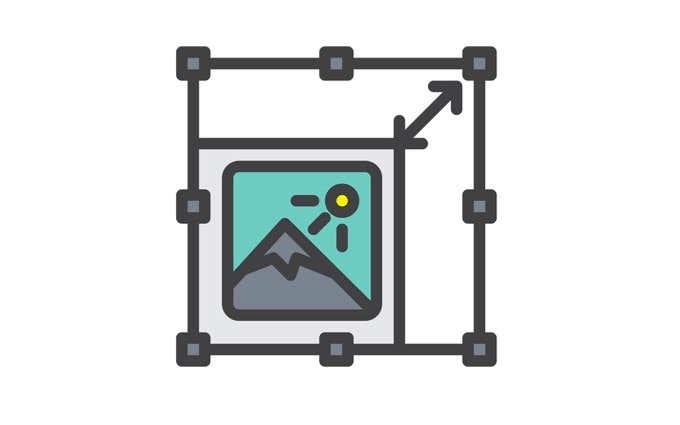Egyszerűen és gyorsan átméretezhet egyetlen fényképet manuálisan, de mi van akkor , ha manuálisan kell átméreteznie egy csomó fotót?
Ebben a cikkben több fénykép manuális átméretezésének folyamatán fogunk végigmenni egy felvételen, pusztán Windows 10 használatával. Szó lesz egy ingyenes eszközről is, amely szintén megoldhatja ezt a problémát.
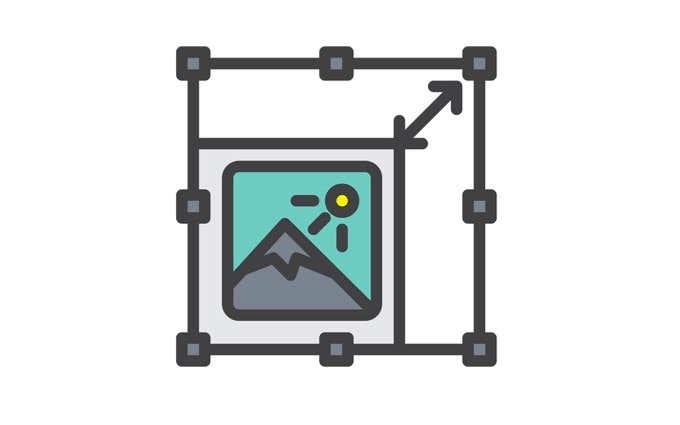
Használja a Mail Recipient Hack funkciót
Több fénykép kézi átméretezésének egyszerű módja a Windows 10 Explorer megnyitása. Noha nincs olyan funkció, amely közvetlenül lehetővé tenné a fényképek tömeges átméretezését, a munkát továbbra is elvégezheti. Csak a dobozon kívül kell gondolkodni.
Íme, mit kell tenned.
Először is gyűjtse össze az összes átméretezni kívánt fényképet. Ügyeljen arra, hogy ugyanabba a mappába helyezze őket.

Válassza ki az összes fotót. Ehhez nyomja meg a ctrl + A billentyűket . Kattintson rájuk a jobb gombbal, és válassza a Küldés lehetőséget . Ezután válassza a Levél címzettje lehetőséget .

Ekkor megjelenik egy Fájlok csatolása ablak. Itt adhatja meg a kívánt képméretet . Választhat Kisebb, Kicsi, Közepes és Nagy .

Miután kiválasztotta a fényképek méretét, ellenőrizheti az átméretezés előtt álló fotók teljes becsült méretét . Fejezze be ezt a folyamatot a Csatolás gombra kattintva .

Mivel úgy döntött, hogy ezeket a fényképeket egy e-mail címzettnek küldi el, a Microsoft Outlook ekkor megjelenik. A programban látni fogja az átméretezett mellékleteket.

Kattintson a nyílra a mellékletek bármelyikén. Ezzel egy legördülő menü jelenik meg. Ebben válassza az Összes kijelölése lehetőséget .

Miután kiválasztotta az összes fényképet, ismételje meg a folyamatot. Kattintson a nyílra bármelyik kijelölésen, és ezúttal válassza a Mentés másként lehetőséget .

Válassza ki, hová szeretné menteni ezeket az átméretezett fényképeket. Ezután kattintson az OK gombra .

Használjon ingyenes eszközt
Az ehhez használható eszköz az Image Resizer for Windows . Ingyenes, kicsi és teljesen rosszindulatú programoktól mentes. Ez az eszköz már beépült a Microsoft PowerToys csomagba , ezért feltétlenül töltse le onnan a legújabb verzióhoz.

A letöltés után kattintson a Telepítés gombra .

Miután telepítette a programot a számítógépére, készen áll. Most lépjen az átméretezni kívánt fényképeket tartalmazó mappába.

Válassza ki a fotóit. Ezután kattintson rájuk a jobb gombbal, és válassza a Kép átméretezése lehetőséget a lehetőségek közül.

Ekkor megjelenik egy ablak. Itt módosíthatja a feldolgozandó képek alapbeállításait.
Kiválaszthatja a képek méretét. Ha nem szereti a kicsi, közepes, nagy és telefonméreteket , válasszon egyéni méretet. Az egyéni választással beállíthatja egy adott képköteg képarányát.
Lehetősége van arra is, hogy a képeket kicsinyítse, de ne nagyobbítsa, átméretezze az eredeti képeket, és figyelmen kívül hagyja a képek tájolását . Csak válassza ki a megfelelő lehetőségeket, és kattintson az átméretezés gombra, ha végzett.

Ha pedig módosítani szeretné a képek alapértelmezett méretét, nézze meg a Speciális beállításokat .

Itt szerkesztheti a képek alapértelmezett méretét. Ezek az alapértelmezett beállítások a program következő használatakor jelennek meg.
A képek méretén kívül az Advanced Options (Speciális beállítások ) több dolgot is lehetővé tesz. Megtekintheti a Kódolás , Fájl és Névjegy lapokat .

Ez a két egyszerű és egyszerű módszer sok fénykép átméretezésére a Windows 10 rendszerben, különösebb gond nélkül.