Amióta az Apple „kölcsönvette” a grafikus interfész koncepcióját a Xeroxtól, és a Microsoft is „kölcsönvette” azt, az egérmutató központi szerepet játszik a számítógépeinkkel való interakcióban. Tehát képzelje el, mekkora sokk a számítógép indításakor, és rájön, hogy nincs egérmutató!
Bár teljesen lehetséges a számítógép használata egér nélkül , valószínűleg vissza szeretné állítani a mutatót. Tehát nézzük meg azokat a dolgokat, amelyeket akkor tehet, ha az egér folyamatosan eltűnik.

Mielőtt bármit is kipróbálna, használjon néhány gyorsbillentyűt, hogy ellenőrizze, vissza tudja-e állítani a kurzort. Próbálja ki az Fn + F3, Fn + F5, Fn + F9 vagy Fn + F11 billentyűket, és nézze meg, hogy ezek közül valamelyik működik-e. Ez alapvetően újra engedélyezi az egeret, ha valamilyen okból le van tiltva. Ha ez nem segített, olvass tovább.
1. Indítsa újra a számítógépet
Igen, a szokásos tanácsokkal kezdjük. Kapcsolja ki, majd ismét be a számítógépet. Néha annyira nyilvánvaló, hogy az emberek egyáltalán elfelejtik megtenni. Ez kiküszöböli az ideiglenes hibákat, amelyek soha többé nem fordulnak elő.
2. Ellenőrizze a csatlakozást és az akkumulátorokat
Az USB technológia manapság nagyon megbízható, de még mindig finnyás lehet. Tehát húzza ki az egeret, várjon egy másodpercet, majd csatlakoztassa újra. Érdemes egy másik portot is kipróbálni, ami néha szintén megoldja a problémát.
Ezenkívül, ha az egér dokkolóállomáson vagy hubon keresztül csatlakozik, próbálja meg közvetlenül a számítógéphez csatlakoztatni, vagy húzza ki a hubot, majd csatlakoztassa újra.

Végül, ami a kapcsolatokat illeti, próbálja meg leválasztani az összes többi eszközt, kivéve az egeret, és nézze meg, hogy ez segít-e.
Ha vezeték nélküli egeret használ, a probléma olyan egyszerű lehet, mint az elemek cseréje. Az Apple-termékeken általában egy üzenetet ad arról, hogy ki kell cserélni az elemeket, de ez nem mindig történik meg a Windows rendszerben.
3. Tesztelje az egeret valami máson, vagy próbáljon ki egy másik egeret
Ha ez a két gyorsjavítás nem vezet semmit, fontos lesz megállapítani, hogy a probléma az egérrel vagy magával a számítógéppel van-e. Ennek legegyszerűbb módja, ha megpróbál egy másik egeret a kérdéses számítógéppel, vagy csatlakoztatja a problémás egeret egy másik egeret támogató eszközhöz.

Ha az egér máshol is működik, valószínűleg szoftveres vagy számítógépes hardverproblémát keres. Ha máshol nem működik az egér, akkor az eltűnt egér rejtélye megoldódott.
4. Laptopokon ellenőrizze, hogy van-e egér váltógombja
A legtöbb laptopon nagy érintőpad található a billentyűzet alatt, és sok külső egeret használó vagy sokat gépelő felhasználó zavarónak találja. Előfordulhat, hogy a billentyűzet használata közben véletlenül megérinti a hüvelykujjával, amitől a mutató ugrik.
Ez az oka annak, hogy a legtöbb laptopon van egy kapcsoló az érintőpad letiltásához. Ha nincs külső egér csatlakoztatva, és az érintőpad le van tiltva, előfordulhat, hogy nem látja az egérmutatót.

A jó hír az, hogy a javítás csak néhány másodpercet vesz igénybe. A konkrét utasításokat a kézikönyvben találja, de az esetek túlnyomó többségében a kapcsoló az egyik funkcióbillentyű.
Egy kis érintőpadot vagy valami hasonlót ábrázoló piktogramot fog látni azon a gombon. A kapcsoló aktiválásához általában először az Fn gombot kell lenyomva tartani, ami lenyomva változtatja a funkcióbillentyűsor billentyűinek funkcióit.
5. Kapcsolja ki a „Mutató elrejtése gépelés közben” funkciót
Néha az egér eltűnése egy véletlenül aktivált vagy egy másik felhasználó által bekapcsolt beállítás eredménye. Ha azt látja, hogy az egérmutató csak gépelés közben tűnik el, akkor jó eséllyel be van kapcsolva a „Mutató elrejtése gépelés közben” opció.
Annak ellenőrzéséhez, hogy ez megtörtént-e:
- Nyissa meg a Start menüt .
- Írja be az Egér beállításait , és válassza ki, amikor megjelenik.
- Válassza a További egérbeállítások lehetőséget .
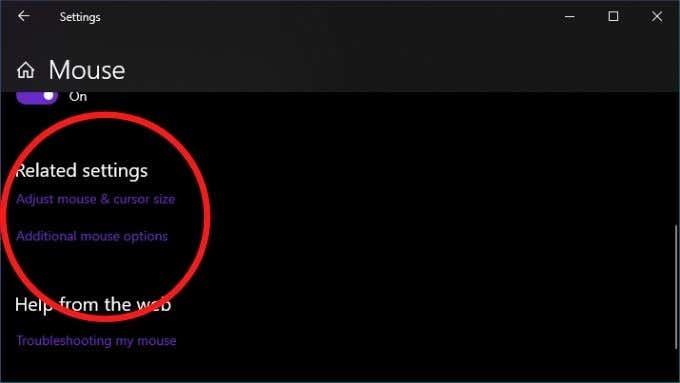
- Válassza a Mutatóbeállítások lapot .
- Törölje a jelet a Mutató elrejtése gépelés közben jelölőnégyzetből .
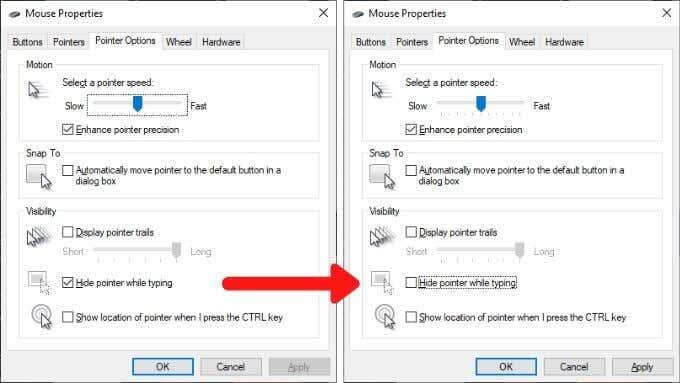
6. A legutóbbi módosítások visszaállítása
Ha a probléma közvetlenül azután jelentkezik, hogy valami megváltozott a számítógépén, fontolja meg a változtatások visszavonását, ha lehetséges. Ide tartoznak a legutóbbi Windows-frissítések, az egér-illesztőprogram-frissítések vagy az Ön által telepített új szoftverek.

A korreláció természetesen nem jelenti az ok-okozati összefüggést, de ha a rendszerváltás a probléma közelében történik, az valamelyest növeli a kapcsolat esélyét. Így állíthatja vissza az illesztőprogramot a Windows 10 rendszerben .
7. Frissítse az egér firmware-ét vagy szoftverét
Még saját szoftver telepítése nélkül is, minden USB- és Bluetooth - egér megfelel az általános interfész-szabványoknak mindkét csatlakozástípusra vonatkozóan. Nos, ennek így kell lennie, de néha az egér csak a gyártó konfigurációs segédprogramjának telepítése után kezd el működni.
Egyes vezeték nélküli egereknél, például a Logitech saját vevőegységét használó egereknél, előfordulhat, hogy először párosítania kell a vevőt és az egeret a segédprogram segítségével.
8. Ellenőrizze, hogy az egér kapcsolható-e

Egyes Bluetooth-egerek, például az MX Master sorozat több eszközprofilt is támogatnak. Így egyetlen gombnyomással válthat a különböző eszközök között. Ha az egér rendelkezik ezzel a funkcióval, győződjön meg arról, hogy a megfelelő profilra van beállítva ahhoz a számítógéphez, amelyen használni szeretné.
9. Végezzen néhány illesztőprogram-karbantartást
Míg a Windows általában jó munkát végez a dolgok naprakészen tartásában, érdemes lehet manuálisan ellenőrizni, hogy az egér illesztőprogramjai naprakészek-e. Alternatív megoldásként érdemes visszaállítania egy új egérillesztőprogramot, amely problémákat okozhat. Az is lehet, hogy a GPU-illesztőprogramot kell frissíteni, hogy egy újabb egérillesztővel szépen tudjon játszani.
10. Ha a mutató csak bizonyos alkalmazásokban tűnik el
Néha az egérmutató csak akkor tűnik el, ha bizonyos alkalmazások felett mozog. Gyakori példák közé tartoznak a videolejátszó alkalmazások és a webböngészők, például a Chrome . Ez azért fordulhat elő, mert az alkalmazás hardveres gyorsítást próbál használni a dolgok gyorsabb és gördülékenyebb megjelenítéséhez.
Sajnos ez néha azt jelenti, hogy a mutató eltűnik kompatibilitási problémák miatt. Az alkalmazás és a GPU-illesztőprogramok frissítése az első lépés, de ha ez nem működik, ellenőrizze a szoftver dokumentációját, hogy hol kapcsolhatja ki a hardveres gyorsítást.
11. Az Alt+Tab vagy a Feladatkezelő segítségével engedje fel a rögzített mutatót
Néha az egérmutató folyamatosan eltűnik, mert egy képernyőn kívüli alkalmazás rögzítette. Ez akkor fordulhat elő, ha bizonyos alkalmazások nem zárnak be megfelelően, és nem adják vissza az egeret.
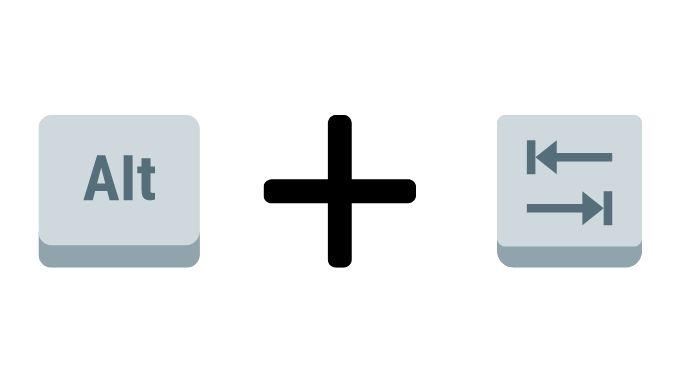
Két gyors módja van ennek orvoslására. Az első az Alt és a Tab együttes lenyomása a billentyűzeten. Ezzel átkapcsolja az alkalmazás fókuszát egy másik alkalmazásra, és remélhetőleg felengedi az egeret. Ha ez nem működik, használja a Ctrl+Shift+Esc billentyűkombinációt a Feladatkezelő megnyitásához. Ezután válassza ki a gyanús alkalmazást, és fejezze be a folyamatát úgy, hogy jobb gombbal kattintson rá, és válassza a Folyamat befejezése lehetőséget.
Ha az egeret nem engedte fel, amikor a Feladatkezelőre vált, egyszerűen nyomja meg az Alt + E billentyűket a kiemelt alkalmazás befejezéséhez.
12. Ellenőrizze a rosszindulatú programokat
A mutató hiányának utolsó lehetséges oka egy távoli lövés, de ha kiderül, hogy ez a helyzet, akkor ez komoly probléma. Egyes rosszindulatú programok átvehetik az irányítást a rendszer felett, beleértve a beviteli eszközöket, például az egeret és a billentyűzetet.

Ennek tünete lehet a hiányzó mutató, ezért ügyeljen arra, hogy csatlakoztassa le számítógépét az internetről, majd futtassa a rosszindulatú programok elleni szoftvert. Előfordulhat, hogy ezt rendszerindító flash meghajtóról kell megtennie, de a legtöbb esetben egyszerűen csak telepít és futtat olyan alkalmazásokat, mint a Malwarebytes .
Eljutás a ponthoz
Nagyon sok lehetséges oka lehet annak, hogy az egérmutató AWOL-t vesztett, de az itt felsorolt megoldások azok, amelyek a legnagyobb valószínűséggel sikeresek, és a leggyorsabban kipróbálhatók.
Ha mindezek után sem jelenik meg az egérmutató a képernyőn, meg kell fontolnia magának a Windowsnak a telepítését vagy javítását. Megpróbálhatja elindítani a Linux élő verzióját flash meghajtóról vagy DVD-ről, hogy 100%-ban megbizonyosodjon arról, hogy a Windows a probléma, de ha biztos abban, hogy a Windowsnak új esélyre van szüksége, lépjen tovább a 3 módszer a Windows 10 törlésére és újratelepítésére .
Ha rendelkezik érintőképernyős számítógéppel, kapcsolja ki a táblagép módot. Ha ez be van kapcsolva, előfordulhat, hogy egyáltalán nem látja a kurzort.
A tálca jobb alsó sarkában található értesítési terület gombbal koppintson a Táblagép mód elemre . A kék világít; a szürke ki van kapcsolva.
:max_bytes(150000):strip_icc():format(webp)/8TabletModeannotated-100f20fb261f4dae9baf032289ac5712.jpg)
A hardveres gyorsítás letiltása vagy engedélyezése a Chrome-ban.
Lehetséges, hogy ezt a beállítást nem változtatta meg a Chrome első telepítése óta, de egyes felhasználók úgy találták, hogy a be- vagy kikapcsolt állapotban tartása miatt eltűnik a kurzor.
Ha a ki- vagy bekapcsolás nem működik, próbálja meg fordítani a kapcsolót az ellenkező beállításra, indítsa újra a Chrome-ot, majd helyezze vissza a korábbi helyére.





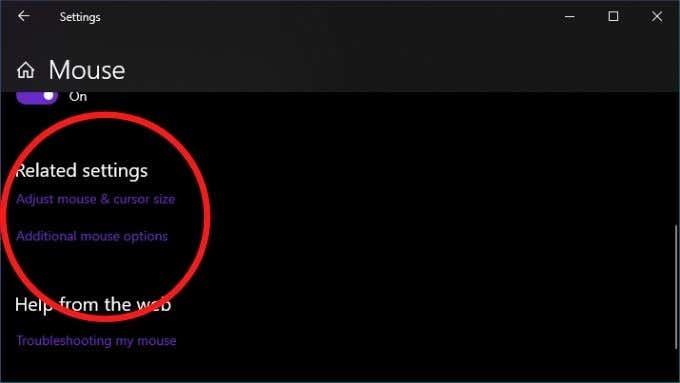
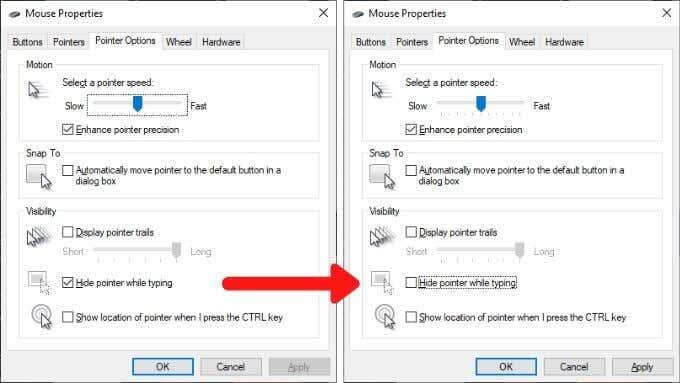


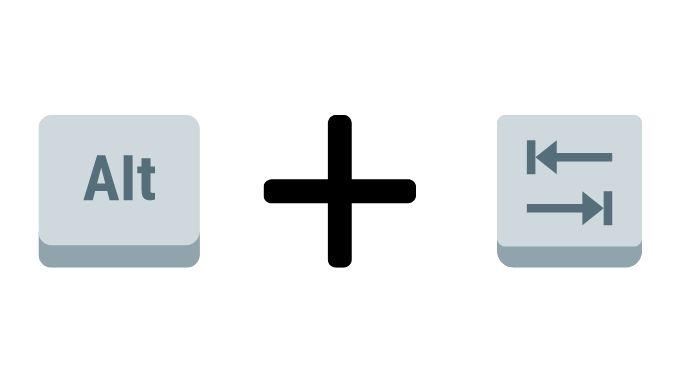

:max_bytes(150000):strip_icc():format(webp)/8TabletModeannotated-100f20fb261f4dae9baf032289ac5712.jpg)



























