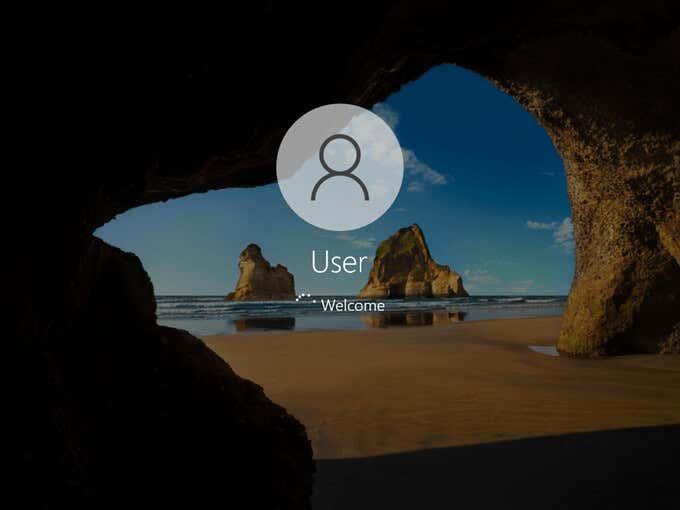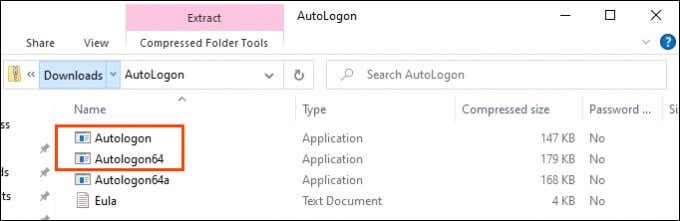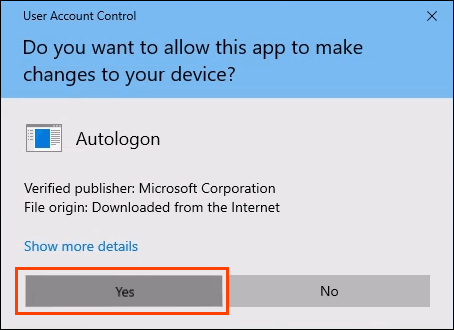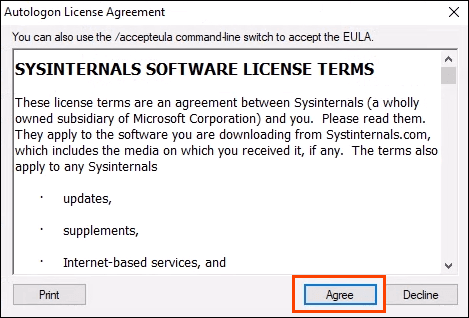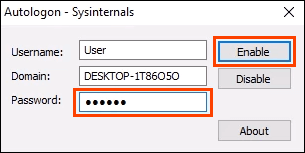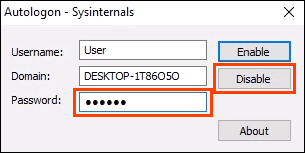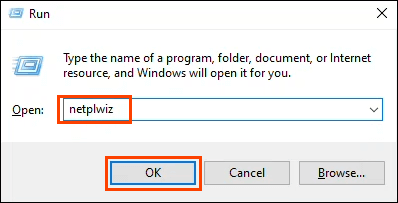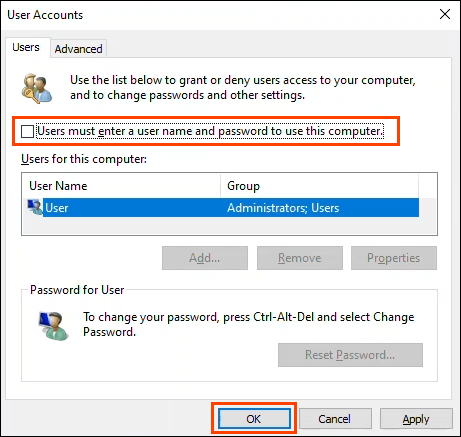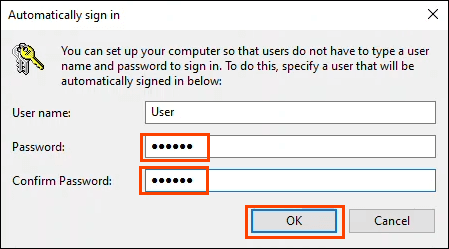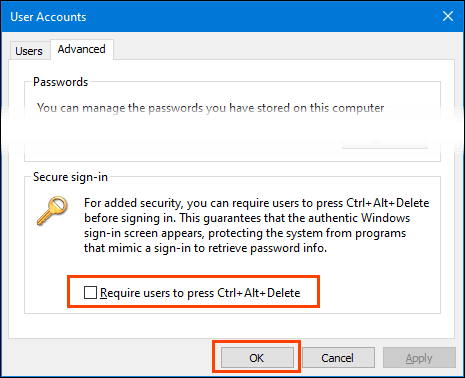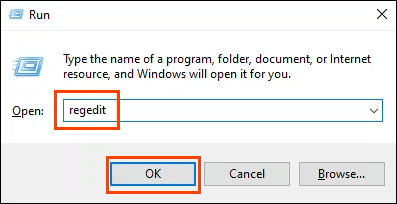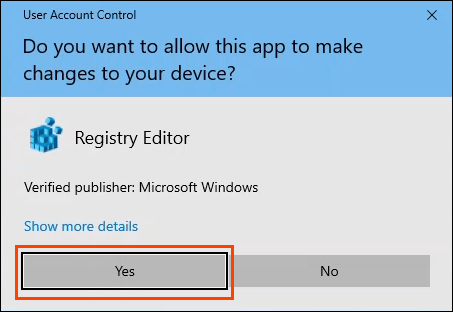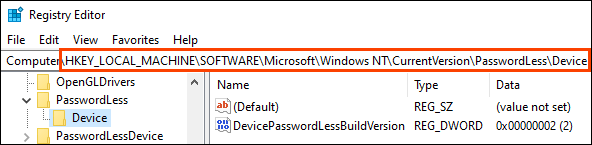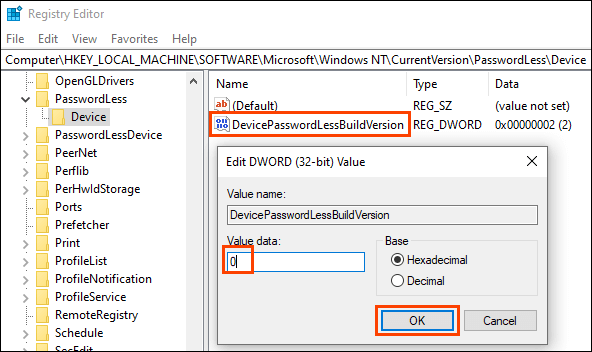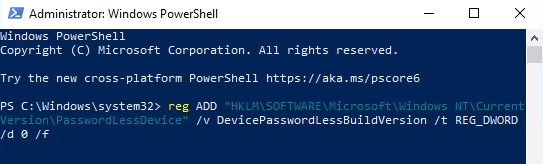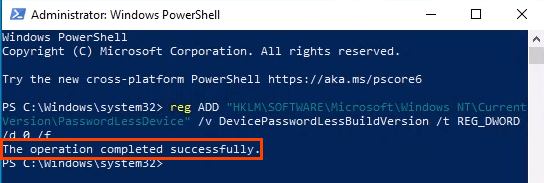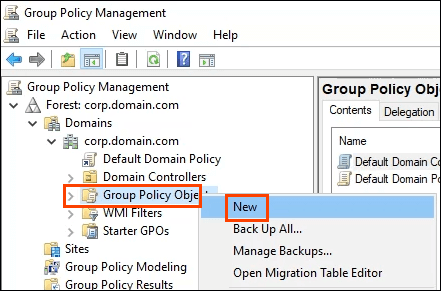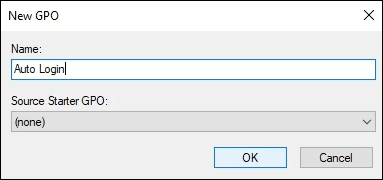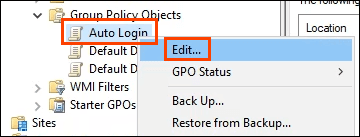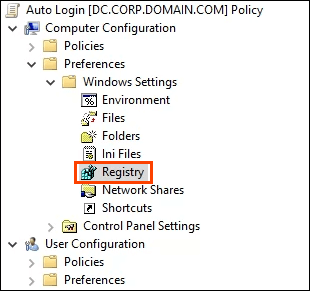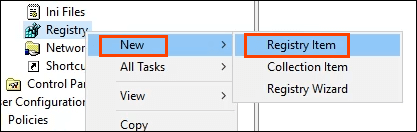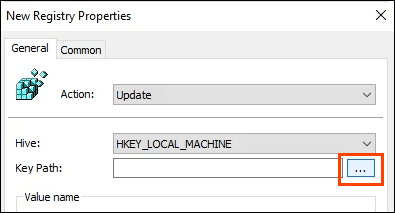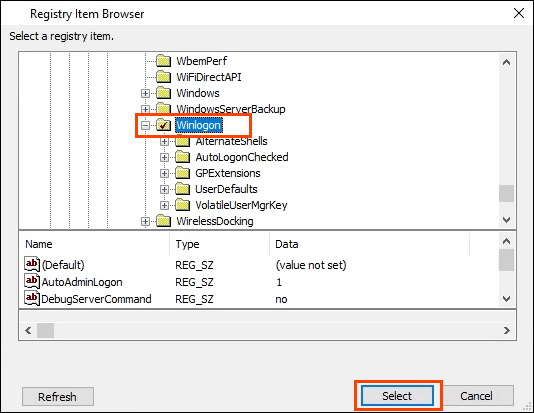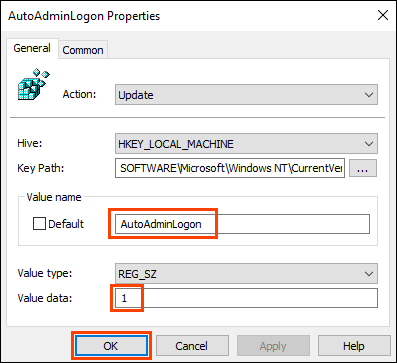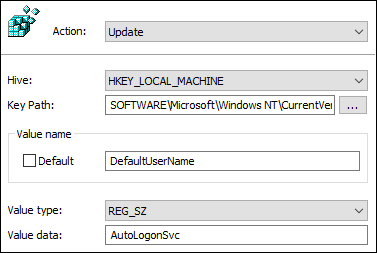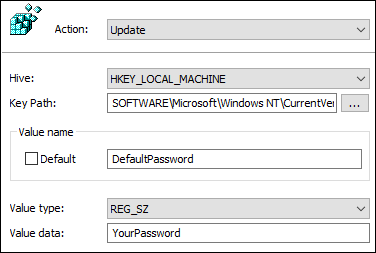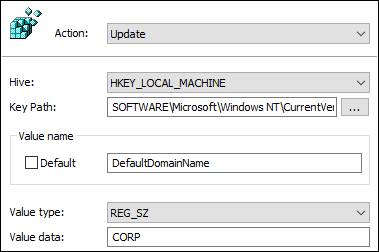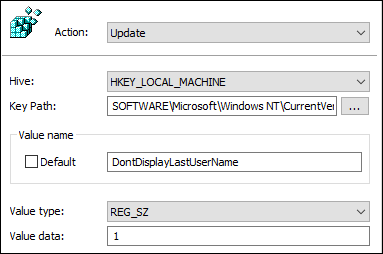Biztonság vagy kényelem? Úgy tűnik, nem kaphatjuk meg mindkettőt, ezért el kell döntenünk, mi a legfontosabb számunkra. Ha a kényelem győz, és a Windows ésszerűen biztosított , akkor hasznos lehet a Windowsba való automatikus bejelentkezés. Biztonságosabb is, mint a Windows jelszó nélküli használata . Beállíthatjuk az automatikus bejelentkezést a tartományhoz vagy önálló egységekhez csatlakoztatott Windows 10 számítógépekhez .
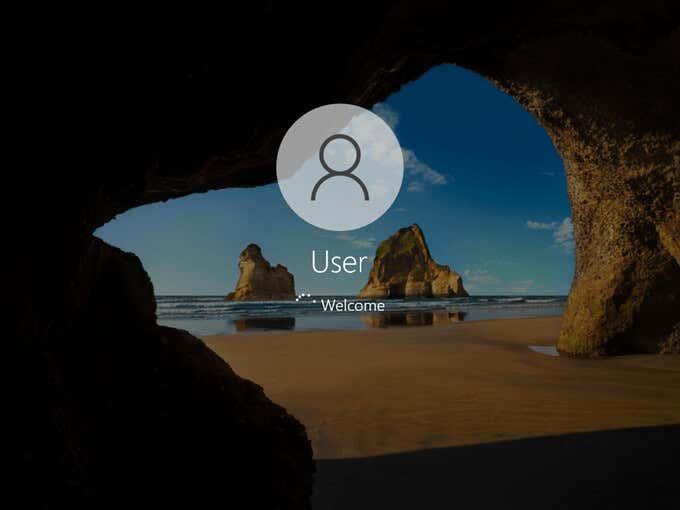
Engedélyezze az automatikus bejelentkezést a Windows 10 rendszerhez a SysInternals Autologon használatával
A SysInternals Autologon használata a legegyszerűbb és legegyszerűbb módja az automatikus bejelentkezés engedélyezésének a Windows 10 rendszerben. A SysInternals Autologon a Microsoft által biztosított kis alkalmazás. A SysInternals eszközkészlet sok mindenben segít, beleértve a Windows hibaelhárítását is . Nyissa meg a https://docs.microsoft.com/en-us/sysinternals/downloads/autologon oldalt , töltse le, és csomagolja ki a mappát.
- Válassza ki a számítógéphez megfelelő Autologon verziót. A sima Autologon a 32 bites Windowshoz, az Autologon64 pedig a 64 bites Windowshoz való.
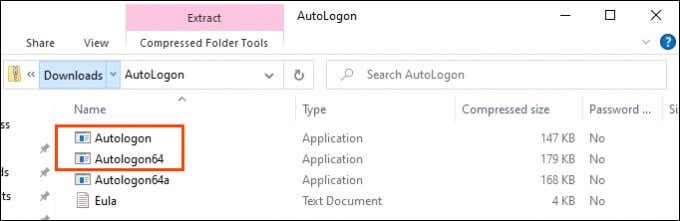
- Megnyílik egy User Access Control (UAC) ablak, amely engedélyt kér az alkalmazás futtatásához. Válassza az Igen lehetőséget .
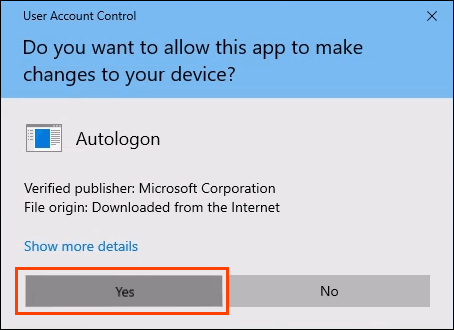
- Megnyílik az Autologon Licencszerződés ablak. Olvassa el, és válassza az Agree lehetőséget a folytatáshoz.
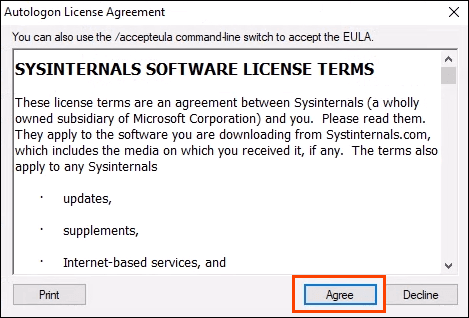
- Az Autologon már ki lesz töltve a felhasználónévvel és a domainnel . Adja meg a felhasználó jelszavát , és válassza az Engedélyezés lehetőséget .
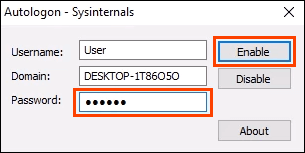
Az automatikus bejelentkezés későbbi letiltásához nyissa meg az Autologont, és válassza a Letiltás lehetőséget .
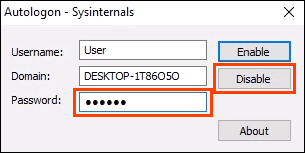
Engedélyezze az automatikus bejelentkezést a Windows 10 munkacsoportos számítógéphez a beállításokon keresztül
Lehet, hogy valamiért nem akarunk egy alkalmazást használni az automatikus bejelentkezés engedélyezéséhez. Nem baj, ezt manuálisan is meg lehet csinálni.
- Nyomja meg a Windows Key + R gombot a Futtatás panel megnyitásához.
- típus
netplwiz
és nyomja meg az Enter billentyűt . Megnyílik a Felhasználói fiókok ablak.
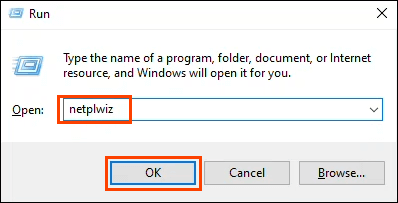
- Törölje a jelet a jelölőnégyzetből A felhasználóknak meg kell adniuk egy felhasználónevet és jelszót a számítógép használatához . Válassza az OK lehetőséget .
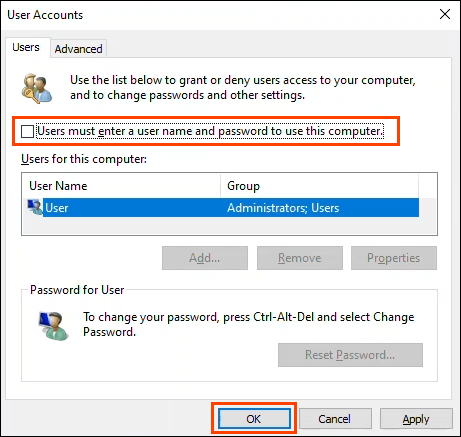
- Megnyílik az Automatikus bejelentkezés ablak, előre kitöltve a felhasználónévvel. Írja be a Jelszót és a Jelszó megerősítése .
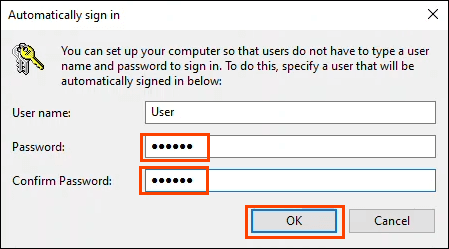
Miután visszatértünk a Felhasználói fiókok ablakba, válassza a Speciális lapot. Keresse meg Kövesse a felhasználókat, hogy nyomják meg a Ctrl + Alt + Delete billentyűket a bejelentkezéshez , és ellenőrizze, hogy nincs-e bejelölve. Válassza az OK lehetőséget , és a következő bejelentkezéskor a Windows nem kér jelszót.
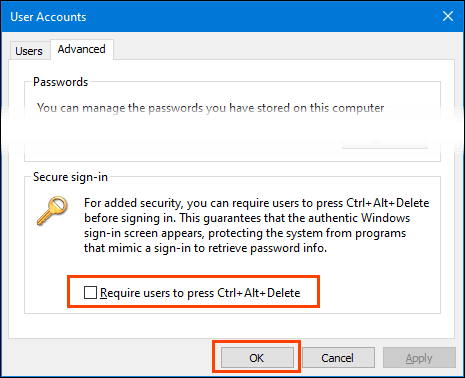
A Felhasználók megkövetelése jelölőnégyzet engedélyezése
Mi van, ha a jelölőnégyzet nincs ott? Ez gyakori a Windows 10 rendszerben. A jelölőnégyzet visszaállításának néhány módja van, de garantáltan csak egy módszer működik. A Windows Registry szerkesztését igényli. Bármilyen változtatás előtt mindig készítsen biztonsági másolatot a rendszerleíró adatbázisról.
- Nyomja meg a Windows Key + R gombot a Futtatás panel megnyitásához.
- Írja be a regedit parancsot , és nyomja meg az Enter billentyűt .
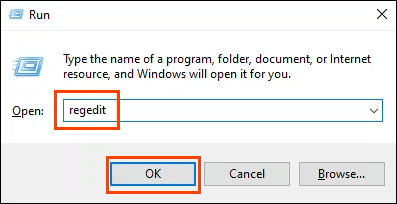
Megnyílik egy Felhasználói fiókok felügyelete (UAC) ablak, amely megkérdezi : Engedélyezi ennek az alkalmazásnak, hogy módosításokat hajtson végre az eszközön? Válassza az Igen lehetőséget .
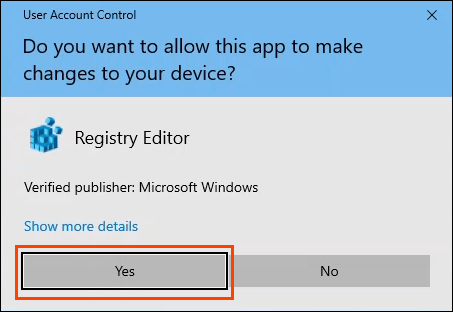
- Amikor megnyílik a Rendszerleíróadatbázis-szerkesztő ablak, lépjen a HKEY_LOCAL_MACHINE > SZOFTVER > Microsoft > Windows NT > CurrentVersion > PasswordLess > Device elemre .
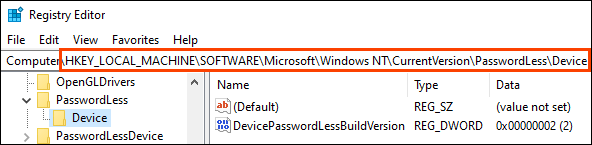
- Kattintson duplán a DevicePasswordLessBuildVersion kulcsra, és módosítsa az értékadatokat 2 -ről 0 - ra . Válassza az OK lehetőséget .
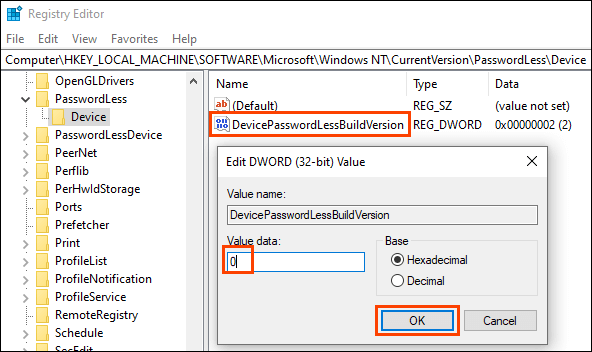
Zárja be a Rendszerleíróadatbázis-szerkesztőt, és indítsa újra a számítógépet.
Ha a rendszerleíró kulcs nem létezik, akkor létrehozható. Nyissa meg a CMD promptot vagy a PowerShellt rendszergazdaként .
Írja be a reg ADD „HKLM\SOFTWARE\Microsoft\Windows NT\CurrentVersion\PasswordLess\Device” parancsot /v DevicePasswordLessBuildVersion /t REG_DWORD /d 0 /f , majd nyomja meg az Enter billentyűt .
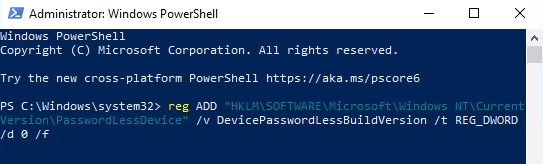
Amikor megjelenik A művelet sikeresen befejeződött válasz , indítsa újra a számítógépet.
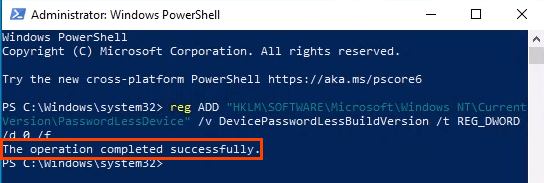
- Miután a számítógép újraindult, hajtsa végre a fenti netplwiz parancs használatához kapcsolódó lépéseket. A felhasználóknak meg kell adniuk egy felhasználónevet és jelszót a számítógép használatához jelölőnégyzet.
Engedélyezze az automatikus bejelentkezést a Windows 10 PC-hez egy tartományban
Ez nem ajánlott mindennapi használatra. Az automatikus bejelentkezés engedélyezése a megfelelő biztonsági óvintézkedések nélkül veszélyeztetheti a tartományt. Hasznos lehet megjelenítő rendszerben, például gyorséttermekben vagy repülőtereken.
Áramszünet esetén az eszközök újraindításkor automatikusan visszajelentkeznek. Az ideális helyzet az, ha szünetmentes tápegység (UPS) van az eszközökön.
Az általunk végrehajtott változtatásokat csoportházirend-objektumként (GPO) lehet végrehajtani, amely szükség szerint alkalmazható a tartományon belül.
- A tartományvezérlőn nyissa meg a Csoportházirend- kezelést , és lépjen a Domains > YourDomain > Group Policy Objects menüpontra . Ha ott van, kattintson a jobb gombbal a Csoportházirend-objektumok elemre, és válassza az Új lehetőséget .
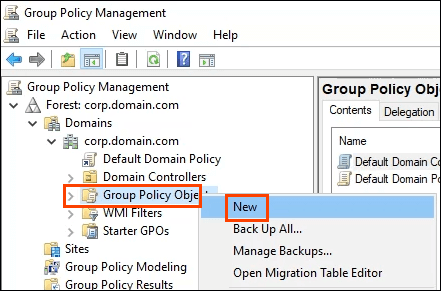
- Adjon meg egy leíró nevet (például Automatikus bejelentkezés) az új csoportházirend-objektumhoz, majd kattintson az OK gombra .
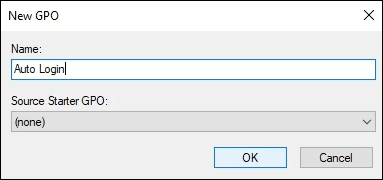
- Kattintson a jobb gombbal az Automatikus bejelentkezés csoportházirend-objektumra, és válassza a Szerkesztés…
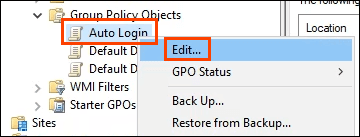
- Megnyílik a Csoportházirend-kezelési szerkesztő . Lépjen a Számítógép konfigurációja > Beállítások > Windows beállítások > Rendszerleíró adatbázis elemre .
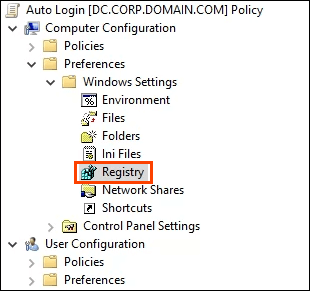
- Kattintson a jobb gombbal a Registry elemre, és válassza az Új > Rendszerleíró adatbázis elemet . A folyamat ezen részével 5 rendszerleíró kulcsot fogunk létrehozni. Végignézzük az elsőt. Ismételje meg a lépéseket a másik 4 rendszerleíró kulcs esetében az alábbi tulajdonságokkal.
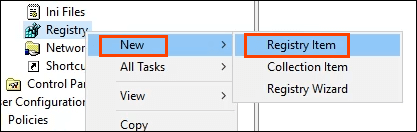
- A New Registry Properties mezőben hagyja meg a Műveletet Frissítésként , a Hive -t pedig HKEY_LOCAL_MACHINE (HKLM) néven. Jelölje ki a Kulcs elérési útja mező melletti ellipsziseket vagy három pontokat (…) . Megnyílik a Registry Item Browser ablak.
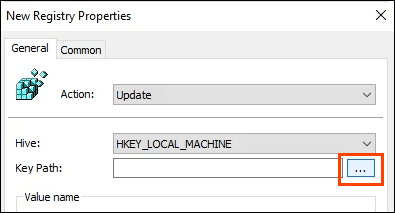
Keresse meg a HKLM > SZOFTVER > Microsoft > Windows NT > CurrentVersion > Winlogon elemet , majd válassza a Select lehetőséget a kulcs elérési útjaként való beállításához.
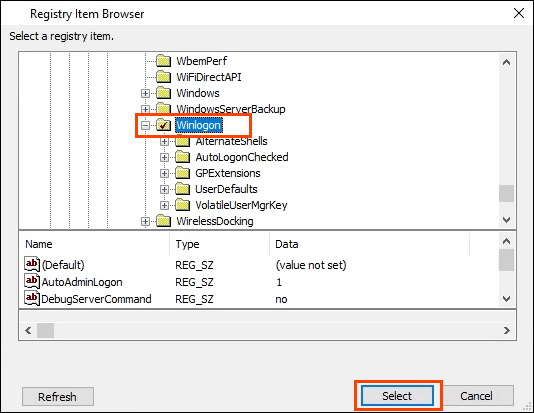
- Visszatérve az Új beállításjegyzék tulajdonságai ablakba, írja be az AutoAdminLogon kifejezést az Értéknév mezőbe. Hagyja az Érték típusát alapértelmezetten REG_SZ -re , és írja be az 1 -et az Érték mezőbe. Az 1 az AutoAdminLogon engedélyezését jelenti. Ha le akarjuk tiltani, akkor nullára (0) változtatjuk. Kattintson az OK gombra a rendszerleíró adatbázis beállításainak megadásához a csoportházirend-objektumban.
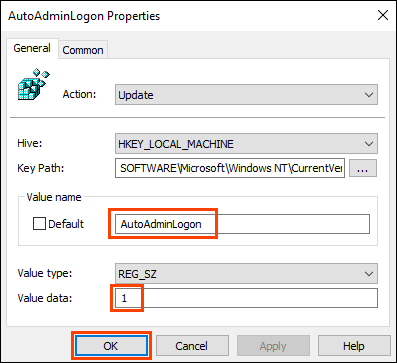
Ismételje meg az 5–7. lépéseket a következő értékekkel:
Az automatikus bejelentkezés által használt domain név beállítása :
Kulcs elérési út: HKLM\SOFTWARE\Microsoft\Windows NT\CurrentVersion\Winlogon
Érték típusa: REG_SZ
Érték neve: DefaultDomainName
Értékadatok: YourDomainName – ebben a példában CORP
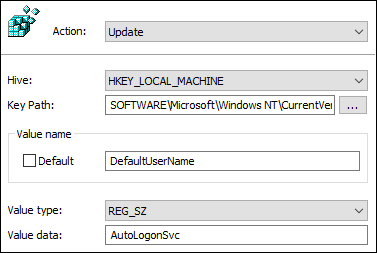
Az automatikus bejelentkezés által használt alapértelmezett felhasználónév beállítása:
Kulcs elérési út: HKLM\SOFTWARE\Microsoft\Windows NT\CurrentVersion\Winlogon
Érték típusa: REG_SZ
Érték neve: DefaultUserName
Értékadatok: YourUsername – ebben a példában ez az AutoLogonSvc
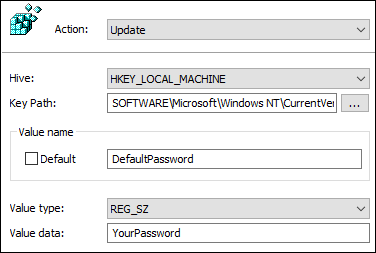
Az automatikus bejelentkezés által használt alapértelmezett jelszó beállítása:
Kulcs elérési út: HKLM\SOFTWARE\Microsoft\Windows NT\CurrentVersion\Winlogon
Érték típusa: REG_SZ
Érték neve: DefaultPassword
Értékadatok: Az előző kulcsban beállított felhasználó jelszava
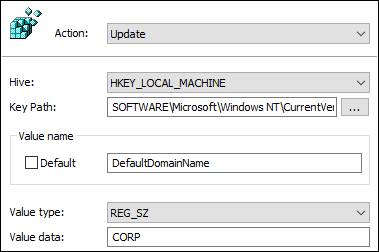
Ha szeretné megakadályozni, hogy a felhasználónév megjelenjen újraindításkor:
Kulcs elérési út: HKLM\SOFTWARE\Microsoft\Windows NT\CurrentVersion\Winlogon
Érték típusa: REG_SZ
Érték neve: DontDisplayLastUserName
Értékadatok: 1
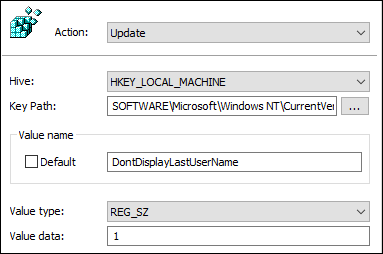
- A kulcsok létrehozása után és az alább látható sorrendben alkalmazza a csoportházirend-objektumot a Csoportházirend-kezelés ablakban úgy, hogy húzza a kívánt csoportokra.

Az eszközök legközelebbi újraindításakor felveszik a csoportházirend-objektumot, és alkalmazzák azt a rendszerleíró adatbázisukban.
Figyelje meg, hogy a jelszót egyszerű szövegként tárolták. Legyen rendkívül óvatos az automatikus bejelentkezés használatakor egy tartományban. Ha valaki meg tudja nyitni a Rendszerleíróadatbázis-szerkesztőt, akkor elolvashatja a jelszót és a felhasználónevet. Mostantól mindenhez hozzáférhetnek, ami ezekkel a hitelesítő adatokkal elérhető. Két óvintézkedést lehet tenni; megakadályozza, hogy bárki hozzáférjen a rendszerleíróadatbázis-szerkesztőhöz, és korlátozott jogosultságokkal rendelkező szolgáltatásfiókot használjon az automatikus bejelentkezéshez.
Használsz automatikus bejelentkezést?
Most, hogy tudja, hogyan kell beállítani az automatikus bejelentkezést, mire fogja használni? Használsz már automatikus bejelentkezést? Ha igen, milyen forgatókönyv esetén, és találkozott-e valamivel, amiről tudnunk kell? Szeretnénk hallani róla az alábbi megjegyzésekben.