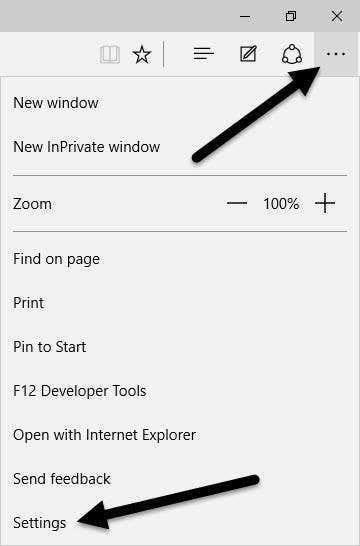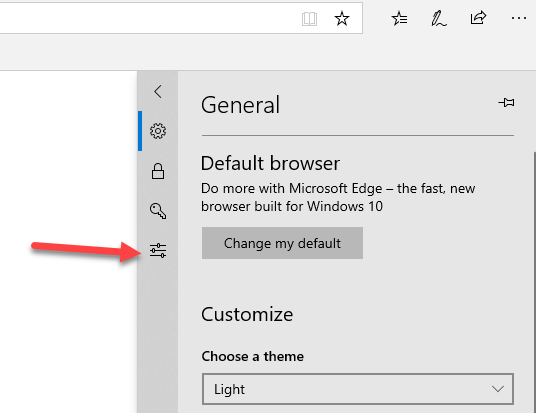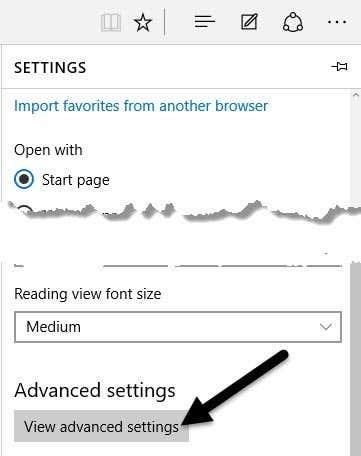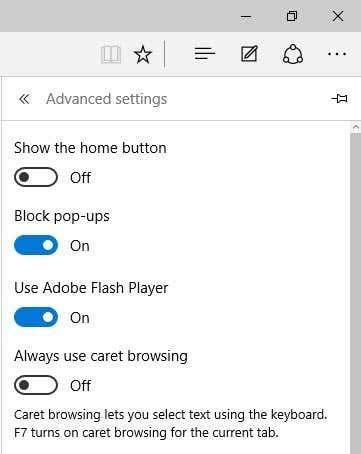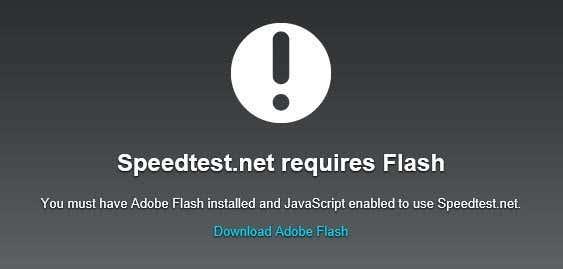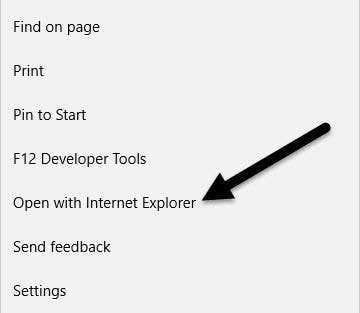Ha Windows 10-et és a Microsoft új Edge böngészőjét használja, felmerülhet a kérdés, hogyan kapcsolhatja ki az Adobe Flasht? Alapértelmezés szerint a Microsoft Edge beépített Adobe Flash-támogatással rendelkezik, így alapvetően mindig engedélyezve van.
Ha az interneten való böngészés közben a Flash-t kell használnia, akkor semmi miatt nem kell aggódnia. Ha azonban olyan vagy, mint én, és le szeretnéd tiltani a Flasht a folyamatosan felmerülő számos biztonsági rés miatt, akkor ezt az Edge-ben egy egyszerű módszerrel teheted meg.
Kapcsolja ki a Flash-t a Microsoft Edge-ben
Első lépésként kattintson a További műveletek ikonra a böngészőablak jobb felső sarkában. Az ikonon három kis pont található, és hasonló a Google Chrome Beállítások gombjához, amely három vízszintes vonallal rendelkezik.
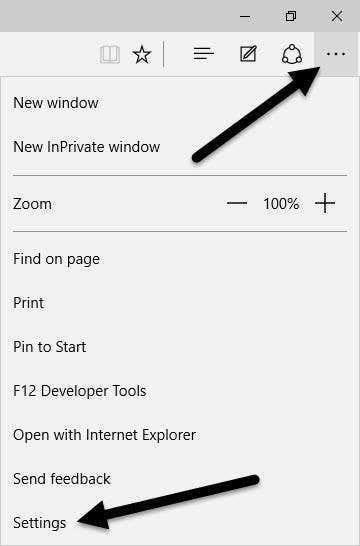
A párbeszédpanel alján kattintson a Beállítások elemre . Ekkor megjelenik egy kis ablak a böngészőablak jobb oldalán. Nincs több felugró párbeszédpanel! Úgy tűnik, hogy ez a dizájnelem egyenesen a Windows 8 Charms sávjából származik, amely korábban a képernyő jobb oldalán jelent meg, amikor az egeret a szélekre mozgatta.
Az Edge legújabb verziójában a panel bal szélén megjelenő új Speciális gombra kell kattintania.
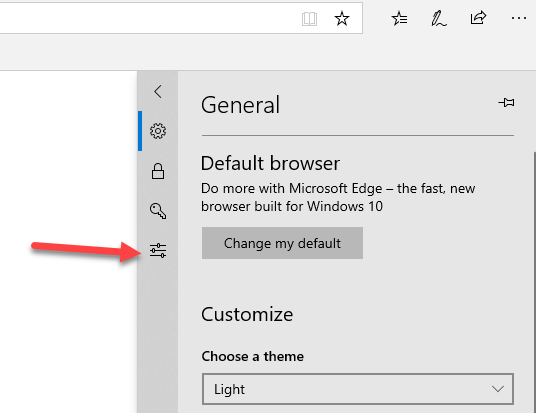
Az Edge régebbi verzióiban görgessen le, és kattintson a Speciális beállítások megtekintése elemre a panel alján.
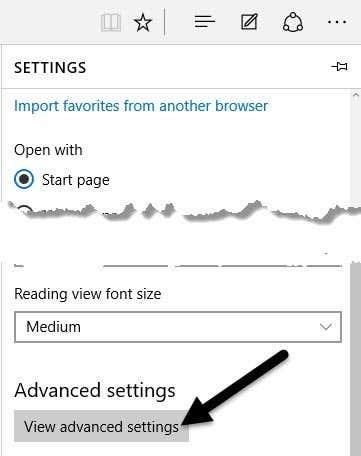
Ez az összes beállítást ugyanabba a panelbe tölti be. Felfelé az Adobe Flash Player használata opciónak kell megjelennie, és be kell kapcsolnia.
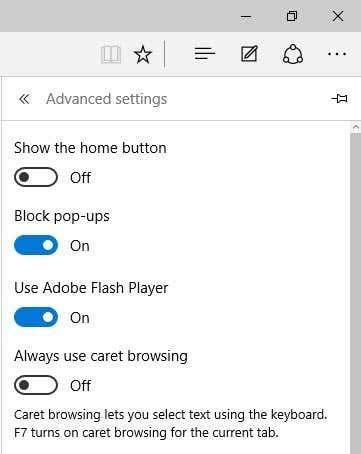
Kattintson a kis váltógombra, és az opciót Ki értékre állítja . Ezzel letiltotta az Adobe Flash-t a Microsoft Edge-ben! Ha most olyan webhelyet keres fel, amelyhez Flash szükséges, akkor egy üzenetet fog kapni, amely szerint a Flash nincs telepítve.
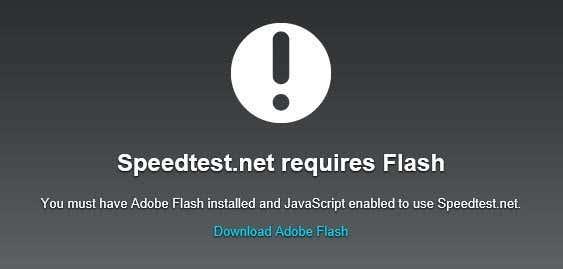
Az Adobe Flash hibaelhárítása a Microsoft Edge programban
Mivel a Microsoft Edge még fejlesztés alatt áll, előfordulhat, hogy olyan problémákba ütközhet, amelyek megakadályozzák a webhelyek Flash-tartalmak lejátszását.
Még azután is, hogy megbizonyosodtam arról, hogy az Adobe Flash engedélyezve van a Windows 10 rendszerű gépemen, több olyan webhelyre bukkantam, amelyek egyszerűen nem töltik be a Flash-videókat az Edge-ben. Feltételezem, hogy ez csak egy kompatibilitási probléma, amely valószínűleg néhány hónapon belül megoldódik. A Windows 7-es gépemet is frissítettem Windows 10-re, szóval ez is lehet a probléma.
Addig is visszatérhet a weboldal megnyitásához az Internet Explorer 11-ben. Ehhez csak keresse fel a webhelyet, majd kattintson ismét a További műveletek ikonra. Ezúttal kattintson a Megnyitás Internet Explorerben gombra .
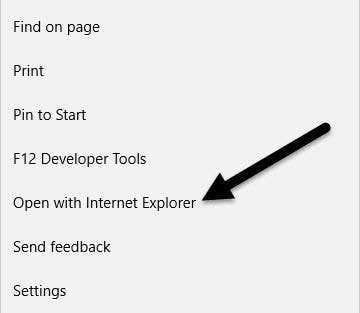
Ha valóban csak azt szeretné, hogy a Flash IE használata nélkül működjön, akkor megpróbálhatja végrehajtani a visszaállítást a Windows 10 rendszerben, vagy elvégezheti a Windows 10 teljes tiszta telepítését rendszerindító adathordozóról. A Reset opció nem tart túl sokáig, ezért ez egy jó első lehetőség.
Az alaphelyzetbe állítás végrehajtásakor mindenképpen azt a lehetőséget választja, hogy mindent töröl, majd újratelepíti a Windowst. Nyilván nevetséges, hogy újra kell telepíteni a Windows-t ahhoz, hogy a Flash működjön a böngészőben, de a Microsoftnál általában így működnek a dolgok.
Ha kérdése van, nyugodtan írjon megjegyzést. Élvezd!