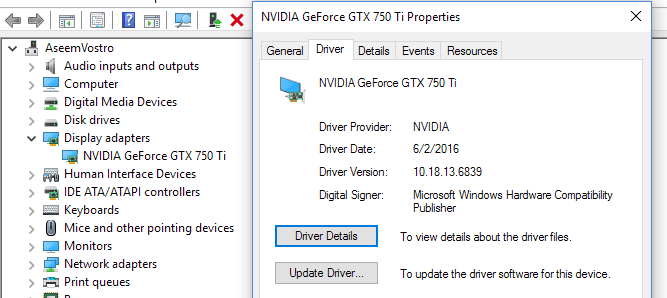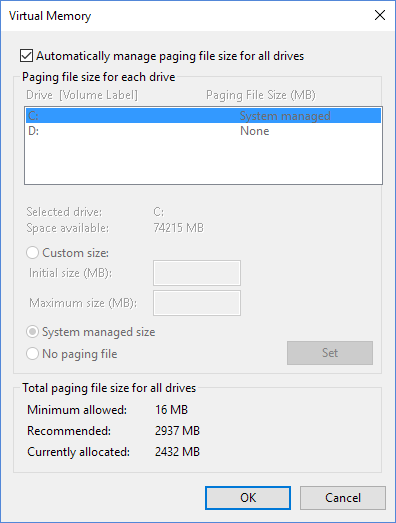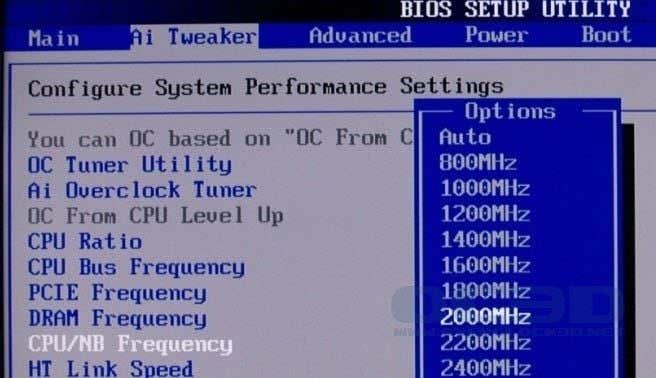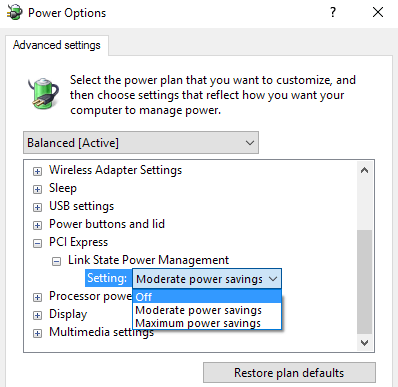Az elmúlt évben körülbelül 4 PC-n futtattam a Windows 10-et, és egészen a közelmúltig nem ütköztem különösebb bajba. Néhány nappal ezelőtt furcsa problémám támadt, amikor a Windows 10-es számítógépem véletlenszerűen lefagyott, és végül arra kényszerített, hogy végrehajtsam a rendszer hardver-visszaállítását.
Az a furcsa, hogy ez a rendszer kettős rendszerindítással működik Windows 7-tel, és nincs lefagyási vagy zárolási problémám azon az operációs rendszeren. Korábban is előfordult már ilyen jellegű probléma, ezért elkezdtem végigmenni a különféle javításokon, mint például az eszközillesztők frissítése, a legújabb Windows-frissítések telepítése, az SFC-vel végzett szkennelés stb., és végül a probléma megszűnt.
Nem igazán vagyok 100%-ig biztos benne, hogy melyik módszer oldotta meg a problémát, ezért csak felsorolom az összeset, és remélhetőleg megoldja a problémát. Ha nem, írj és kommentelj, és megpróbálok segíteni.

1. módszer – Távolítsa el a nem kompatibilis programokat
Biztos vagyok benne, hogy ez volt az én problémám, mert tényleg nem volt semmi probléma a Windows 10 rendszerrel hónapokig, amíg nem telepítettem néhány új programot. Egyes programok a hardverem vizsgálatára és/vagy módosítására szolgáltak (Speccy, Acronis True Image, f.lux stb.), amelyek a lefagyást okozhatták.
Bármely program azonban okozhatja ezt a problémát, ezért nézzen át minden újonnan telepített programot, és próbálja meg eltávolítani őket, hátha ez megoldja a problémát.
Ha a Windows 10 tiszta telepítésén dolgozik, és fennáll a probléma, akkor folytassa az olvasást.
2. módszer – Frissítse az illesztőprogramokat és a BIOS-t
Valószínűleg már próbáltad ezt, de még mindig érdemes megemlíteni, mert határozottan ez lehet az oka annak, hogy a Windows 10 lefagy. A frissítésre összpontosítani kívánt fő illesztőprogramok a grafikus kártya, a hálózati kártya, az audio és a lapkakészlet illesztőprogramjai.
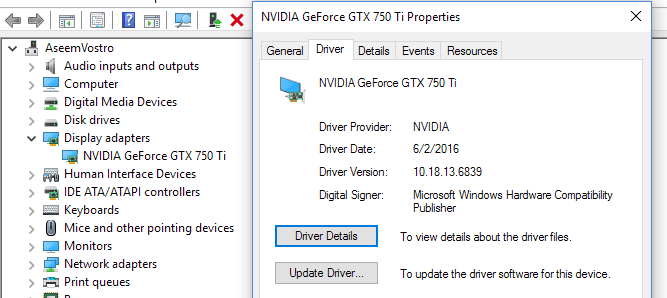
Ha véletlenül van NVidia grafikus kártyája, feltétlenül le kell töltenie az NVidia Control Panel programot, és frissítenie kell. Nem kell telepítenie az összes többi szemetet, ami vele jár, csak az illesztőprogramot. Tekintse meg előző bejegyzésemet a Windows illesztőprogramjainak automatikus frissítéséről .
Ezenkívül, ha a Windows SSD-re van telepítve, feltétlenül frissítse az SSD firmware-jét. Például, ha Crucial SSD-vel rendelkezik, letöltheti a tárolási végrehajtó szoftverét , amely ezt megteheti helyette.
Egyes felhasználóknál előfordult ez a probléma olyan hardverrel, amelyhez egyszerűen nincs Windows 10 illesztőprogram. Ha ez a helyzet, akkor a legjobb megoldás az eszköz letiltása vagy új verzióra cseréje. Például, ha van egy nagyon régi WiFi-kártyája, és egyszerűen nincs Windows 10 illesztőprogramja, próbálja meg letiltani az Eszközkezelőn vagy a BIOS-on keresztül, és ellenőrizze, hogy a fagyás megszűnik-e.
Végül frissítenie kell a BIOS-t egy ilyen helyzetben. Általában nem javaslom a BIOS frissítését, ha minden jól működik, de jó ötlet, ha valami nincs rendben. Tekintse meg a bejegyzésemet annak meghatározásáról , hogy frissítheti-e a BIOS-t .
3. módszer – A lapozófájl beállítása
Ha azt veszi észre, hogy a probléma csak akkor jelentkezik, amikor nagy fájlokat másol vagy mozgat, vagy olyan műveletet végez, amely a merevlemez széles körű használatát igényli, akkor a probléma a lapozófájllal lehet összefüggésben.
Ez különösen igaz, ha SSD-t használ a rendszeren. A lapozófájlt úgy ellenőrizheti, hogy a Vezérlőpult, majd a Rendszer elemre kattint, a Speciális rendszerbeállítások elemre , majd a Speciális fülre, majd a Beállítások gombra, ismét a Speciális fülre, majd a Virtuális memória alatt a Módosítás elemre kattint .
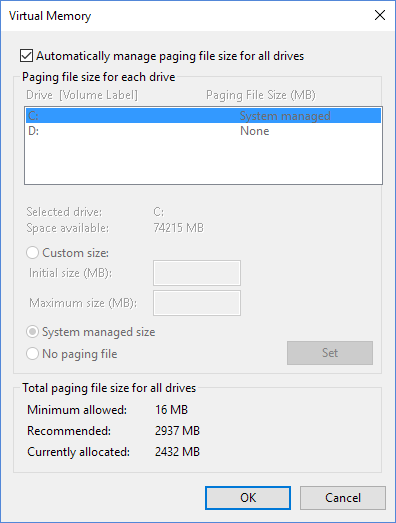
Egy korábbi cikkben adok néhány tippet a lapozófájl optimalizálásához , amit a legtöbb esetben javaslok, de ennél a problémánál azt javaslom, hogy a lapozófájlt ugyanazon a partíción tartsa, mint a Windows operációs rendszert, és engedélyezze a Windows számára, hogy automatikusan kezelje a lapozófájlt. a lapozófájl mérete.
4. módszer – Válassza le az összes eszközt
Előfordulhat, hogy nem a Windows 10 okozza a problémát, hanem valamilyen külső eszköz. Ennek tesztelésére jó módszer, ha leválaszt minden eszközt a számítógépről, majd elindítja a rendszert.
Minden USB-eszközt le kell választani, beleértve az egeret és a billentyűzetet is. Azt javaslom, hogy vegyen egy másik egeret és billentyűzetet, és próbálja ki azt, hogy teljesen kizárja a külső eszközöket, mielőtt továbblép.
5. módszer – Ellenőrizze a hibás hardvert
Ezt egy kicsit nehezebb észlelni, és általában nehezebb kijavítani is. Ha bármi probléma van a hardverrel, a problémát a Windows bármely más verziójával kell látnia, amelyet telepített. Ha csak a Windows 10 van telepítve, hardvertesztet kell végrehajtania.

Érdemes megnéznie a memóriaproblémák diagnosztizálásával és a merevlemez-meghajtó hibakeresésével kapcsolatos bejegyzéseimet . Ezenkívül be kell lépnie a BIOS -ba, és ellenőriznie kell, hogy van-e bármilyen hardverteszt, amelyet onnan futtathat. Általában van olyan lehetőség, mint a Diagnosztika vagy valami hasonló.
Mindenképpen ellenőrizze a CD/DVD/Blu-ray meghajtót is, mivel ezt gyakran figyelmen kívül hagyják, de mindenképpen problémákat okozhat a Windows rendszerben.
6. módszer – A túlhajtás letiltása
Ha csúcskategóriás gépe csúcskategóriás CPU-val rendelkezik, előfordulhat, hogy a BIOS-beállítások miatt lefagy a Windows. A legjobb, ha kikapcsol minden túlhajtást vagy automatikus CPU-beállítást.
Egyes CPU-k esetében meg kell vizsgálni, hogy a C6 állapot engedélyezve van-e vagy sem. Ez a funkció megpróbálja alacsony fogyasztású kódba helyezni a CPU-t, de ez további problémákat okozhat. Alapvetően menjen be a BIOS-ba, és ellenőrizze, hogy minden az alapértelmezettre van állítva az órajelek, feszültség stb.
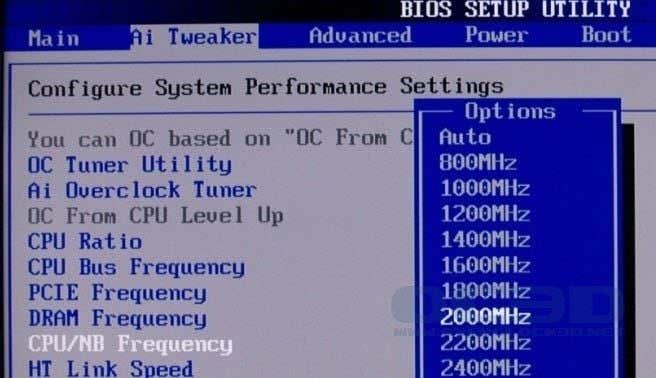
Ugyanez vonatkozik minden DRAM-módosításra. Állítson vissza mindent alapértelmezettre vagy automatikusra, és nézze meg, mi történik.
7. módszer – Energiagazdálkodási beállítások
Ez az opció valószínűleg csak azoknak segít, akiknek rendszerükben PCIe grafikus kártya van telepítve. Nyissa meg a Vezérlőpultot, majd az Energiagazdálkodási lehetőségeket , és győződjön meg arról, hogy először a nagy teljesítményű tervet használja.
Ha igen, kattintson a Tervbeállítások módosítása , majd a Speciális energiabeállítások módosítása elemre .
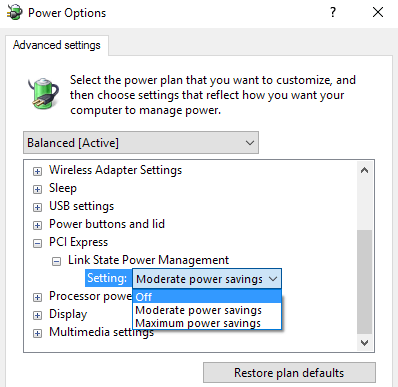
Görgessen le, amíg meg nem jelenik a PCI Express , majd bontsa ki a Link State Power Management elemet . Győződjön meg arról, hogy az Off állásban van .
8. módszer – A Windows 10 tiszta telepítése
Ha továbbra is problémái vannak a Windows 10 lefagyásával, valószínűleg jó ötlet biztonsági másolatot készíteni az adatokról, és elvégezni a Windows 10 tiszta telepítését. Ez nem igényel sok időt, és ha a Windows 10 legújabb verziója van telepítve. , a funkció most közvetlenül az operációs rendszerbe van beépítve.
Olvassa el lépésről lépésre szóló bejegyzésemet a Windows 10 valódi tiszta telepítéséről .
Összességében a Windows 10 egy nagyon nagyszerű operációs rendszer, és a legtöbb felhasználó számára bajnokként működik. Azonban a Windows által támogatott hardver annyi változata miatt néhány felhasználó elkerülhetetlenül problémákba ütközik. Remélhetőleg a fenti módszerek egyike megoldja a Windows 10 rendszerben felmerülő fagyási problémákat. Jó szórakozást!