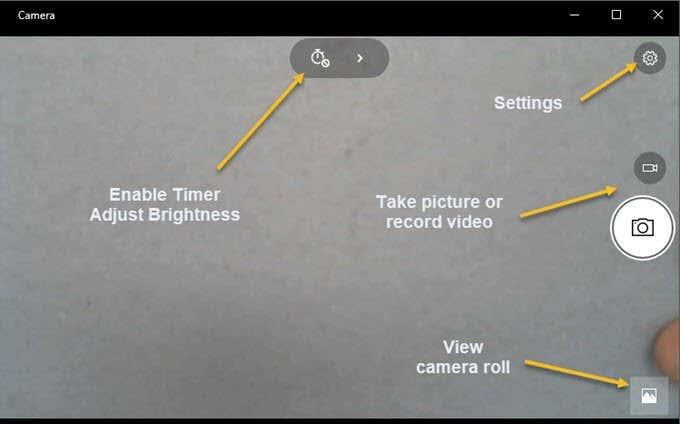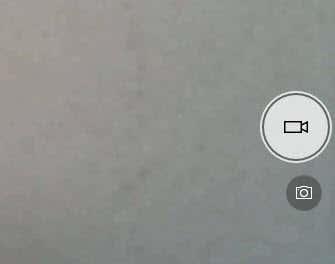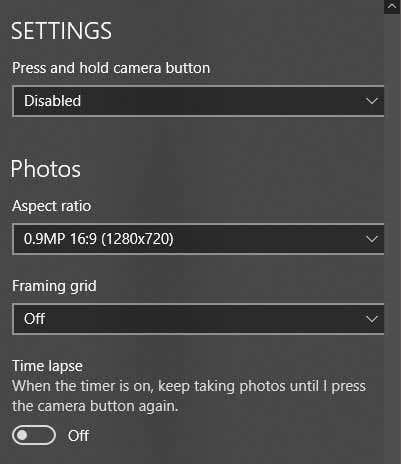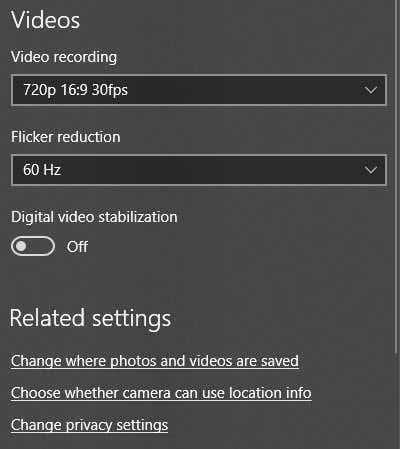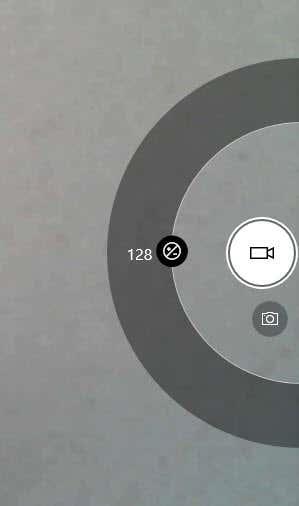A Windows 10 rendelkezik egy Camera nevű alkalmazással , amellyel a webkamerával videókat és fényképeket készíthet. Határozottan jobb, mintha kémprogramokkal/rosszindulatú programokkal sújtott, harmadik féltől származó webkamera-rögzítő szoftvert kellene letöltenie. Ebben a cikkben végigvezetem az alkalmazás használatának és a különféle beállítások módosításának folyamatán.
Az egyik probléma a Windows 10 alkalmazások új sima felületével, hogy néha túl egyszerű és letisztult. Szó szerint eltávolították a gombokat és más vizuális elemeket, amelyekre egyébként számítani lehet. Például a kép és videó gombokon kívül szó szerint van még három gomb.
Vegye figyelembe, hogy ha szűrőket szeretne hozzáadni, szerkeszteni, körbevágni vagy rajzolni a képére, használja a mellékelt Fotók alkalmazást a Windows 10 rendszerben.
A Windows 10 Kamera alkalmazás használata
Mielőtt erre rátérnénk, menjünk végig az alapokon. Először nyissa meg az alkalmazást, és ha még nincs beépített webkamerája vagy nincs csatlakoztatva a számítógéphez, akkor egy egyszerű fekete képernyő jelenik meg, amely azt jelzi, hogy Nem találjuk a kamerát .

Miután csatlakoztatta a kamerát, engedélyt fog kérni a webkamera Camera alkalmazáson belüli használatához.

Miután ezt megtette, teljes képernyős ablakban láthatja webkameráját, néhány gombbal a tetején és az oldalán:
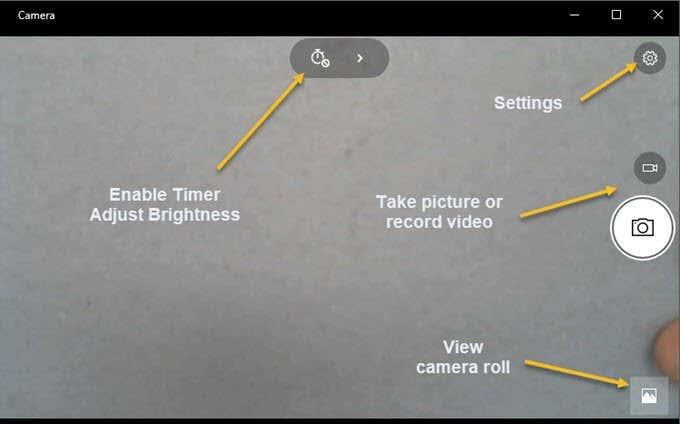
Vegye figyelembe, hogy ha a webkamerája nem működik a Windows 10 kameraalkalmazásával, az valószínűleg azt jelenti, hogy a Windows 10 nem ismeri fel a webkamerát. Ennek valószínűleg az az oka, hogy az illesztőprogram nem kompatibilis a Windows 10 rendszerrel. Látogassa meg a gyártó webhelyét, és nézze meg, van-e Windows 10-hez való illesztőprogram-verziója. Ha nem, akkor csak várnia kell, amíg egy kiszabadul.
Most itt a szórakoztató rész! Hogyan készíthet képet vagy videót a Kamera alkalmazással a Widows 10-ben? Egyszerűen kattintson vagy koppintson a kamera ikonra egy kép elkészítéséhez, és kattintson vagy koppintson a videokamera ikonra a videó elindításához. Alapértelmezés szerint egy képet vagy videót készít, majd a Képek mappában lévő Camera Roll mappában tárolja . Ha rákattint, képpattanó hangot ad, majd a kép lecsúszik a képernyőről a jobb alsó ikonra.
Ne feledje, hogy táblagépen van egy harmadik ikonja, amely lehetővé teszi panorámakép készítését. Ezenkívül előfordulhat, hogy a képernyő aljáról felfelé kell húznia az alkalmazássávot, amely lehetővé teszi a kamera cseréjét (ha több van), beállíthatja az időt, módosíthatja az expozíciót stb.
Videó készítéséhez kattintson a Videó mód gombra, hogy az fehérre váltson, majd kattintson újra a gombra.
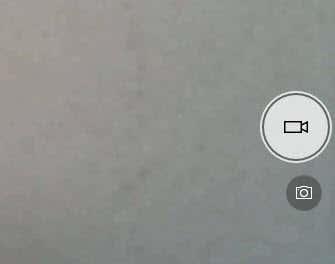
Az időzítő a képernyő alján indul el, és mindössze annyit kell tennie, hogy ismét kattintson a gombra a felvétel leállításához.

Ha a jobb felső sarokban található kis fogaskerék ikonra kattint, módosíthatja a beállításokat. Az első lehetőség az, hogy mi történik, amikor lenyomja és lenyomva tartja a kamera gombot. Alapértelmezés szerint csak egyetlen fényképet készít. Megváltoztathatja Photo Burst vagy Video formátumra .
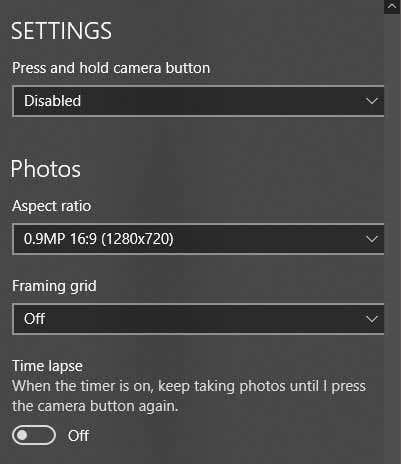
Ezután a kamerája alapján kiválaszthatja a rögzíteni kívánt felbontást. Ezután felvehet egy keretrácsot fedvényként a kamerára. A választási lehetőségek a következők : a harmadszabály , az aranymetszés , a szálkereszt és a négyzet . Ez akkor hasznos, ha a kamera alkalmazást táblagépen, például a Surface Pro-n használja.
Ezután, ha beállítja az időzítőt a kameraalkalmazásban, amit alább ismertetek, akkor a kamera alkalmazás automatikusan időzítést vesz igénybe. Tehát, ha az időzítőt 5 másodpercenkénti időre állítja, addig folytatja a képek készítését, amíg újra meg nem nyomja a fényképezőgép gombot.
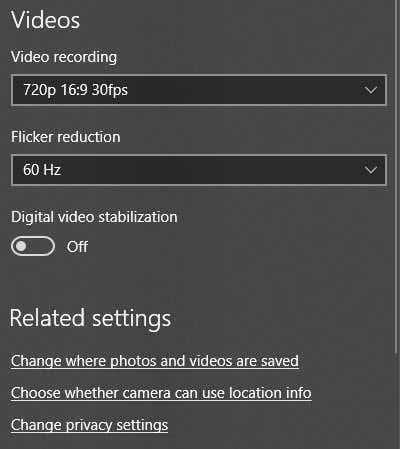
Videók esetén kiválaszthatja a rögzítési minőséget, ami ismét a számítógéphez csatlakoztatott vagy a készülékbe épített kamerától függ. A videók rögzítése közbeni vibrálás csökkentése érdekében válassza ki a listában szereplő legmagasabb frissítési gyakoriságot. Továbbá, ha táblagépe van, videó készítésekor feltétlenül kapcsolja be a digitális videóstabilizálást.
Végül az alábbiakban található néhány hivatkozás, ahol módosíthatja a fényképek és videók mentési alapértelmezett helyét, és kiválaszthatja, hogy a kamera használhatja-e a helyadatokat vagy sem.
Visszatérve a főképernyőre, kattintson a kis órára az időzítő beállításához. Ez csak akkor jelenik meg, ha kép módban van. A választható intervallumok: az időzítő kikapcsolása, 2 másodperc, 5 másodperc és 10 másodperc.

Kattintson a nyílra a lista kibontásához, és megjelenik egy további ikon, amely lehetővé teszi a fényerő beállítását. Megjelenik egy félkör, és egyszerűen kattintson és húzza végig a kört a beállítások elvégzéséhez.
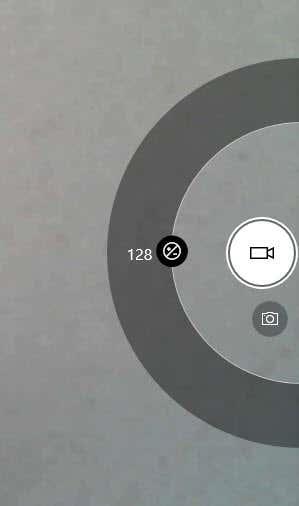
Ha fényképet vagy videót készített, a jobb alsó sarokban lévő kis ikonra kattintva megtekinthető a Fotók alkalmazás. Ezenkívül a képek és a videók is a Camera Roll mappában vannak a Képek alatt .

Nagyjából ennyit tartalmaz a Kamera alkalmazás. Ne feledje, hogy a fényképek vagy videók szerkesztéséhez a Fotók alkalmazást kell megnyitnia. Élvezd!