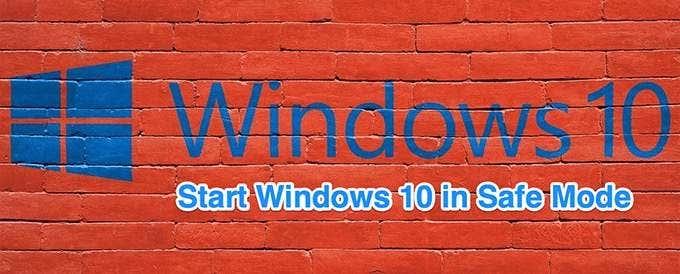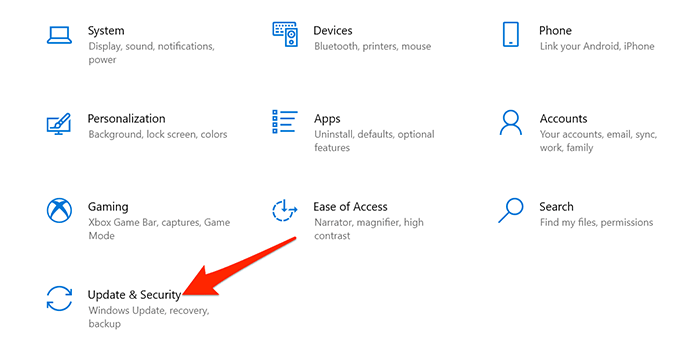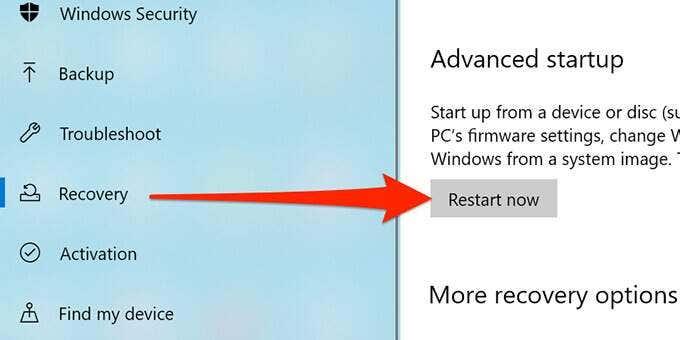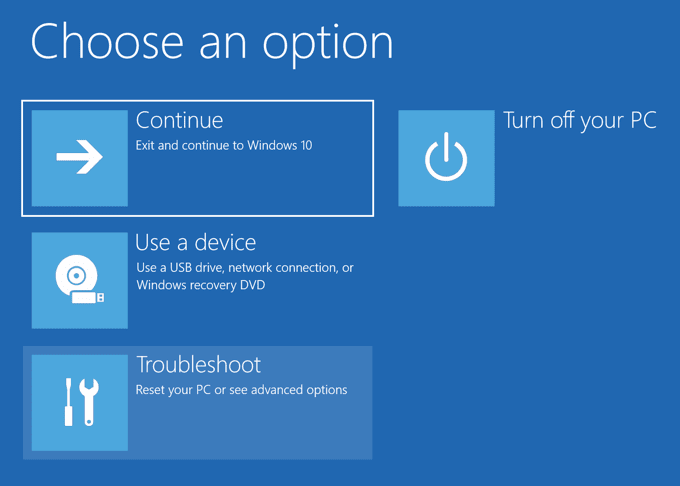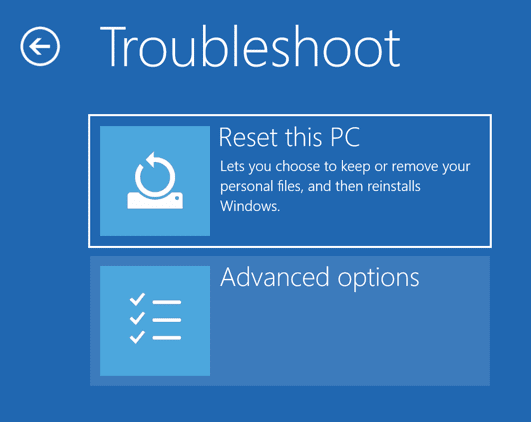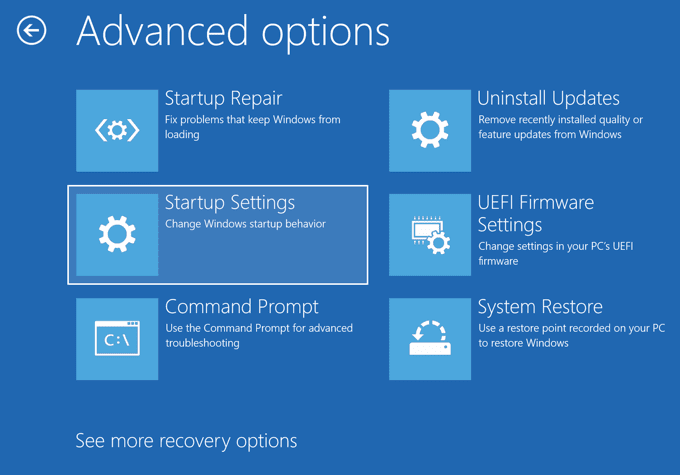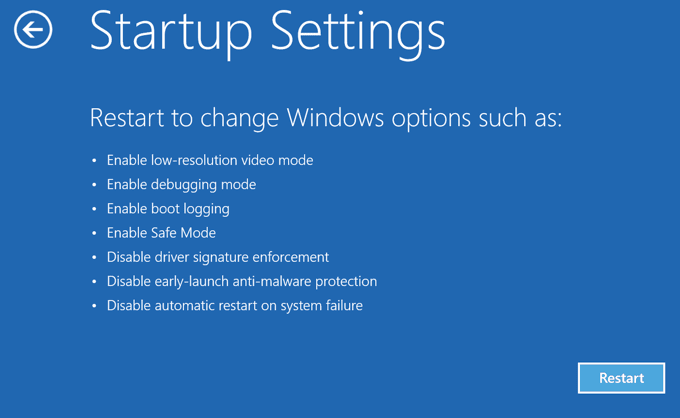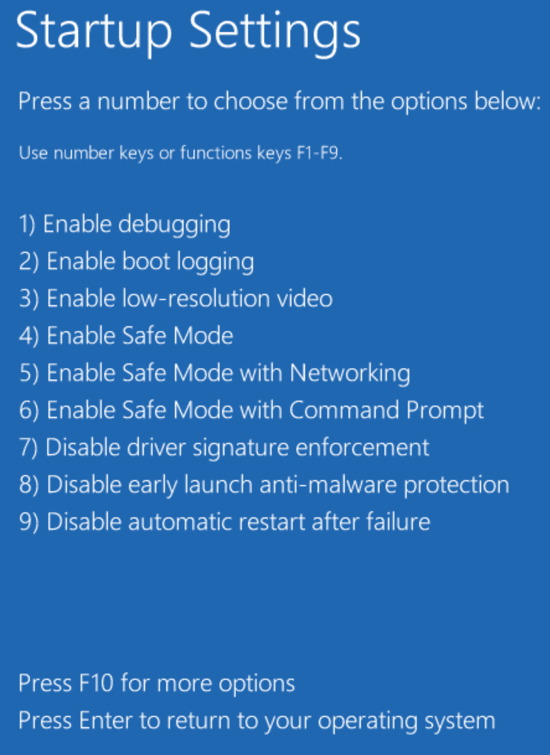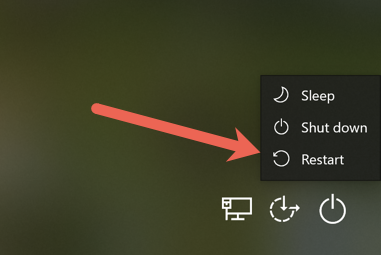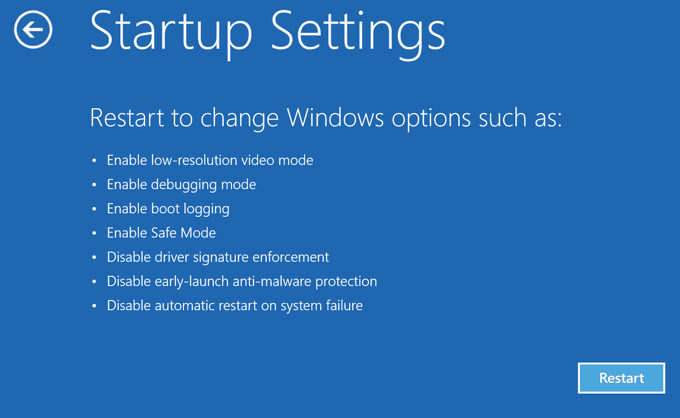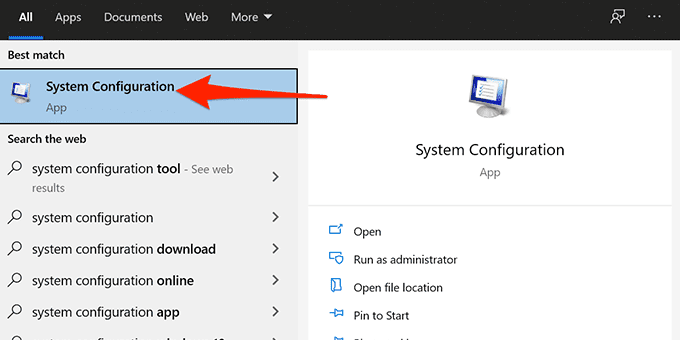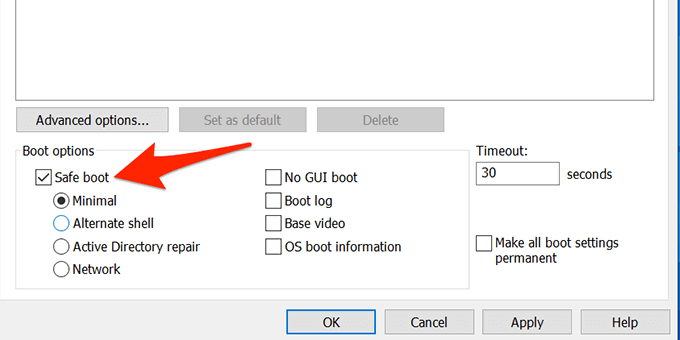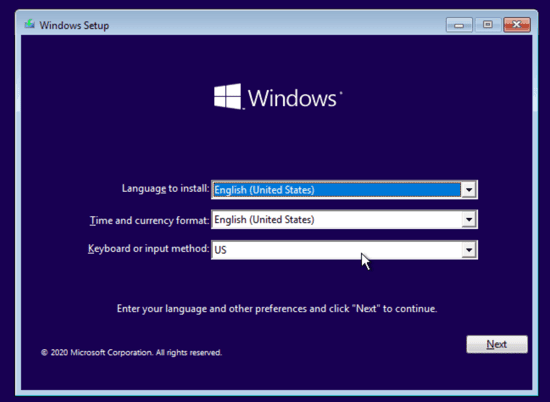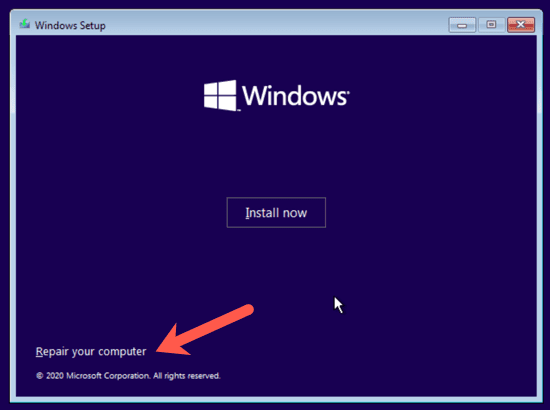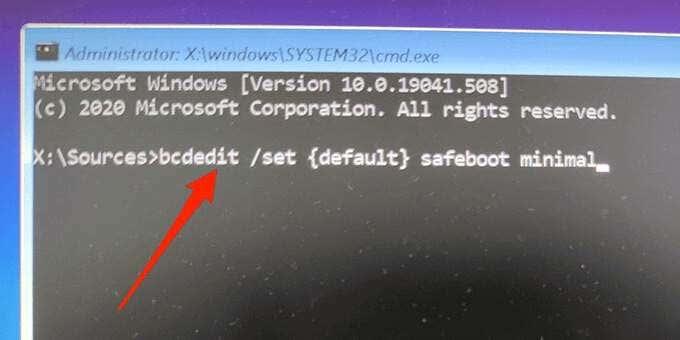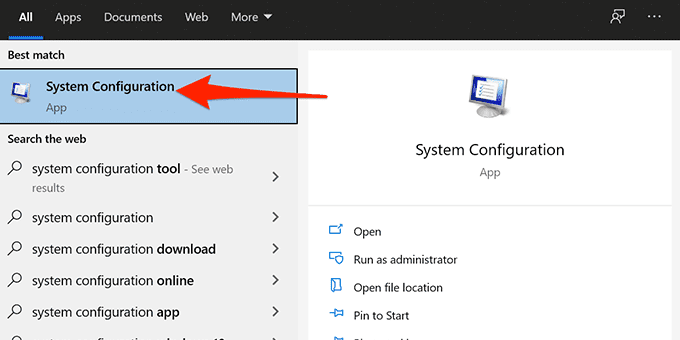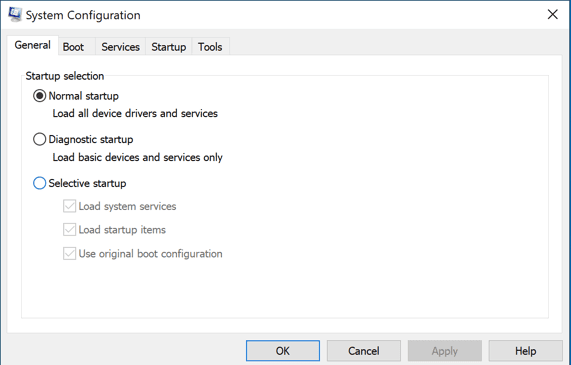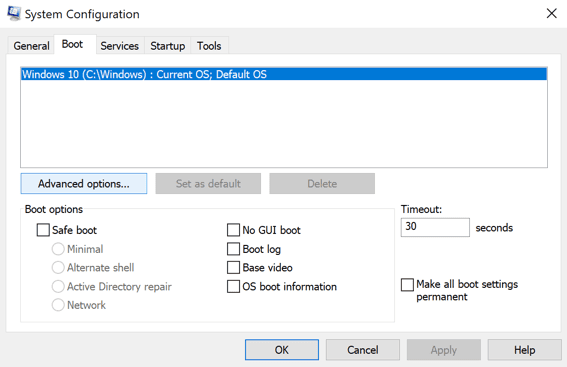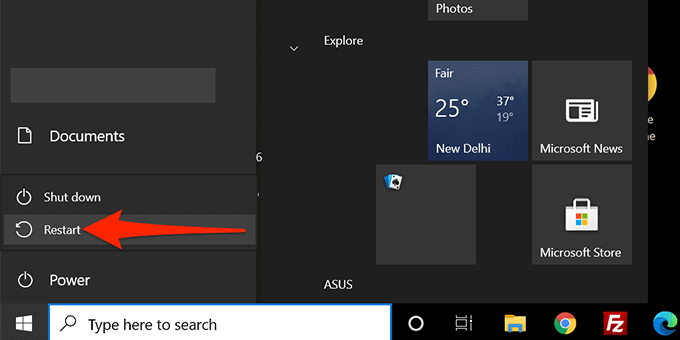A Windows 10 csökkentett módja lehetővé teszi a számítógép különféle problémáinak elhárítását. A Windows 10 rendszerű számítógép csökkentett módban történő indításához használhatja a számos mód egyikét.
Használhat beépített alkalmazást, kiválaszthat egy lehetőséget a bejelentkezési képernyőn, és akár egy telepítőmeghajtót is használhat a Windows 10 csökkentett módban történő elindításához.
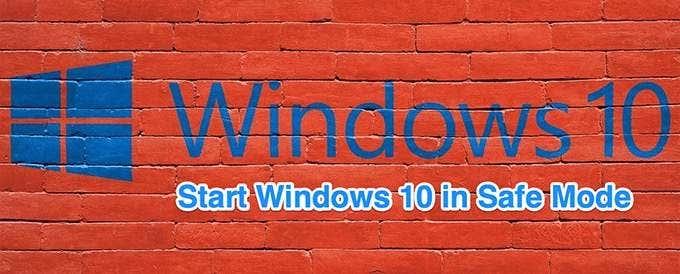
A Windows 10 csökkentett módban történő indításához használja a beállításokat
A Beállítások segítségével indítsa el a számítógépet csökkentett módban, ha probléma nélkül be tudja kapcsolni és bejelentkezni a számítógépébe.
Győződjön meg arról, hogy elmentette a nem mentett munkáját, és zárja be az összes alkalmazást , mielőtt végrehajtja ezt az eljárást.
- Indítsa el a Beállítások alkalmazást a Windows + I billentyűk egyidejű lenyomásával. Az alkalmazás elindításához rákereshet a Beállítások elemre is a Start menüben.
- Alul válassza a Frissítés és biztonság lehetőséget.
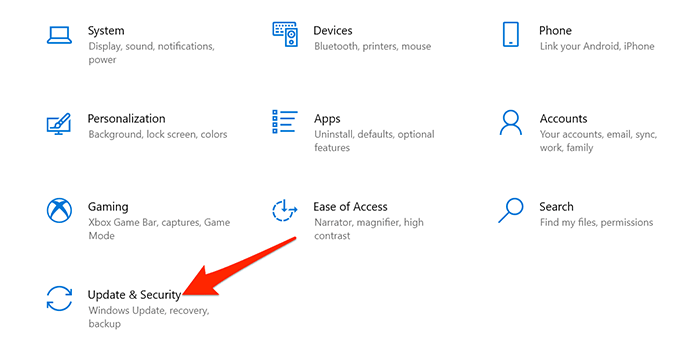
- A Frissítés és biztonság képernyő bal oldalsávján válassza a Helyreállítás lehetőséget.
- Válassza az Újraindítás most gombot a Speciális indítás alatt a helyreállítási képernyő közepén.
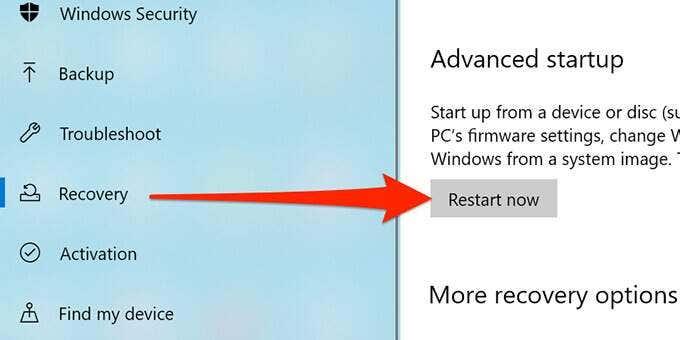
- A Válasszon opciót képernyőn válassza a Hibaelhárítás lehetőséget .
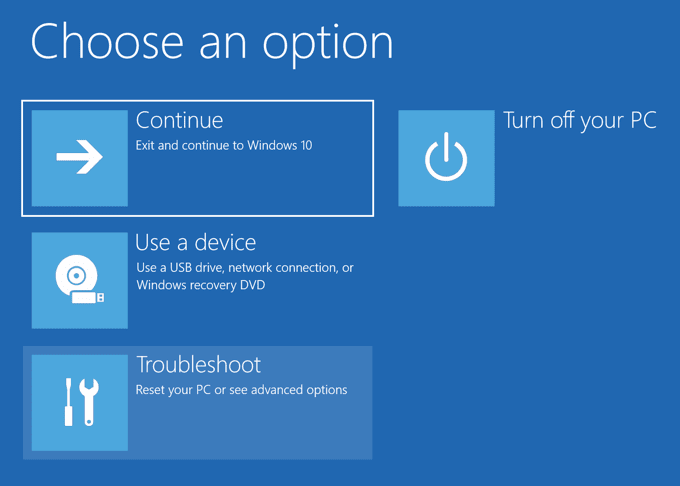
- Válassza a Speciális beállítások lehetőséget a következő képernyőn.
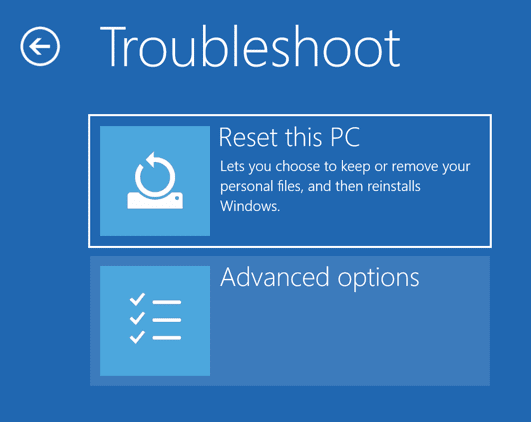
- Válassza az Indítási beállítások lehetőséget .
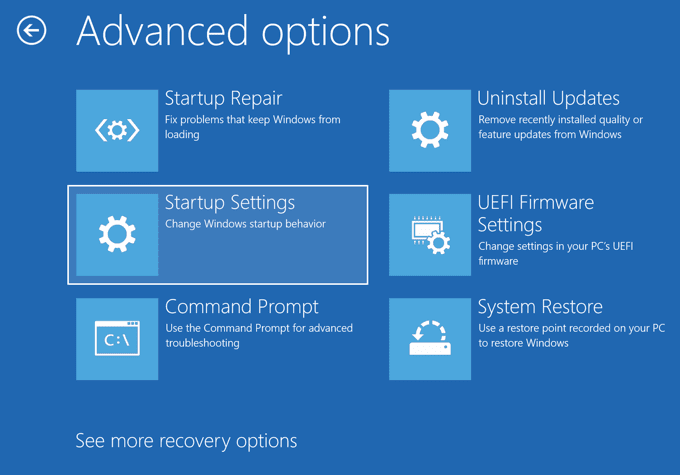
- Válassza az Újraindítás gombot.
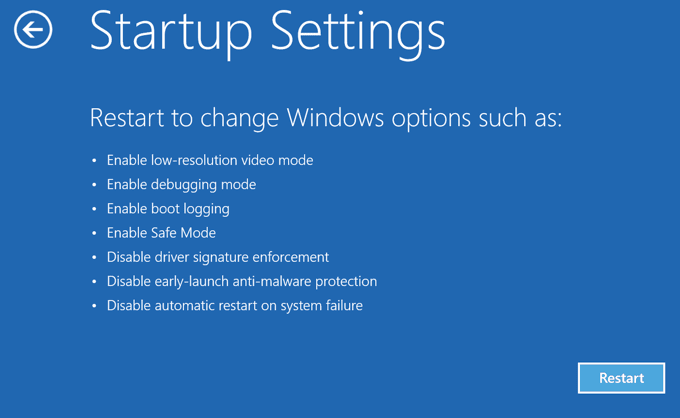
- A következő képernyőn írja be a 4 -et a csökkentett módba lépéshez. Gépelje be az 5 -ös értéket a csökkentett módban történő rendszerindításhoz hálózati kapcsolattal. Használja a 6 -os számot a biztonságos módba való belépéshez a Parancssorhoz való hozzáféréssel.
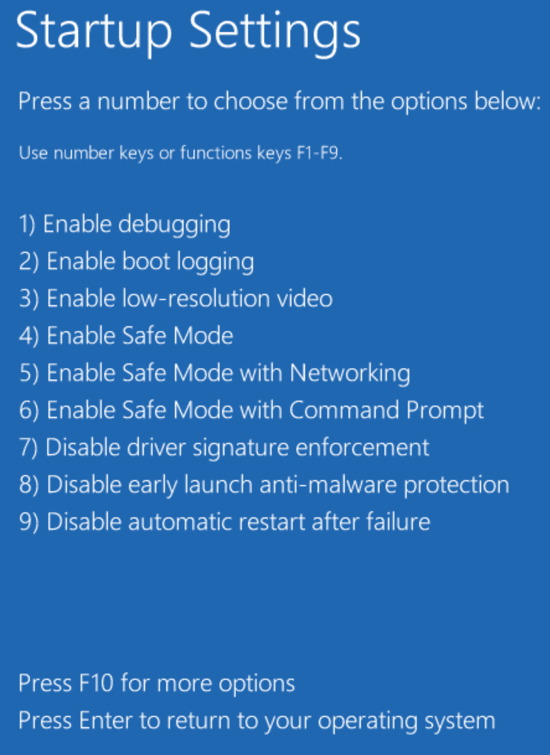
Indítsa el a Windows 10 rendszert csökkentett módban a bejelentkezési képernyőről
Ha a számítógép bekapcsol, de nem lép túl a bejelentkezési képernyőn , használhatja a képernyőn található opciókat a csökkentett módba való rendszerindításhoz.
- Amíg a számítógép bejelentkezési képernyőjén van, tartsa lenyomva a Shift billentyűt a billentyűzeten, válassza ki a bekapcsológombot a jobb alsó sarokban, és válassza az Újraindítás lehetőséget .
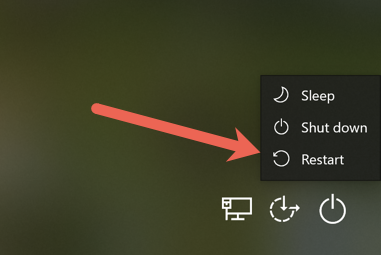
- Amikor megjelenik a Válasszon opciót képernyő, válassza a Hibaelhárítás > Speciális beállítások > Indítási beállítások > Újraindítás lehetőséget .
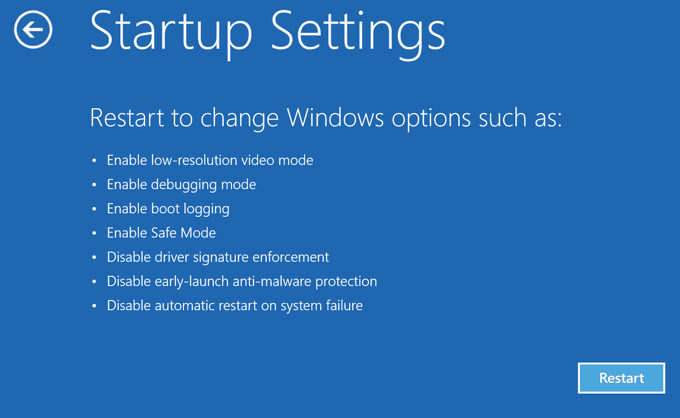
- Írja be a BitLocker kulcsot, amikor a rendszer kéri, ha titkosította a tartalmat a BitLocker segítségével.
- Most különféle lehetőségek közül választhat a számítógép újraindításához. Nyomja meg a 4 -es számot a csökkentett módba való belépéshez, az 5 -ös számot a csökkentett mód használatához a hálózathoz, és a 6 -os számot a Command Prompt csökkentett módban való használatához.
Használja a Rendszerkonfigurációt a Windows 10 csökkentett módban történő indításához
A Windows 10 tartalmaz egy System Configuration nevű segédprogramot, amellyel csökkentett módban indíthatja el számítógépét az alábbi lépések végrehajtásával.
Megjegyzés : A számítógép mindig csökkentett módban indul el, amíg ki nem kapcsolja a csökkentett mód opciót a Rendszerkonfigurációs segédprogramban.
- Nyissa meg a Start menüt a számítógépen, keresse meg a Rendszerkonfiguráció elemet , és válassza ki a segédprogramot a keresési eredmények között.
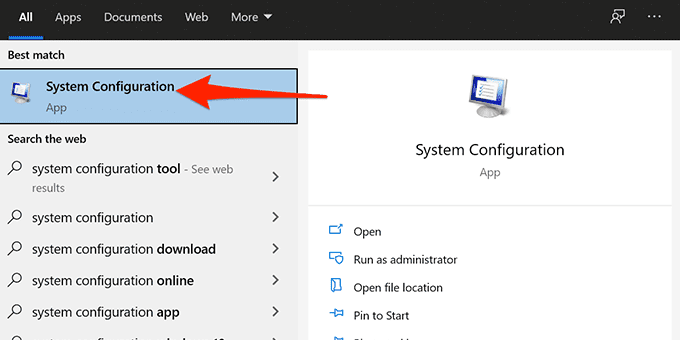
- Válassza a Boot fület a tetején.
- Engedélyezze a Biztonságos rendszerindítás négyzetet a Rendszerindítási beállítások alatt . Ezenkívül válassza a Hálózat lehetőséget, ha csökkentett módban szeretne elérni a helyi hálózatot vagy az internetet.
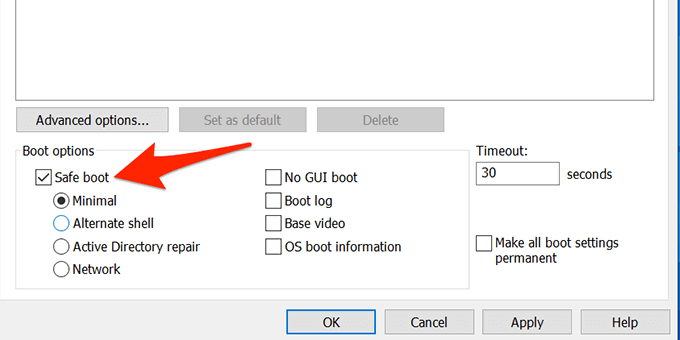
- Válassza az Alkalmaz lehetőséget , majd kattintson az OK gombra az ablak alján.
- Megjelenik egy üzenet, amely arra kéri, hogy indítsa újra a számítógépet. Válassza az Újraindítás lehetőséget ebben a promptban a számítógép csökkentett módban történő indításához.
A számítógép csökkentett módban való elindulásának megakadályozásához nyissa meg a Rendszerkonfiguráció elemet , lépjen a Rendszerindítás fülre, és tiltsa le a Biztonságos rendszerindítás opciót. Ezután válassza az Alkalmaz lehetőséget , majd kattintson az OK gombra a módosítások mentéséhez.
Lépjen be a Windows 10 csökkentett módba egy üres képernyőn
Ha a számítógépe csak üres vagy fekete képernyőt jelenít meg , akkor is újraindíthatja a számítógépet csökkentett módban.
- Kapcsolja ki a Windows 10 számítógépet.
- Nyomja meg a bekapcsológombot a számítógép bekapcsolásához.
- Ismételje meg az 1. és 2. lépést 3-szor.

- Amikor harmadik alkalommal kapcsolja be a számítógépet, a Windows a Válasszon opciót képernyőre viszi . Válassza a Hibaelhárítás > Speciális beállítások > Indítási beállítások > Újraindítás lehetőséget .
- A következő képernyőn nyomja meg a csökkentett mód mellett megjelenő számot a számítógép csökkentett módban történő indításához.
Indítsa el a Windows 10-et csökkentett módban egy telepítőmeghajtóról
Ha a számítógép nem tud bekapcsolni, és nem tud hozzáférni a bejelentkezési képernyőhöz, a Windows 10 telepítési adathordozójával léphet csökkentett módba.
Csatlakoztassa a Windows 10 rendszerindító adathordozót a számítógépéhez, és kövesse az alábbi lépéseket:
- A Windows telepítőképernyőjén válasszon nyelvet, válasszon idő- és pénznemformátumokat, válasszon billentyűzetmódszert, majd alul válassza a Tovább lehetőséget.
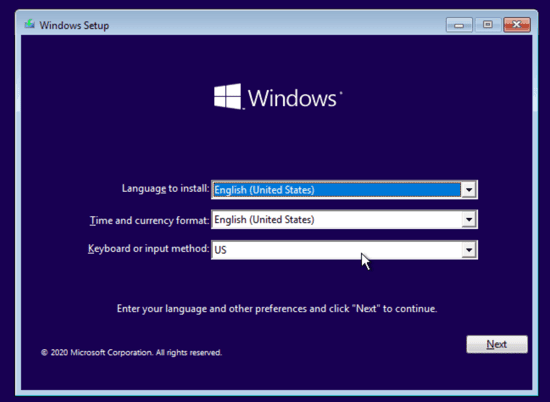
- Válassza alul a Számítógép javítása lehetőséget.
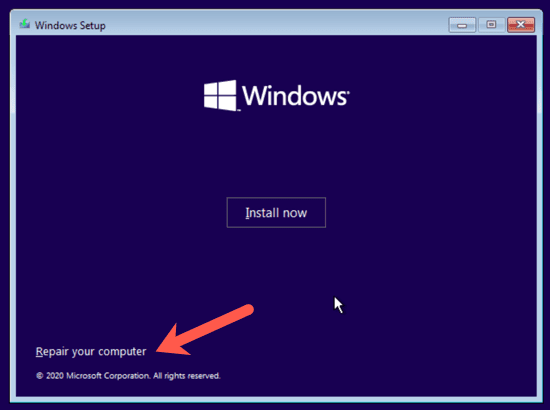
- A Parancssor ablak megnyitásához válassza a Hibaelhárítás > Speciális beállítások > Parancssor lehetőséget.
Most itt a dolgok egy kicsit bonyolultak. A Windows 10 verziójától és a számítógép rendszerindító partícióinak beállításától függően előfordulhat, hogy néhány további lépést kell végrehajtania, mielőtt megpróbálná a 4. lépést. Először is próbálja meg beírni az alábbi parancsot az alapértelmezett meghajtóról, amely a legtöbb valószínűleg X: az alábbiak szerint.
- Írja be a bcdedit /set {default} safeboot minimal parancsot a Parancssor ablakba, és nyomja meg az Enter billentyűt .
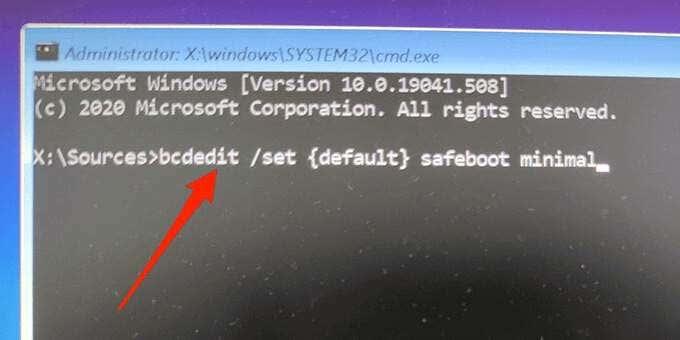
Ha olyan üzenetet kap, amely szerint a „bcdedit” parancs nem található, akkor más meghajtóbetűjelekkel kell próbálkoznia, és el kell jutnia a Windows/System32 könyvtárba. Ehhez elindíthatja a C meghajtóval.
A parancssorba írja be a C: parancsot, és nyomja meg az Enter billentyűt . Ezután írja be a dir parancsot , és nyomja meg az Enter billentyűt . Ha nem látja a Windows könyvtárat, próbálkozzon a következő D: betűvel, majd az E: betűvel, majd a dir paranccsal. Végül látni fogja, hogy az egyikben van a Windows könyvtár, ahová a Windows 10 telepítve van.
Most írja be a cd Windows/System32 parancsot . Ezzel abba a könyvtárba kerül, ahol a bcdedit.exe található. Most újra beírhatja a parancsot a 4. lépésben, és működnie kell.
- Zárja be a Parancssor ablakot.
- Válassza a Folytatás lehetőséget a képernyőn, és a számítógépnek csökkentett módba kell indulnia.
Kezdetben ez a módszer nem működött számunkra a tesztelés során, de miután megtaláltuk a Windows partíciót, és a megfelelő mappába navigáltunk, futtathattuk a parancsot.
Bónusz tipp: Hogyan lehet kilépni a csökkentett módból
A számítógép normál módba történő visszaindítása:
- Nyissa meg a Start menüt, miközben a számítógép csökkentett módban van.
- Írja be a rendszerkonfigurációt , és kattintson a Rendszerkonfiguráció elemre .
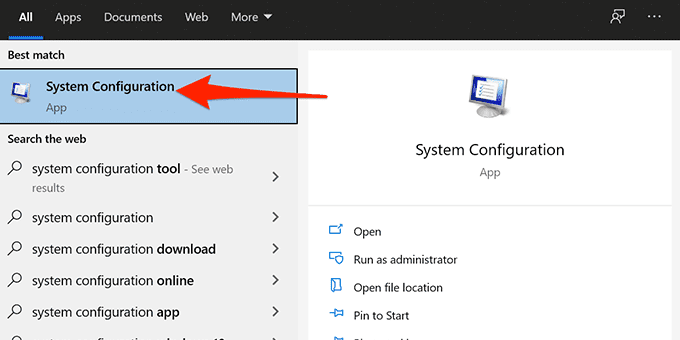
- Az Általános lapon lépjen tovább, és válassza a Normál indítás választógombot .
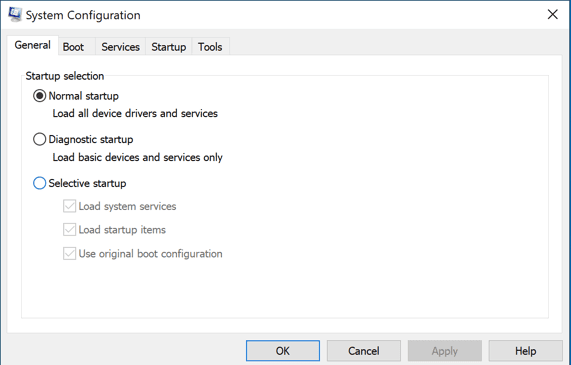
- A Rendszerindítás lapon törölje a jelölést a Biztonságos rendszerindítás négyzetből.
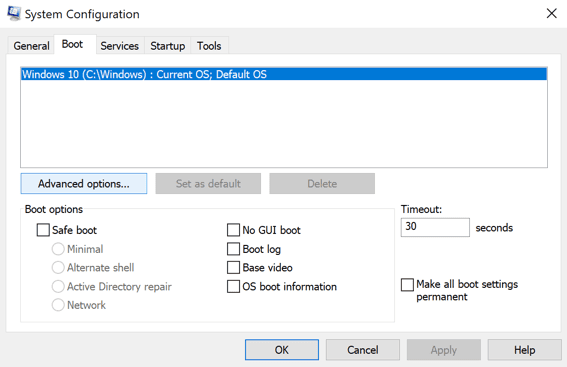
- Végül kattintson a Start gombra, válassza az Energiaellátás lehetőséget, és válassza az Újraindítás lehetőséget .
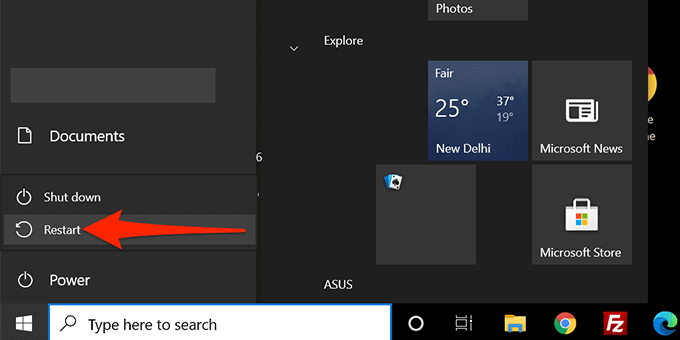
- A számítógép normál módban újraindul.
A fenti módszerek bármelyike lehetővé tette a Windows 10 számítógép csökkentett módban történő indítását? Az alábbi megjegyzésekben tudassa velünk, melyik módszer működött!