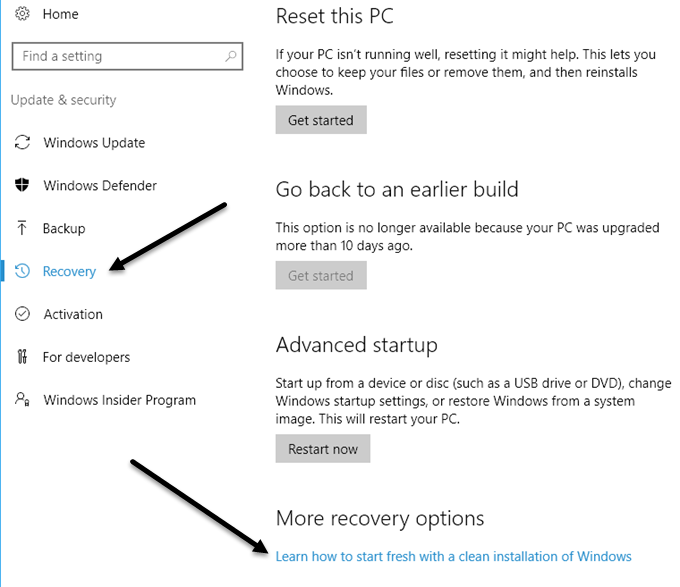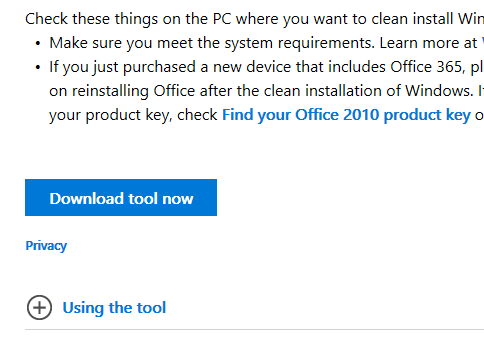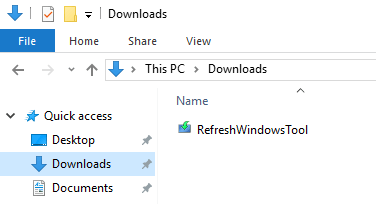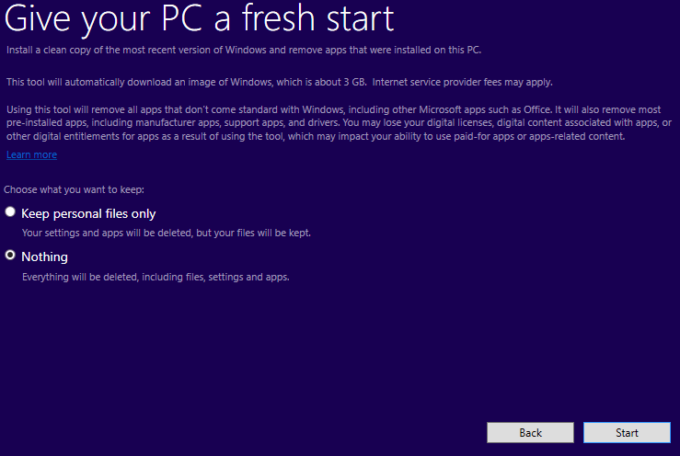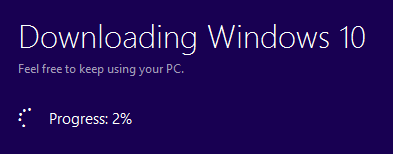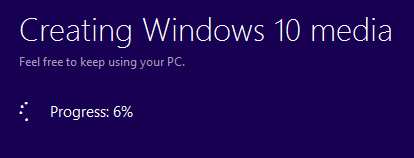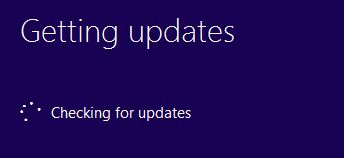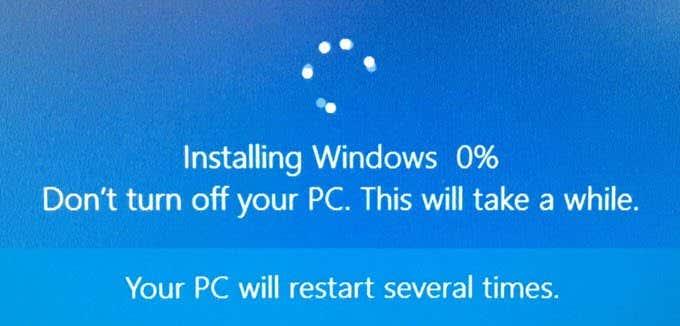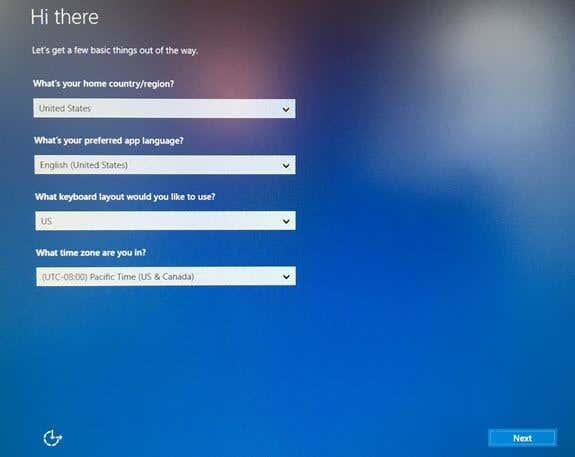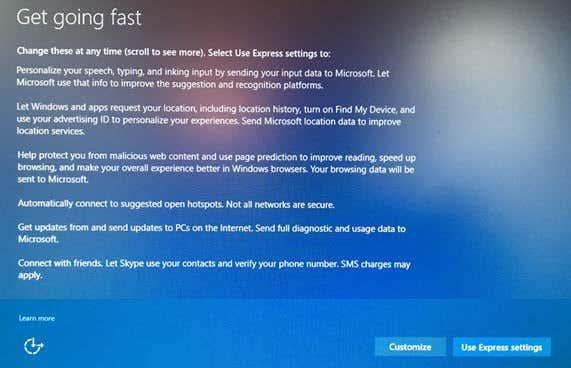Ha mostanáig újra akarta kezdeni a Windows 10 rendszerű számítógépet, két lehetőség közül választhatott: alaphelyzetbe állította számítógépét, vagy letöltheti a Windows 10 ISO-t, és manuálisan telepítette újra az operációs rendszert. Egy korábbi bejegyzésben írtam arról, hogyan állíthatja vissza a Windows gyári beállításait , de ez valójában csak a Windows 10 számítógépét állítja vissza.
A Windows 10 számítógép alaphelyzetbe állítása nem ugyanaz, mint a tiszta telepítés végrehajtása. Ha OEM-gépe van, a tiszta telepítés általában továbbra is tartalmazza az OEM által alapértelmezés szerint telepített összes extra szoftvert. Ez nem ideális forgatókönyv.
A Windows 10 ISO könnyen letölthető, de a tiszta telepítés manuális végrehajtása még mindig meglehetősen technikai feladat, amely megköveteli a számítógépen a rendszerindítási sorrend megváltoztatását, a meghajtó megfelelő formázását stb. Szerencsére a Windows 10 nemrégiben kiadott évfordulós frissítésében most lehetőség van valódi tiszta telepítés végrehajtására anélkül, hogy aggódnia kellene a technikai részletek miatt.
Ebben a cikkben bemutatom, hogyan kell végrehajtani ezt az eljárást, amely a tesztjeim során a számítógép gyorsaságától függően mindössze 30-60 percet vesz igénybe.
Tiszta telepítés előtt
Mielőtt tiszta telepítést végezne, néhány dolgot szem előtt kell tartania. Először is lehetősége lesz arra, hogy megtartsa személyes fájljait, ha nem szeretné törölni azokat. Valójában ez az egyetlen lehetőség a tiszta telepítés végrehajtásakor.
Másodszor, ha tiszta telepítést hajt végre ezzel az új eszközzel, akkor nem tudja megváltoztatni a merevlemez partícióinak méretét. Ha újra kell particionálnia a meghajtót, akkor a régimódi módszert kell használnia a tiszta telepítés kézi végrehajtásával.
Az eljárás során a Windows nem érint semmilyen más partíciót a merevlemezen, így ha azokon a partíciókon vannak adatok, akkor sem veszít el egyetlen adatot sem, ha az összes törlését választja.
Harmadszor, meg kell győződnie arról, hogy telepítette a Windows 10 évfordulós frissítését. Ha önmagában nem a Windows Update szolgáltatáson keresztül települ, az Anniversary Update innen letölthető manuálisan.
A Windows 10 tiszta telepítése
Ahogy korábban mondtam, ezzel az új eszközzel a folyamat nagyon egyszerű, és egyáltalán nem vesz igénybe sok időt. A kezdéshez kattintson a Start gombra , majd a Beállítások , majd a Frissítés és biztonság , majd a Helyreállítás elemre .
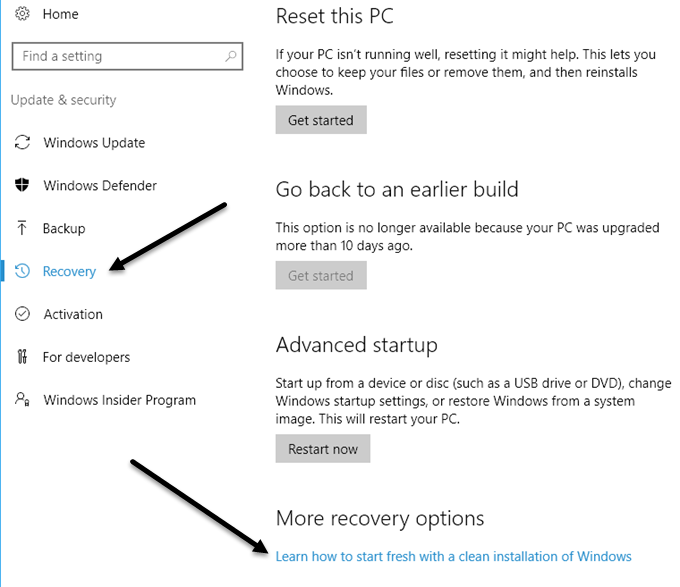
A legalsó részen a További helyreállítási lehetőségek címszó alatt megjelenik egy hivatkozás, melynek neve: Ismerje meg, hogyan kezdje újra a Windows tiszta telepítését . Kattintson erre a hivatkozásra, és a Microsoft webhelyének Frissen indítása oldalára kerül. Görgessen le az aljára, és kattintson a Letöltés eszköz most gombra.
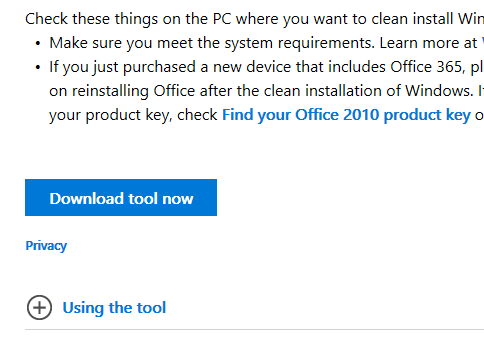
Ennek automatikusan le kell töltenie a Letöltések mappába. Menjen előre, és kattintson duplán a RefreshWindowsTool fájlra.
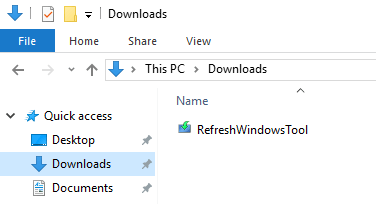
Megjelenik egy párbeszédablak, amely elmagyarázza, hogy mit fog tenni az eszköz, és megadja a lehetőséget, hogy mindent töröljön, vagy megőrizze a személyes fájlokat.
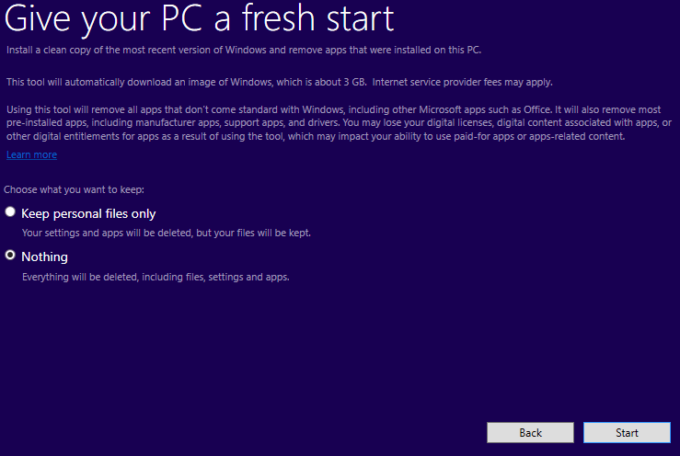
Kattintson a Start gombra, és megkezdődik a tiszta telepítés első lépése. Az első lépés az, hogy az eszköz letöltse a Windows 10 legújabb verzióját. Ez körülbelül 3 GB méretű lesz, így eltarthat egy ideig, ha lassabb internetkapcsolata van. Sajnos jelenleg nincs lehetőség helyi képfájl kiválasztására.
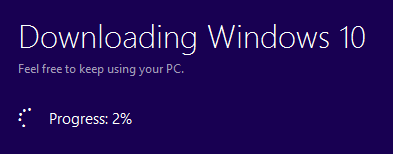
Ezután az eszköz létrehozza a tiszta telepítés végrehajtásához szükséges Windows adathordozót.
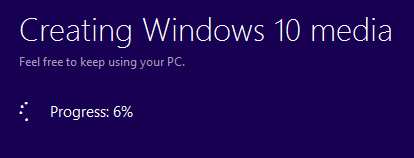
Végül letölti a legújabb frissítéseket, és hozzáadja azokat a médiához is.
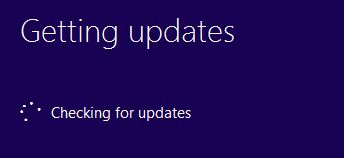
Ha ez kész, a Windows újraindul, és a képernyőn megjelenik a Windows telepítése üzenet.
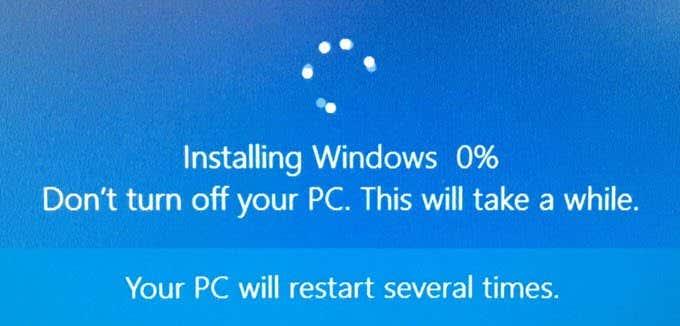
Ez a szakasz tart a legtovább, és amint befejeződött, megjelenik a kezdeti beállítási képernyők kezdete.
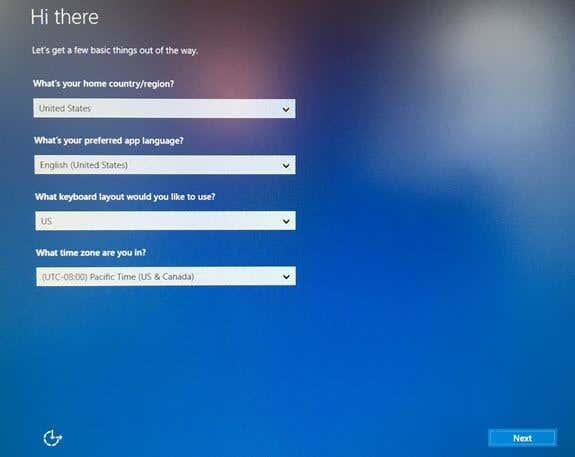
Nem részletezem itt, mert a legtöbb magától értetődő, de megemlítem a következő képernyőt, mert az nagyon fontos a magánélet szempontjából. Útmutatót írtam a Windows 10 biztonságosabbá tételéről sok adatvédelmi beállítás módosításával , de ebben a szakaszban sokkal könnyebb megtenni, mint a Windows telepítése után.
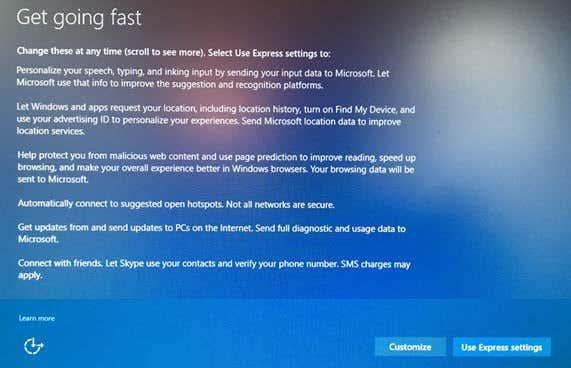
Nagy a kísértés, hogy rákattintson az Expressz beállítások használata elemre , de ne tegye. Kattintson a Testreszabás gombra, és kapcsoljon ki mindent a következő három képernyőn (körülbelül 10-12 kapcsoló)! Ha végül szüksége van e funkciók valamelyikére, később könnyen bekapcsolhatja.
Nagyjából ennyi. Mostantól bejelentkezhet a Windows 10 frissen telepített példányába! Ez is nagyszerű módja ennek, mert nem kell aggódnia a Windows újraaktiválása vagy hasonló dolgok miatt. Összességében ez a legegyszerűbb és leggyorsabb lehetőség a Windows 10 valódi tiszta telepítéséhez. Jó szórakozást!