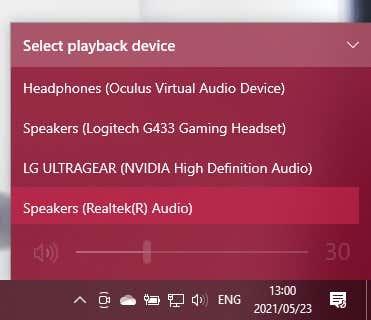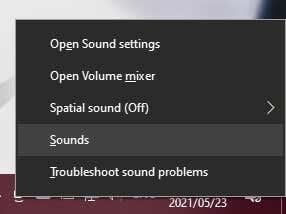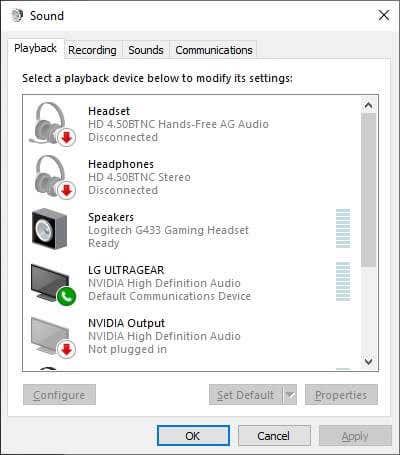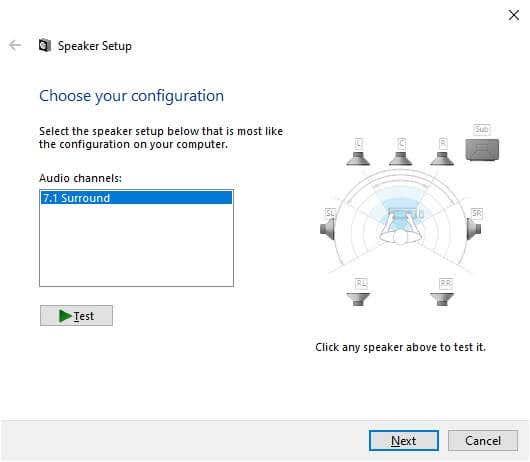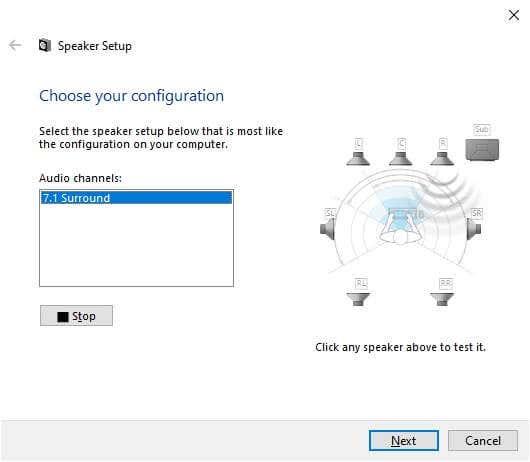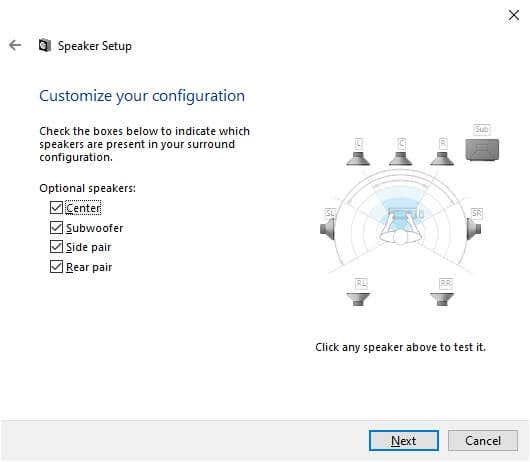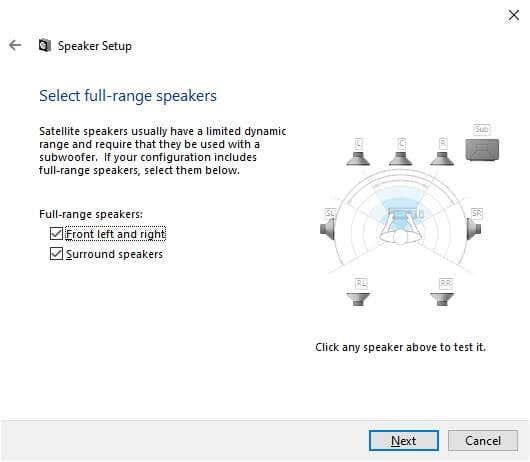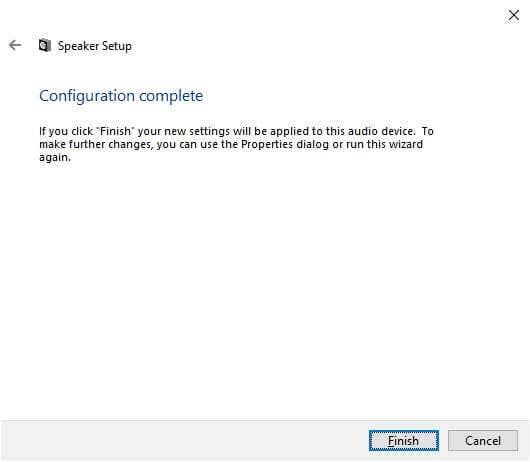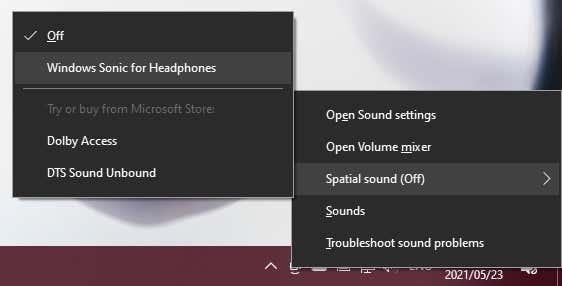A térhatású hang megváltoztathatja filmes vagy videojátékos élményét. Míg a legtöbb ember játékkonzolját vagy társalgó TV-jét használja a térhatású hangzás élvezetére, a Windows 10 ezt is erőteljesen támogatja. A megfelelő működéshez azonban némi előkészületre van szükség.
Nézzük végig a térhatású hang beállításának folyamatát a Windows 10 rendszeren.

Ha be kell állítania a térhatású hardvert
Mielőtt elvégezné a térhatású hang szoftverbeállítási oldalát a Windows 10 rendszerben, rendbe kell tennie a hardvert. Ha ehhez segítséget szeretne kapni, érdemes elolvasnia a Surround hangrendszer beállítása című részt, mielőtt elolvasná ezt az útmutatót.
Ne felejtse el frissíteni az illesztőprogramokat és a szoftvert
A Windows rendszerű számítógépen a térhatású hangzás az audioeszköz illesztőprogramjaitól és a hardverhez mellékelt további segédprogramoktól függ. Töltse le az illesztőprogram legújabb verzióját hangeszköze gyártói oldaláról.
A megfelelő audioeszköz kiválasztása
Előfordulhat, hogy számítógépe több audioeszközzel rendelkezik, és nem mindegyik támogatja a térhatású hangzást. A térhatású hangkimenet külön audioeszközként jelenik meg a szokásos fejhallgató- vagy sztereó hangszóró-kimenet mellett egyes hangkártyákkal.

Például a hangkártya digitális kimenete a térhatású vevőhöz egy másik audioeszköz lesz.
A térhatású hang beállítása és tesztelése
Az előkészületek végeztével itt az ideje megbizonyosodni arról, hogy a térhatású hangeszközt állította be az aktuálisan kiválasztott audioeszközként. Ezt követően kiválasztjuk a megfelelő hangszóró konfigurációt, majd teszteljük.
- Kattintson a bal gombbal a hangszóró ikonra a Windows tálcán az értesítési területen.
- Válassza ki az aktuálisan aktív audioeszköz nevét a hangerő-csúszka felett.
- Az előugró listából válassza ki térhatású hangeszközét.
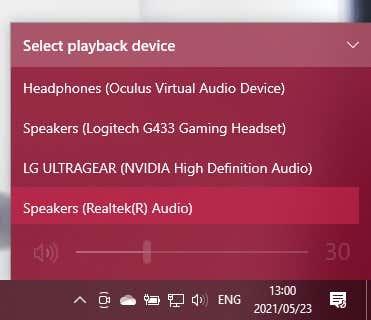
A térhatású hangeszköz mostantól a számítógép aktív audiokimenete. Minden alkalmazásnak le kell játszania a hangját ezen az eszközön keresztül.
A hangszóró konfigurációjának kiválasztása
Ezután meg kell adnia a számítógépének, hogy milyen hangszóró-beállítással rendelkezik.
- Kattintson a jobb gombbal a hangszóró ikonra az értesítési területen.
- Válassza a Hangok lehetőséget .
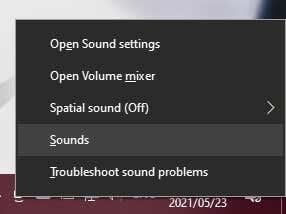
- Váltson a Lejátszás fülre.
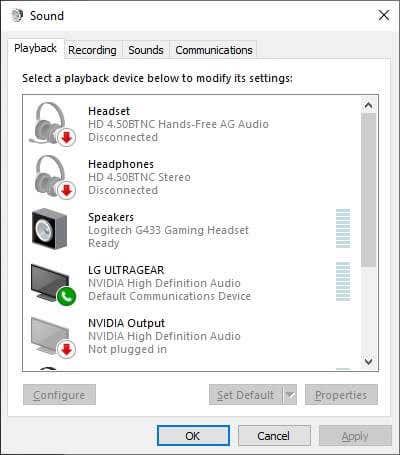
- Görgessen a térhatású hangeszközhöz, és válassza ki.
- Válassza a Konfigurálás gombot .
- A Hangszóró-beállító varázsló segítségével elmondhatja a Windowsnak:
- A hangszóró beállításai.
- Győződjön meg arról, hogy minden hangszóró működik.
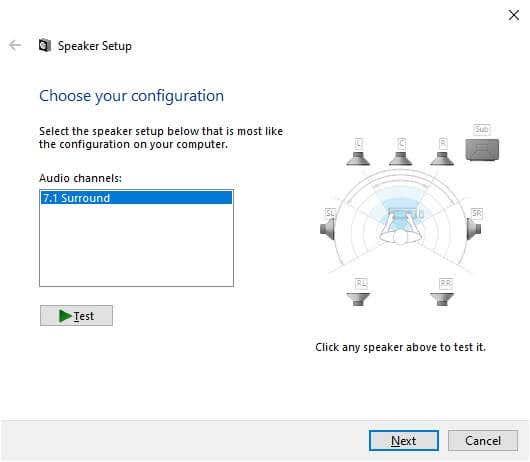
- A Hangcsatornák alatt válassza ki a tényleges hangszóró-beállításnak megfelelő lehetőséget. Ha látja a pontos konfigurációt, válassza ki itt. Ha nem, akkor is rendben van. Például, ha rendelkezik 5.1-es beállítással, de csak a 7.1-es opciót látja, ezt az alábbi 11. lépésben javíthatja .
- Az Audiocsatorna-választó mezőtől jobbra (a fenti képen) jegyezze meg a hangszóró-beállítás ábrázolását.
- Kattintson bármelyik hangszóróra, hogy megnézze, a megfelelő valódi hangszóró szól-e.
- Ha nem, ellenőrizze még egyszer, hogy megfelelően csatlakoztatta-e a hangszórókat.
- A Teszt gombbal gyorsan végigfuthat az összes hangszórón egymás után.
- Válassza a Tovább lehetőséget .
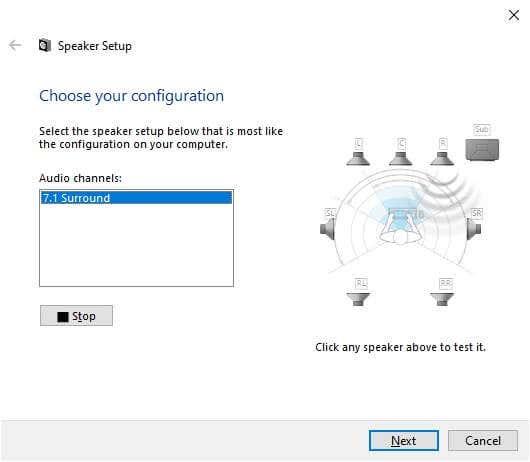
- Most már személyre szabhatja a hangszóró beállításait. Ha a fizikai hangsugárzó-beállításban nem szerepel egyetlen hangszóró sem, törölje a jelet az alábbi listából. Ha nincs mélynyomója, távolítsa el a listáról.
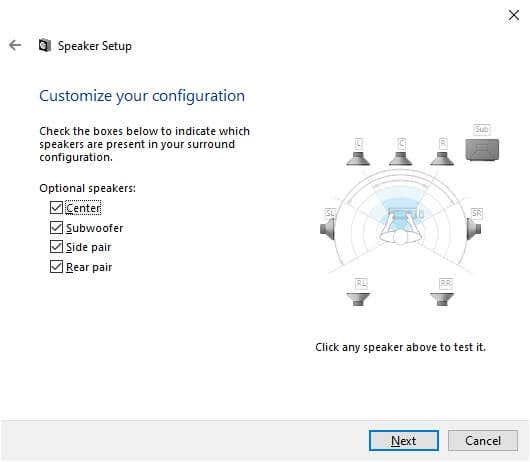
- Válassza a Tovább lehetőséget.
- Adja meg, hogy melyik hangsugárzó legyen teljes tartományú vagy műholdas .
- A teljes hangsugárzók a mély-, közép- és magas hangokat reprodukálják.
- A műholdhangszórók közepes és magas hangokat bocsátanak ki, a többit a mélysugárzóra bízva.
- Ha a Windows összekeveri a teljes hangsugárzót egy műholddal, akkor nem fogja kihozni a legtöbbet ezekből a hangszórókból.
- Ha csak a bal és a jobb első sztereó hangsugárzók teljes tartományban vannak, jelölje be az első négyzetet.
- Ha az összes hangszórója (a mélynyomón kívül természetesen) teljes tartományban van, jelölje be mindkét négyzetet.
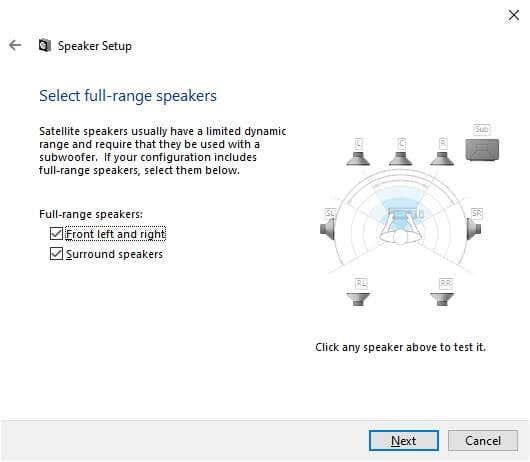
- Válassza a Tovább lehetőséget .
- Válassza a Befejezés lehetőséget, és kész!
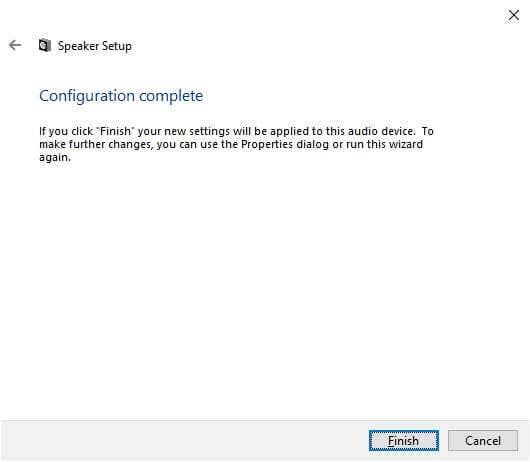
A virtuális térhatású hang aktiválása a Windows Sonic segítségével
Az, hogy kiválaszthat-e térhatású hangcsatornákat, attól függ, hogy az eszköz támogatja-e azokat. Ebben az útmutatóban például egy pár USB térhatású játékfejhallgatót használtunk. Bár fizikailag nincs benne hét hangszóró, a beépített hangkártya jelenti a Windowsnak, hogy 7.1-es hangcsatornával rendelkezik, majd a fejhallgatóban virtualizált térhangzásra fordítja.
Mi van, ha csak egy alap sztereó fejhallgatóval rendelkezik? A Windows rendelkezik a Windows Sonic nevű beépített térhatású virtualizációs funkcióval .
Az aktiváláshoz győződjön meg arról, hogy a sztereó fejhallgató van kiválasztva aktív audioeszközként:
- Kattintson a jobb gombbal a hangszóró ikonra .
- Válassza a Windows Sonic for Headphones lehetőséget . A fejhallgatónak most szimulált térhangzást kell biztosítania.
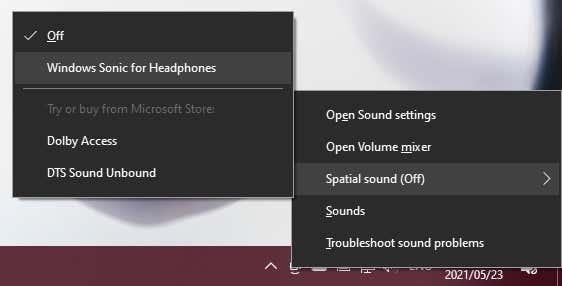
- A többi opció, például a Dolby vagy a DTS engedélyezéséhez licencdíjat kell fizetnie a Windows Áruházban.
A Windows Sonicról részletesebb információért tekintse meg a Windows Sonic beállítása fejhallgatóhoz Windows 10 rendszeren című részt .
Remélhetőleg most már élvezheti a magával ragadó térhatású hangzást Windows 10 rendszerű számítógépén. Ha térhatású hangzási tanácsokat keres házimozi beállításához, látogasson el a The Ultimate Smart Home Theater System: How To Set Up oldalra .