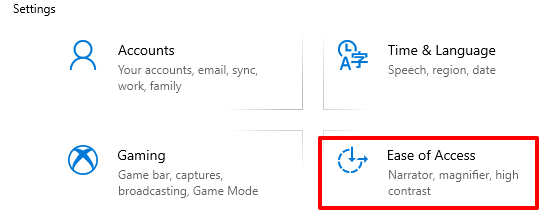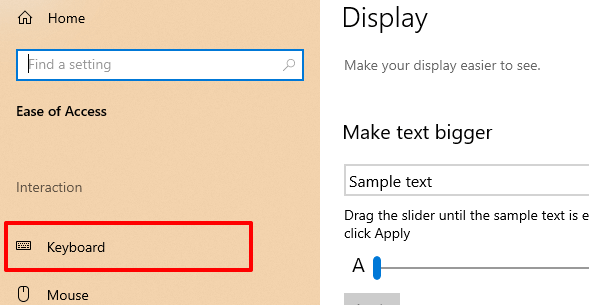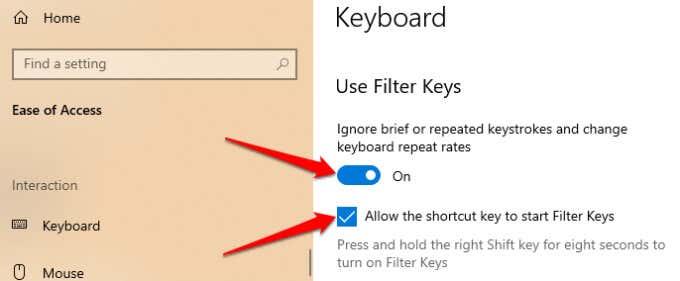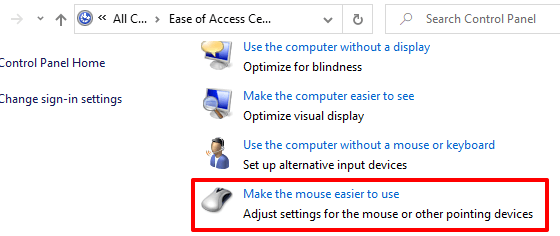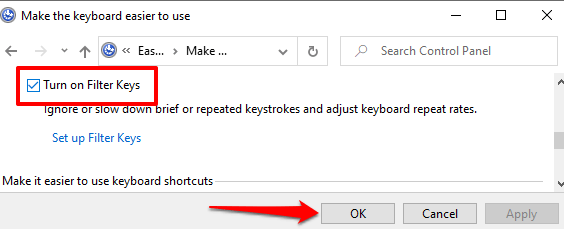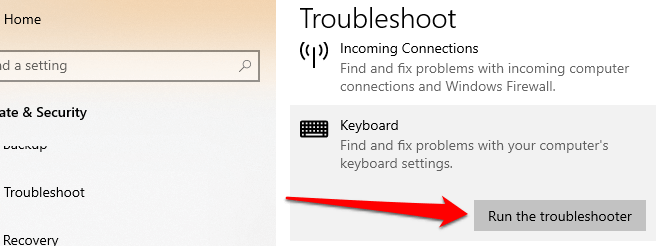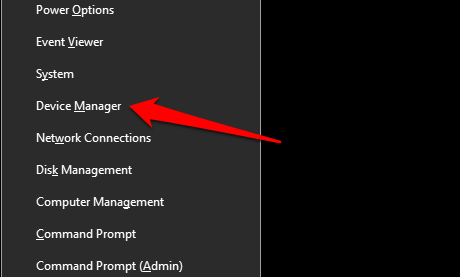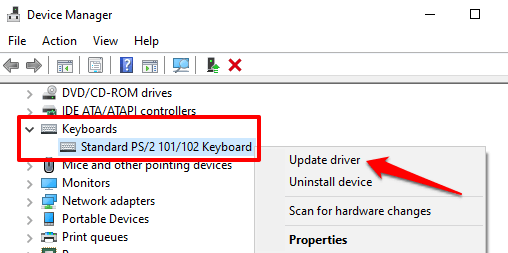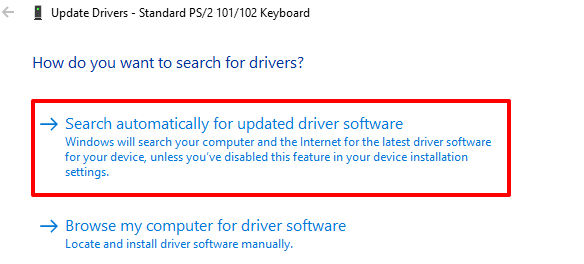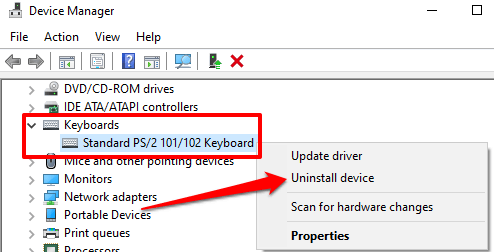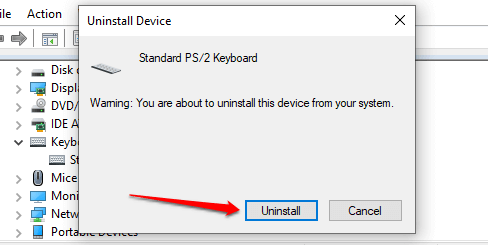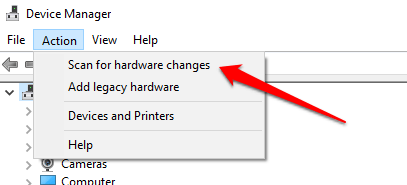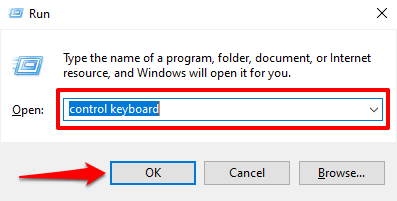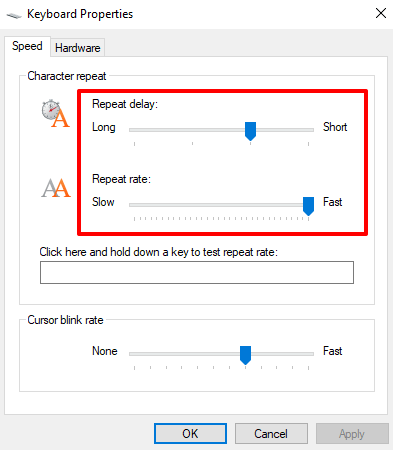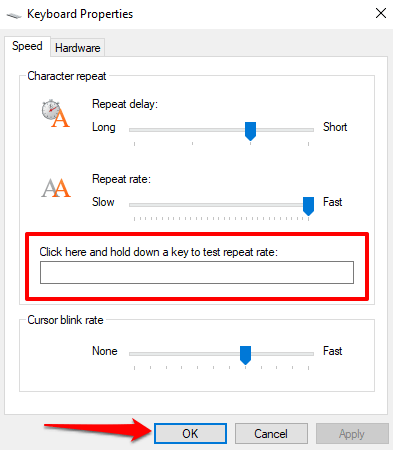Ha a karakterek a billentyűzeten való megnyomásuk után másodpercekkel megjelennek a képernyőn, az lelassíthatja és csökkentheti a termelékenységet. Számos tényező miatt a gépelés nem szinkronizálódik a Windows-eszközökön. A lassú számítógép, a hibás USB-portok, az elavult billentyűzet-illesztőprogramok és a rosszul konfigurált billentyűzetbeállítások néhány oka a billentyűzet késésének.
Nézzünk meg tíz hibaelhárítási lépést, amelyek javíthatják a billentyűzet késleltetését a gépelés közben.

Zárja be a Nem használt alkalmazásokat
A billentyűzet válaszideje késni kezdhet, ha a számítógép lassan működik . Pontosabban, ha kevés az alapvető rendszererőforrás (CPU és/vagy RAM). Zárja be a nem használt alkalmazásokat, és ellenőrizze, hogy ez javítja-e a billentyűzet beviteli sebességét.
A Windows sebességének növeléséről szóló útmutatóban megtudhatja, miért lassul le a számítógép, és hogyan javíthatja ki a teljesítményproblémákat.
A billentyűzetkapcsolat hibaelhárítása
Ha vezetékes külső billentyűzetet használ, győződjön meg arról, hogy a kábel szorosan csatlakozik a számítógép USB-portjához. Húzza ki a billentyűzetet, majd dugja vissza a portba, vagy kapcsolja át a billentyűzetet egy másik USB-portra. A billentyűzetet egy másik számítógépen is használhatja. Ha a gépelési késleltetés továbbra is fennáll, valószínűleg a billentyűzet hibás.
Más USB-tartozékok is zavarhatják a billentyűzet csatlakozását, és késést okozhatnak. Húzza ki a számítógépéhez csatlakoztatott többi USB-eszközt, és ellenőrizze, hogy ez javítja-e a gépelési sebesség késését.

Vezeték nélküli billentyűzetek esetén győződjön meg arról, hogy az USB-vevő/kulcs megfelelően van csatlakoztatva a számítógéphez. Ha USB-elosztóhoz csatlakoztatta, csatlakoztassa közvetlenül a számítógépéhez. Ezenkívül ellenőrizze, hogy a billentyűzet akkumulátora nem alacsony-e. Ellenkező esetben csatlakoztassa a billentyűzetet az áramforráshoz, vagy cserélje ki az elemeket.
Győződjön meg arról is, hogy a billentyűzet a hardverkulcs/vevőegység vagy a számítógép közelében van. Ez vonatkozik a Bluetooth-alapú billentyűzetekre is. Ha vezeték nélküli billentyűzetet használ a számítógéptől több méterrel, az beviteli késleltetéshez vezethet.
Tiltsa le a szűrőkulcsokat
Gyakran megnyom egy gombot többször, mielőtt a számítógépe megkapja a bemenetet? A számítógép nem regisztrálja a billentyűleütéseket, ha röviden megnyom egy gombot? Lehet, hogy véletlenül aktiválta a „Szűrőkulcsokat”; a jobb Shift billentyűt 8 másodpercig nyomva tartva engedélyezi a funkciót. A szűrőbillentyűk a billentyűzet beviteli sebességének csökkentésével megakadályozzák a nem kívánt billentyűleütéseket.
A Microsoft úgy tervezte meg a Filter Keys funkciót, hogy megkönnyítse a gépelést a neurológiai fogyatékossággal élő felhasználók számára, mint például a kézremegés vagy a merevség. Ha a Filter Keys aktív a számítógépen, kapcsolja ki, és ellenőrizze, hogy ez normalizálja-e a billentyűzet válaszsebességét.
1. Nyissa meg a Windows Beállítások menüjét, és válassza a Könnyű hozzáférés lehetőséget .
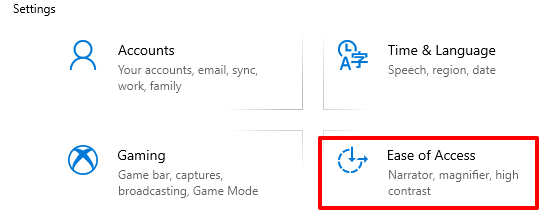
2. Görgessen végig az oldalsávon, és válassza a Billentyűzet lehetőséget .
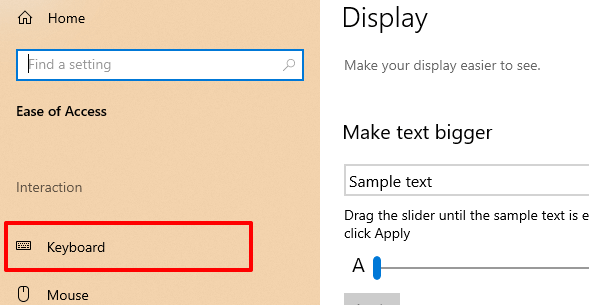
3. A billentyűzetbeállítások menüben kapcsolja ki a Filter Keys (Szűrőbillentyűk) beállítást, és törölje a jelet „A billentyűparancs elindítása a Filter Keys” jelölőnégyzetből.
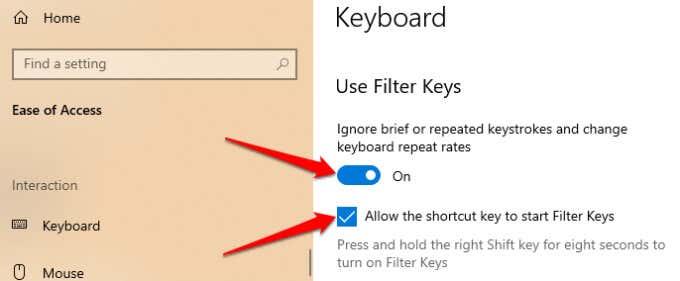
Alternatív megoldásként indítsa el a Vezérlőpultot , válassza a Könnyű hozzáférési központ lehetőséget , majd válassza a Tegye könnyebbé a számítógép használatát .
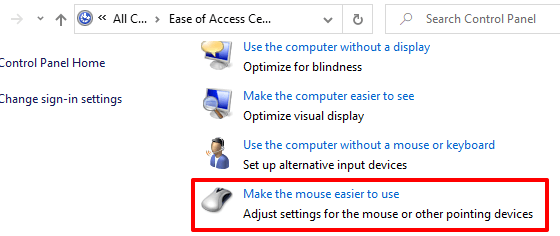
Törölje a jelet a Szűrőkulcsok bekapcsolása opcióból, majd kattintson az OK gombra a mentéshez, majd a módosításhoz.
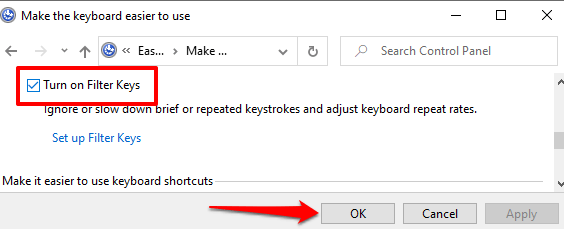
Futtassa a Windows hardverhibaelhárítót
A Windows a probléma természetétől függően néha meg tudja oldani magát. A Windows 10 beépített hibaelhárító eszközzel rendelkezik, amely képes diagnosztizálni és kijavítani a számítógép billentyűzetével történő gépelési késéseket. Használja ezt az eszközt egy adott billentyűvel vagy a teljes billentyűzettel kapcsolatos problémák megoldására .
Nyissa meg a Beállítások > Frissítés és biztonság > Hibaelhárítás > Billentyűzet menüpontot, és válassza a Hibaelhárító futtatása gombot.
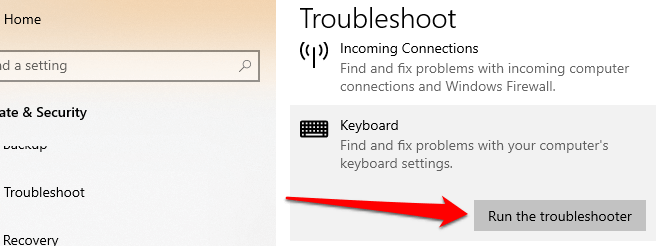
Várja meg, amíg a hibaelhárítás megkezdi a számítógép átvizsgálását – ez körülbelül 1-5 percig tarthat –, majd kövesse a következő oldalon található utasításokat. Ha a hibaelhárító nem észlel semmilyen problémát a billentyűzettel, próbálkozzon a következő javaslattal.
Indítsa újra a számítógépet
Zárjon be minden alkalmazást és dokumentumot (hogy ne veszítse el a nem mentett módosításokat), és indítsa újra a számítógépet. Ha külső vagy vezeték nélküli billentyűzetet használ, az újraindítás előtt válassza le a számítógépről. Dugja be vagy csatlakoztassa újra a billentyűzetet, amikor a számítógép újra bekapcsol, és ellenőrizze, hogy ez megoldja-e a gépelési késleltetést.
Frissítse a billentyűzet illesztőprogramját
Az eszközillesztőprogramok határozzák meg, hogy a számítógép belső és külső hardverelemei (pl. kijelző, billentyűzet, hangszórók, lemezmeghajtók stb.) hogyan kommunikálnak a Windows rendszerrel. Egy eszköz meghibásodhat, ha az illesztőprogramja elavult.
Ha a billentyűzet késlelteti a billentyűleütések bevitelét gépelés közben, lépjen a Windows Eszközkezelőbe, és ellenőrizze, hogy frissítve van-e a billentyűzet illesztőprogramja.
1. Kattintson jobb gombbal a Start menü ikonjára (vagy nyomja meg a Windows billentyű + X billentyűt ), és válassza az Eszközkezelő lehetőséget .
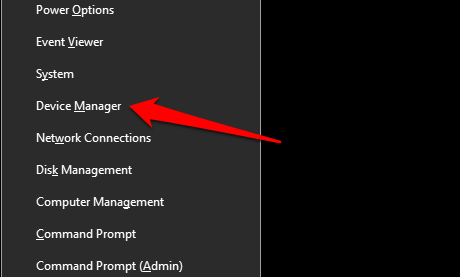
2. Bontsa ki a Billentyűzetek kategóriát, kattintson jobb gombbal a billentyűzet-illesztőprogramra, és válassza az Eszköz frissítése lehetőséget .
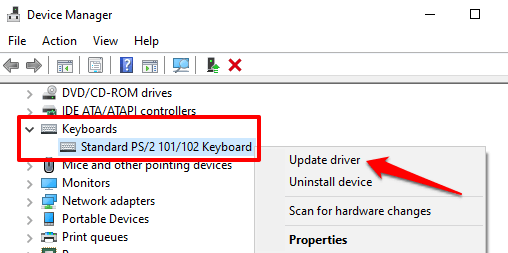
3. Válassza a Frissített illesztőprogram automatikus keresése lehetőséget .
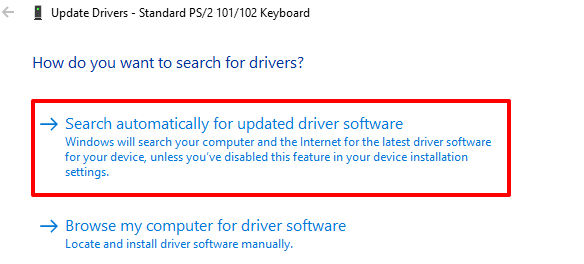
A legjobb eredmény érdekében csatlakoztassa számítógépét az internethez. Várja meg, amíg a Windows befejezi az ellenőrzést, és telepítse az elérhető illesztőprogram-frissítéseket. Ha a Windows azt mondja, hogy a legújabb illesztőprogram-verzióval rendelkezik, távolítsa el az illesztőprogramot (lásd az alábbi lépéseket), és próbálja újra.
Telepítse újra a billentyűzet illesztőprogramját
Ha a számítógép billentyűzet-illesztőprogramja sérült, vagy nem kompatibilis a billentyűzettel, késések léphetnek fel a gépelés során. Javítsa ki ezt az illesztőprogram eltávolításával; A Windows ezután telepít egy új példányt.
1. Indítsa el az Eszközkezelőt, kattintson jobb gombbal a billentyűzet-illesztőprogramra, és válassza az Eszköz eltávolítása lehetőséget .
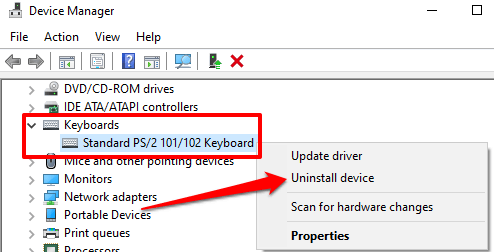
2. A folytatáshoz válassza az Eltávolítás lehetőséget a megerősítő párbeszédpanelen.
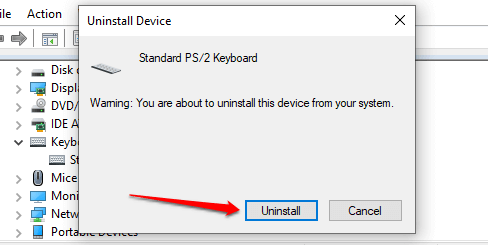
3. A billentyűzet-illesztőprogram újratelepítéséhez válassza a Művelet lehetőséget az Eszközkezelő menüsorában, majd válassza a Hardverváltozások keresése lehetőséget .
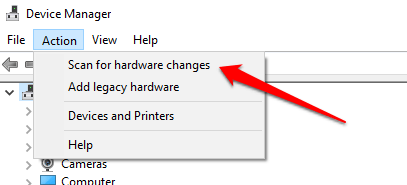
A számítógép újraindítása a billentyűzet illesztőprogramját is újratelepíti.
Módosítsa a billentyűzet tulajdonságait
A Windows egyik jó tulajdonsága, hogy széles körű testreszabási lehetőségeket kínál. Ha a késleltetés akkor következik be, amikor lenyomva tart egy billentyűt vagy többször megnyomja, kövesse az alábbi lépéseket a billentyűzet „Karakterismétlési beállítások” beállításához.
1. Nyomja meg a Windows billentyű + R billentyűkombinációt a Windows Futtatás mező elindításához.
2. Írja be vagy illessze be a vezérlőbillentyűzet szót a párbeszédpanelbe, majd kattintson az OK gombra .
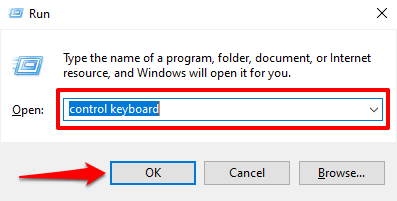
3. Állítsa be az „Ismétlési késleltetés” vagy az „Ismétlési sebesség” csúszkát a gépelési késleltetés rögzítéséhez. Mielőtt ezt megtenné, mindkét lehetőség jelentése:
- Ismétlési késleltetés: Ez azt írja le, hogy mennyi ideig kell lenyomva tartania a billentyűt, mielőtt a Windows megismétli a bevitelt a képernyőn.
- Ismétlési sebesség: Ez a beállítás azt a sebességet írja le, amellyel a Windows megismétli a billentyűleütési bevitelt, amikor lenyomva tartja a billentyűt.
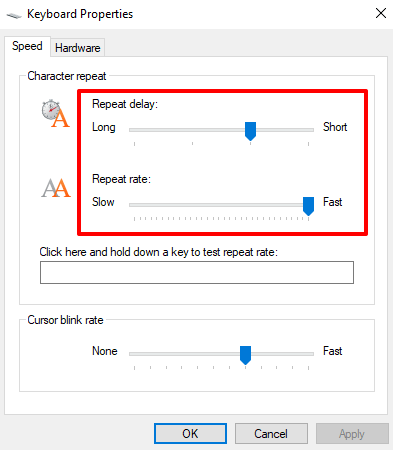
A billentyűzet késleltetésének javításához növelje az „Ismétlési sebességet” (lassúról gyorsra), és rövidítse le az „Ismétlési késleltetést” (hosszúról rövidre). Vegye figyelembe, hogy a gyors ismétlési sebesség és a rövid ismétlési késleltetés a billentyűleütések nem szándékos megkettőzéséhez is vezethet . Kísérletezzen ezekkel a lehetőségekkel, amíg meg nem találja a tökéletes egyensúlyt.
4. Kattintson az üres párbeszédpanelre, és tartsa lenyomva bármelyik billentyűt a billentyűzet ismétlési gyakoriságának teszteléséhez az ablak bezárása előtt. A változtatások mentéséhez kattintson az OK gombra .
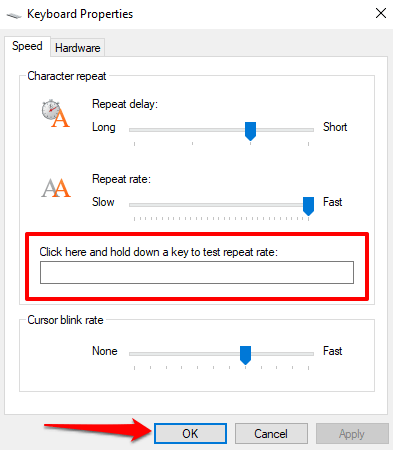
Wi-Fi interferencia hibaelhárítása
Ha a Wi-Fi útválasztó a számítógép közelében van, vezeték nélküli billentyűzetről gépeléskor késést tapasztalhat. Ennek az az oka, hogy az útválasztótól érkező jel zavarhatja a Bluetooth-billentyűzet jelét. Ennek elkerülése érdekében letilthatja a Wi-Fi-t, vagy távolíthatja a számítógépet az útválasztótól. Ez megoldotta a problémát egyes Windows 10 felhasználók számára .
Végezzen Tiszta újraindítást
Számos rendszer- (és harmadik féltől származó) alkalmazás és szolgáltatás automatikusan elindul a számítógép indításakor. Bár ezen szolgáltatások némelyike segíti a számítógép működését, néha lelassíthatják a számítógépet és más alkalmazásokat.
A tiszta rendszerindítás csak a lényeges alkalmazásokat, illesztőprogramokat és programokat fogja betölteni a Windowsba. Ez feloldhatja az ütközést, és segíthet meghatározni, hogy egy alkalmazás vagy szolgáltatás felelős-e a gépelési késésért. További információért tekintse meg ezt az útmutatót a tiszta rendszerindítás végrehajtásáról a Windows 10 rendszerben .
Ellenőrizze a szennyeződéseket és a hardver sérüléseit
Előfordulhat, hogy a billentyűzet nem érzékeli a billentyűleütéseket, ha szennyeződés, por vagy egyéb idegen anyag tapadt a billentyűk alá. A problémát a billentyűzet vagy a számítógép memóriamoduljának fizikai sérülése is okozhatja.
Tisztítsa meg a billentyűzetet , és ha teheti, vegye ki a számítógép memóriamodulját, és dugja vissza megfelelően. Javasoljuk, hogy vigye el számítógépét egy hivatalos szervizközpontba ezek elvégzéséhez. Ne próbálja meg saját kezűleg megtenni, hogy ne sértse tovább a billentyűzetet és az eszköz egyéb alkatrészeit.
Élvezze a késésmentes gépelést
Ha a billentyűzet késése továbbra is fennáll, próbálja meg visszaállítani a billentyűzet beállításait a gyári alapértékekre . Megpróbálhatja a rendszer-visszaállítást is , ha a probléma új illesztőprogram, operációs rendszer-frissítés vagy harmadik féltől származó szoftver telepítése után jelentkezett.
Másrészt itt vannak olyan megoldások, amelyeket megpróbálhat elhárítani:
1. Keresés: powershell a Windows Search segítségével, nyissa meg a Windows PowerShell (Rendszergazda) alkalmazást, majd hajtsa végre a következő parancsokat sorrendben:
sfc /SCANNOW
Dism /Online /Cleanup-Image /ScanHealth
Dism /Online /Cleanup-Image /CheckHealth
DISM /Online / Cleanup-image /RestoreHealth
Hagyja, hogy a folyamat befejeződjön, és ellenőrizze, hogy megoldja-e a problémákat. Ezután indítsa újra a készüléket.
2. Ideiglenesen zárja be a harmadik féltől származó biztonsági programokat és optimalizáló szoftvereket, amelyek a rendszer alatt létezhetnek (tűzfal jelleggel), és hajtson végre tiszta rendszerindítást a rendszeren: Nyomja meg és tartsa lenyomva a Windows+R billentyűkombinációt > Enter msconfig > Enter -- Váltás Szolgáltatások lap > Jelölje be a Microsoft-szolgáltatások elrejtéséhez > Kattintson az Összes letiltása > Indítsa újra az eszközt elemre, és ellenőrizze, hogy a probléma megoldódott-e.
3. Hozzon létre egy új helyi rendszergazdát, majd ellenőrizze, hogy a billentyűzet bevitele visszaáll-e a normál értékre.