Az elmúlt néhány évtizedben nemcsak a számítógépeink változtak, hanem a használatuk módja is. A Windows 10 operációs rendszer sok olyan lehetőséget kínál, amelyekkel kényelmesen és egyszerűen módosíthatja a képernyő fényerejét. Itt bemutatjuk, hogyan érheti el a legjobb fényerő beállításokat SZEMÉLYRE SZABOTTAN a munka és szórakozás érdekében.
1. A fényerő beállításának módjai
1.1. Megnyitja a Megjelenítési beállításokat
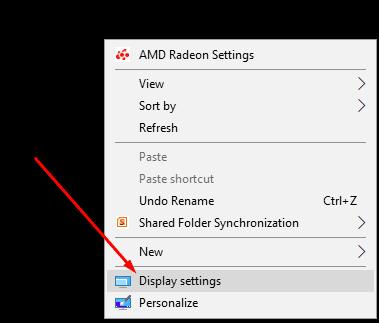
Bár lehetséges a Vezérlőpult megnyitása a megjelenítési beállítások eléréséhez, a legegyszerűbb módszer, ha jobb gombbal kattint az asztal üres felületére, és kiválasztja a Megjelenítési beállítások lehetőséget a legördülő menüből.
Ha a képernyője és a GPU-ja képes változtatni a fényerejét, akkor a „fényerősség sáv” jelenik meg a megjelenítési beállítások lehetőségre kattintva.
1.2. A fényerő beállítása
Laptopon, táblagépen vagy mobiltelefonon végzett munka néha megköveteli a képernyő fényerejének beállítását attól függően, hogy hol dolgozik. Fényerő beállítása segíti a szemét és javítja a láthatóságot világos környezetben is.

2. Egyéb Beállítási Opciók
Az egész Microsoft Windows család, különösen a Windows 10 számos módot kínál a képernyő fényerejének módosítására, például:
2.1. Az Akcióközpont használata
Az Akcióközpont megnyitásához egyszerűen kattintson a Windows 10 számítógép képernyőjének jobb alsó sarkában található értesítési ikonra.
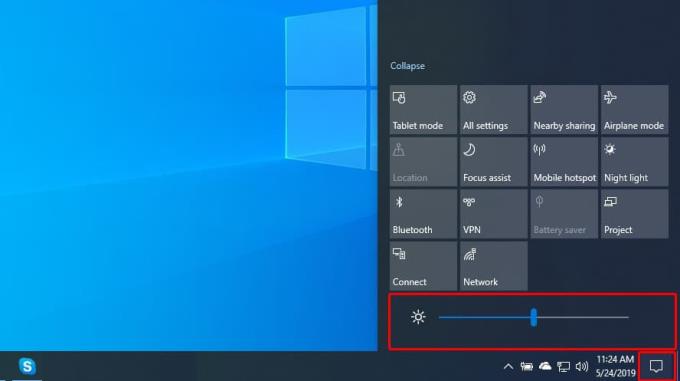
Itt egy olyan doboz található nap ikonnal, amely segítségével a képernyő fényerejét növelheti vagy csökkentheti. Válassza ezt az ikont, majd válasszon az előre beállított szintek közül (0%, 50%, 75%, 100%).
2.2. A fényerő további beállítása
Kielégítőbb fényerő beállításhoz keresse meg a Fényerő gombot az Akcióközpontban, kattintson rá a jobb gombbal, majd a Ugrás a beállításokhoz linkre.
Ez lehetővé teszi, hogy hozzáférjen a Windows 10 speciális fényerő-beállításaihoz, ahol egy vízszintes sáv segítségével finomhangolhatja a fényerőt.
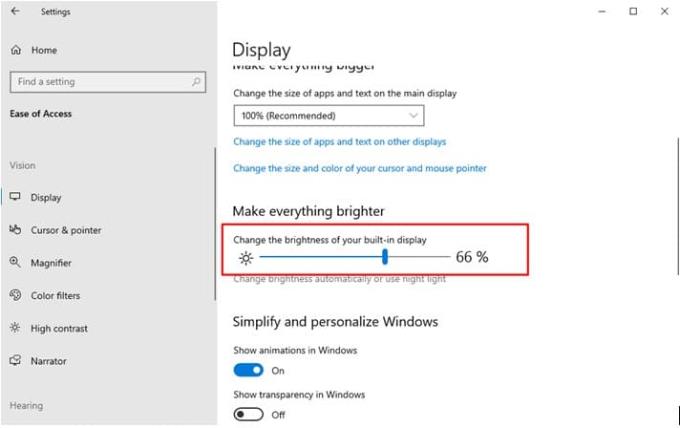
Az "Fényerő automatikus módosítása, ha a világosság megváltozik" lehetőség engedélyezése dinamikusan állítja be a fényerőt a környezeti fényviszonyok alapján.
3. Harmadik fél opciók
Sok modern laptop rendelkezik billentyűzeti funkciókkal is a képernyő fényerejének gyors módosításához. Például:
- HP Spectre 13t: F2 és F3 gombok az állításra.
- Surface Pro: Fn + Del és Fn + BACKSPACE a fényerő növelésére és csökkentésére.
- Lenovo Legion Y520: F + F11 (csökkentés), Fn + F12 (növelés).
A Microsoft Windows használatának előnyei és hátrányai
Az MS Windows még mindig a legelterjedtebb operációs rendszer a világon. Az előnyöket a rivális rendszerekhez mérve, például a MacOS és Linux fokozatosan elemzik.
| Profik |
Hátrányok |
| Sokoldalú |
Terjedelmes |
| Hatékony |
Nehéz erőforrás |
| Biztonságos |
Billentyűzethez és egérhez fejlesztették ki |
| Jó natív alkalmazások |
|
Vásárolhat USB-meghajtót és csatlakozhat több millió felhasználóhoz világszerte egy iparági szabványnak tekintett platformon.

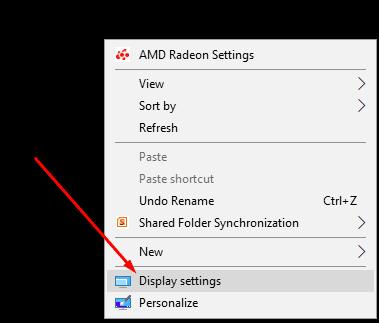

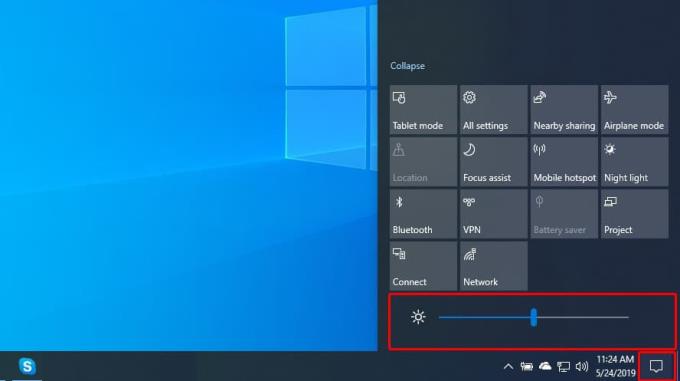
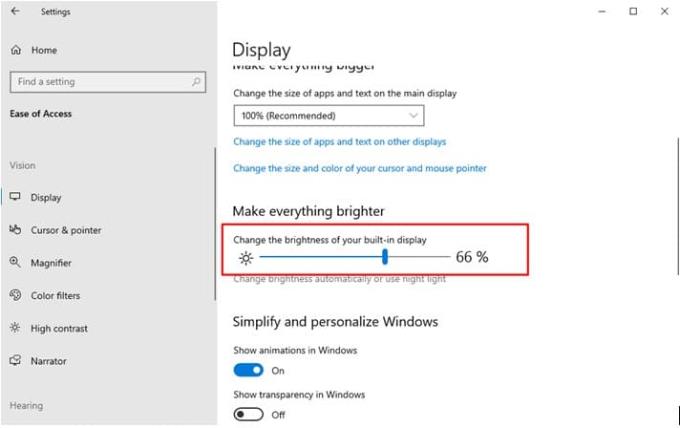




























Kovács Luca -
Én is megpróbáltam, amit írtál, és működött! De az automatikus fényerő beállítás bekapcsolása nem mindig működik jól.
Gábor -
Én a Windows 10 besötétedéséért küzdök, de legalább most már a fényerőt tudom állítani! Hehe.
Ágnes -
Ez tényleg jól jött! Mindig sötét volt a képernyőm, most már világosabb. Miért nem találtam meg ezt hamarabb
Balázs -
Érdekes, hogy a gépem nem mindig fogadja el a fényerő beállításokat. Valaki tapasztalt már ilyet
Feri88 -
Köszönöm, hogy leírtad a lépéseket! Nagyon sokat segített nekem a home office-ban
Katalin -
Nem tudtam, gondolom csak én vagyok ennyire béna, de tényleg köszönöm a segítséget!
Judit -
Eddig nem tudtam, hogy van egy ilyen lehetőség! Kíváncsi vagyok, hogy a fényerő beállítások befolyásolják-e az akkumulátor időt
Dóra -
Az automatikus fényerőszabályozás valóban működhet, de szerintem legtöbbször én is jobban szeretem a manuálist!
Róbert -
Azért a magas fényerő elég kellemetlen tud lenni, főleg este. Jó a cikk, de mindig vigyázni kell!
Éva -
Jó ötletek! A legjobb, ha egy külső monitorral állítom be a fényt, mert az sokkal jobban beállítható.
Csabi -
Köszönöm, nagyon hasznos volt! Tényleg hatalmas különbség van a beállítások között
Reni -
Csoportban olvastam róla, hogy a fényerő szabályozás segíthet a szem fáradtság csökkentésében. Van tapasztalatotok?
Barna -
Meg tudná mondani valaki, hogy a képernyő fényereje hogyan befolyásolja a szemenket? Hallottam, hogy sokáig nézve árthat
Móni Cica -
Az én laptopomon is fel kellett volna javítani a fényerejét, de sosem tudtam, hogyan. Most már tudom! Kösz!
Horváth Miki -
Meg tudná mondani valaki, hogy hogyan lehet a fényerőt automatikusan állítani a napszakok szerint
Tünde -
Először azt hittem, hogy a számítógépem romlott el, de aztán rátaláltam erre a cikkre, köszönöm
Sophie IT -
Csak annyit szeretnék mondani, hogy érdemes kipróbálni a kézi beállítást is, sokszor jobban működik, mint az automatikus! :)
Ágneske -
Jó eszközök a cikk, szeretném megnézni, mit tudnak a különböző monitorok. Változtatnak a fényerő beállításain
Gábor IT -
Kérlek, írjátok, ha találkozott valaki valami különös a fényerő alkalmazásával. Valami hiba hiba csúszott a gépemre
Nóra kiscica -
Szerintem jó, ha néha játszunk a fényerővel, hogy kiderüljön, mi a legjobb. Szuper tippek
Anita -
Ez jó ötlet! Különösen, ha sötét a szoba. Itt lehet állítani egyedül is a fényerőt, nem csúnya
Kiss Péter -
Szuper cikk! Nagyon hasznos, végre tudom, hogyan kell módosítani a képernyő fényerejét a Windows 10-ben. Köszi
András -
Örülök, hogy rátaláltam erre a cikkre! Nagyon hasznos volt, főleg otthoni munkához
Péter P. :) -
Vicces, hogy mindezekért a beállításokért eddig nem fordítottam elég figyelmet. Még jól is kijöhettem volna velem
Marcsi -
Még nem próbáltam, de hova kell menni a beállításokhoz? Köszönöm!