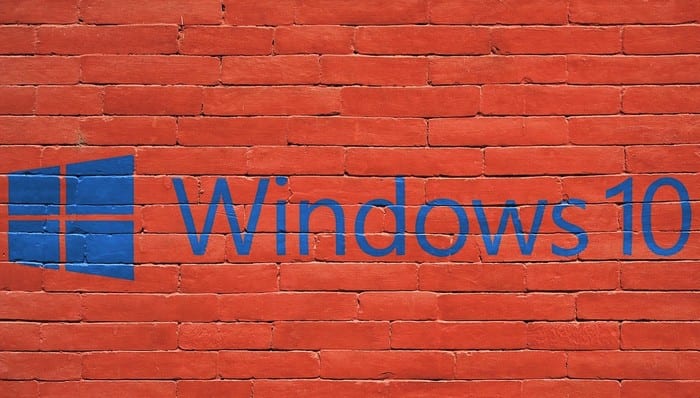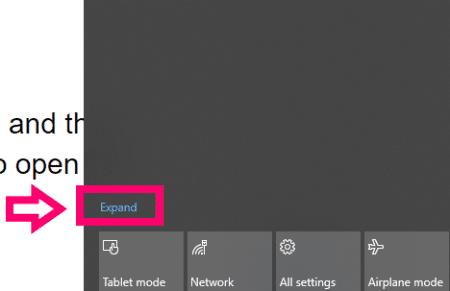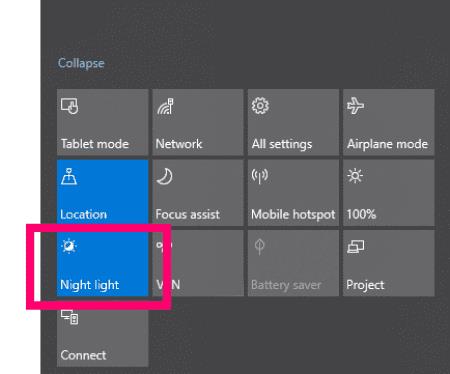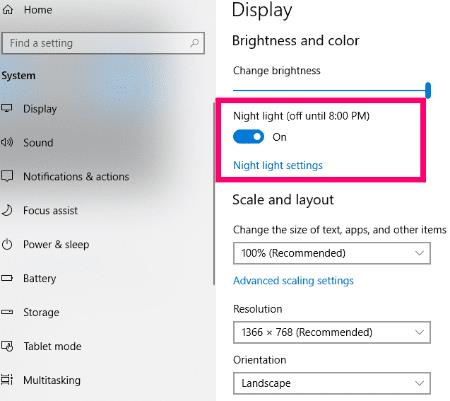Kimutatták, hogy a kék fényszűrő engedélyezése a számítógépen csökkenti a szem megerőltetését . A Microsoft Windows 10 újabb verziói beépített funkcióval rendelkeznek, amely lehetővé teszi a kék fény kikapcsolását. Használhat harmadik féltől származó alkalmazást a Windows 8 és 7 rendszerhez.
A szem megerőltetése nem vicc. Ha sok időt tölt számítógépén vagy laptopján, mint én, akkor pontosan tudja, miről beszélek. A szemed könnyezni kezd, és csiszolódni kezd. Valójában érezheti a feszültséget és a „húzó” érzést. A fenébe is, ezek a szemeid akár egyszerűen fáradtnak is érezhetik magukat. Sok fejfájást is kapok, ha nincs megfelelően beállítva a képernyőm.
Még ha le is kapcsolja a képernyő fényerejét, akkor is kék fény fog kisugározni a képernyőről. Ezek a károsanyag-kibocsátások önmagukban is elég magasak ahhoz, hogy a szeme elkezdjen megcsinálni mindazokat a kedves, szórakoztató dolgokat, amelyeket fent említettem. Nem szórakoztató, mi?
A retinájában található kúpok és rudak mellett van még valami, amit Melanopszinnak hívnak. Egyszerűen fogalmazva, a melanopszin egy pigment, amely érzékeny a kék fényre, ami nagyobb fényérzékenységet eredményez.
Hogyan csökkenthetjük a szem megerőltetését és érzékenységét? Szerencsére a Microsoft most egy egyszerű Kék fényérzékenység beállító panelt is beépített a Beállításokba. Nézzük meg, hogyan kapcsolhatja be, és hogyan állíthatja be az igényeinek megfelelően.
A kék fényszűrő bekapcsolása a Windows 10 rendszerben
Először nyomja meg egyszerre a „Windows billentyűt” és az „A” betűgombot az „Action Center” megnyitásához .
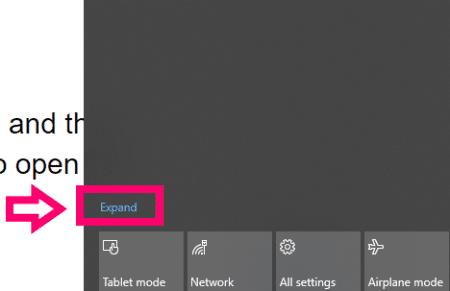
Kattintson arra a helyre, ahol az „Expand” felirat látható , majd kattintson az „Éjszakai fény” négyzetre a bekapcsoláshoz.
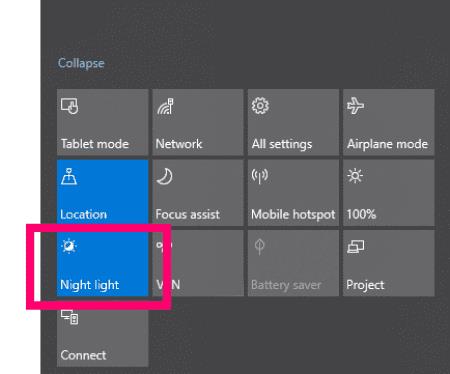
Kattintson az asztalra a Műveletközpont bezárásához, majd nyomja meg egyszerre a „Windows billentyűt” és az „I” betűt a Beállítások megnyitásához.
Kattintson a legelső lehetőségre, ami a „Rendszer” , majd a bal oldalon kattintson a „Kijelző” gombra .

Kattintson a „Night Light” gomb bekapcsolt helyzetbe állításához, majd kattintson alatta a „Night Light Settings” feliratú helyen .
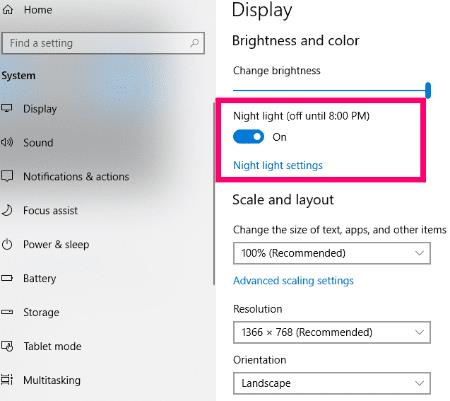
Ezen az Éjszakai fény beállításai képernyőn számos lehetőség közül választhat. Nem tudom megmondani, mit válassz: ez személyes preferencia kérdése. Mindazonáltal röviden elmagyarázom Önnek ezeket a beállításokat.

Már bekapcsoltuk a Blue Light szűrőt. Észreveheti a tetején, hogy ki van állítva, hogy napkeltekor újra kikapcsoljon – és még a másnapi napkelte pontos idejét is megadja.
Közvetlenül alatta megjelenik az a gomb, amelyre kattintva azonnal kikapcsolhatja a Kékfény szűrőt, ha úgy dönt.
A következő a csúszó skála, ahogy én nevezem. Itt jön a képbe az Ön személyes preferenciája: játsszon a csúszdával. Azt javaslom, hogy ezt éjszaka tegye, hogy a képernyőt az Ön igényeihez igazíthassa. Menjen melegebbre vagy világosabbra, attól függően, hogy milyenek a látási igényei és a kényelmi szintje.
Végül beállíthatja az éjszakai fény ütemezését. Ha ezt a beállítást bekapcsolt helyzetbe szeretné kapcsolni, lehetősége van arra, hogy a számítógép egyszerűen ki- és bekapcsolja, minden nap napkelte és napnyugta, vagy manuálisan is beállíthatja az órát. Tőled függ!
Most bekapcsolta a kék fényszűrőt a Windows 10 rendszerben, és beállította, hogy csökkentse a szem megerőltetését. Mondd el, miután egy kicsit használtad, mennyit segített neked. Tudom, hogy megmentette a szalonnám!
A Windows bármely verziója
Ha több lehetőséget szeretne, mint amit a Windows 10 biztosít, vagy Windows 7 vagy 8 rendszert szeretne használni, használja ezt a harmadik féltől származó lehetőséget.
Töltse le és telepítse a f.lux segédprogramot .
Indítsa újra a számítógépet.
Az f.lux futni fog a tálcán. Válassza ki a módosításokhoz. A csúszkával válassza ki a kívánt kijelző hőmérsékletet.
Boldog éjszakát szörfözni!