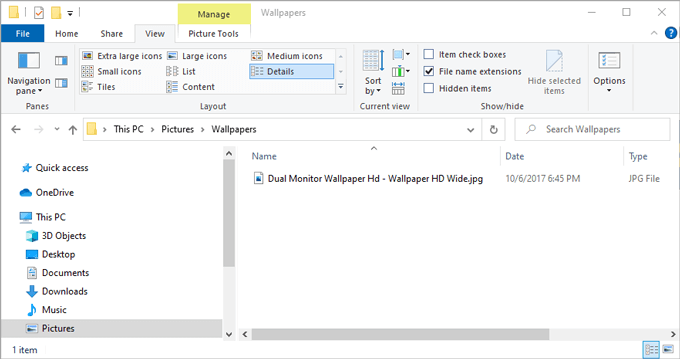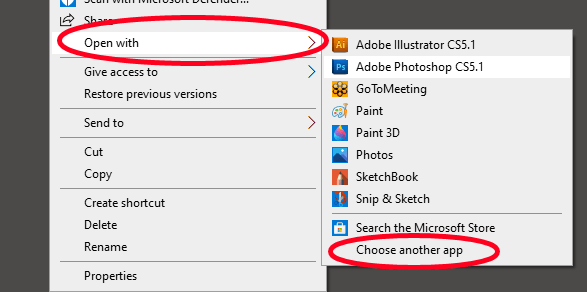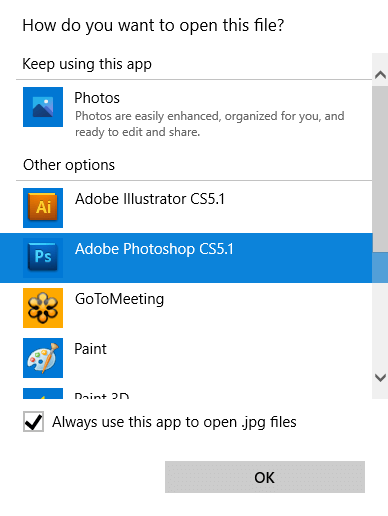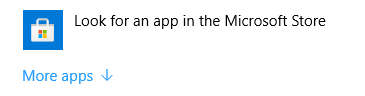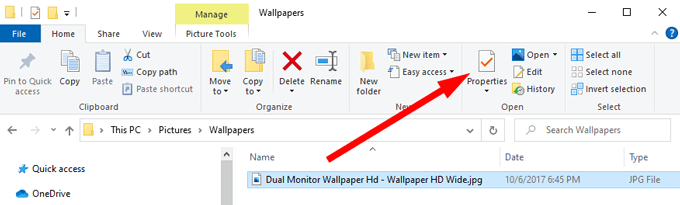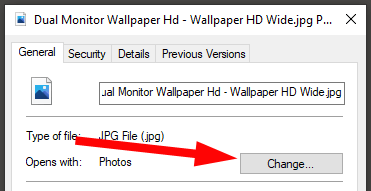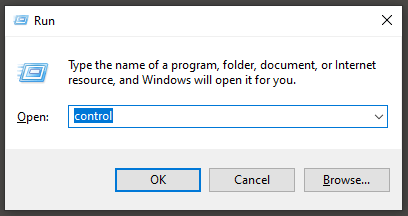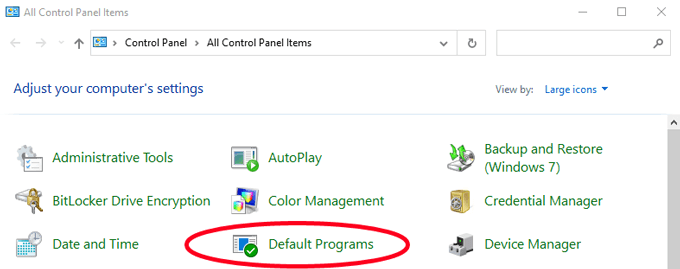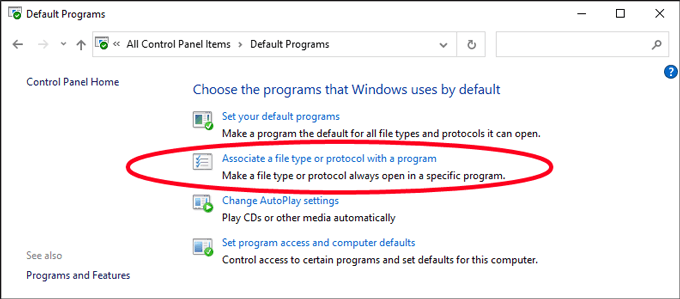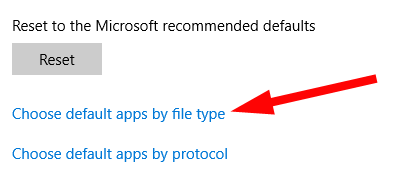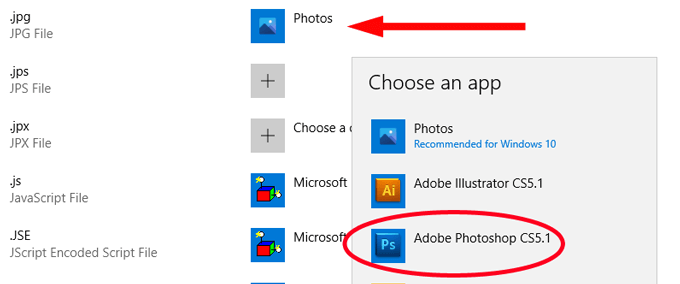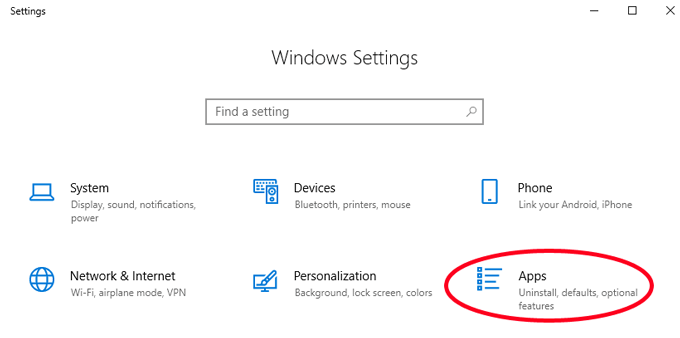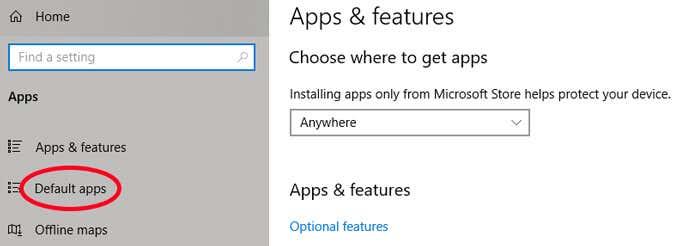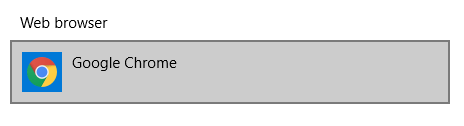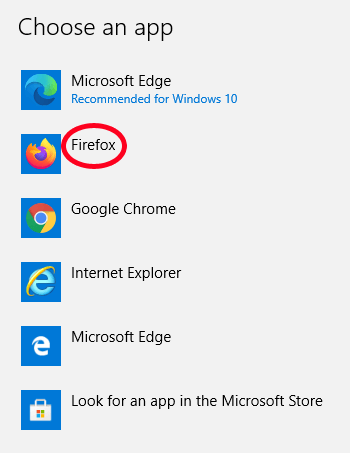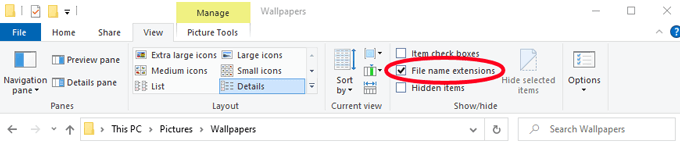Honnan tudja a Windows, hogy melyik alkalmazást vagy programot kell használnia a számítógépén lévő különféle fájlok megnyitásához? Ez a fájltársításokon múlik. A Windows minden fájltípust egy olyan programmal társít, amely képes megnyitni az ilyen típusú fájlokat, de ebben is van választási lehetősége!
Képzelje el például, hogy most telepítette az Adobe Photoshop programot a számítógépére. Mostantól azt szeretné, hogy a Windows a Photoshopot használja a .jpg fájlok megnyitásához, de jelenleg a Windows mindig a .jpg fájlokat nyitja meg a Windows 10-ben található alapértelmezett Fotók alkalmazással.

Az alábbiakban bemutatunk néhány módszert a fájltársítások megváltoztatására a Windows 10 rendszerben, hogy a fájlok a kívánt alkalmazással nyíljanak meg.
A Windows 10 fájltársítások megváltoztatása a Fájlkezelőben
Az egyik módja annak, hogy megmondja a Windowsnak, hogy melyik alkalmazásnak kell megnyitnia egy adott típusú fájlt, a Fájlböngésző. Az alábbi példában a JPG fájlok a Microsoft Photos alkalmazásban nyílnak meg, és megváltoztatjuk a fájltársítást, hogy a JPG fájlok az Adobe Photoshopban nyíljanak meg .
- Nyissa meg a Fájlkezelőt . Ennek egyszerű módja a Win+E billentyűkombináció .
- Keresse meg a módosítani kívánt fájlt tartalmazó mappát.
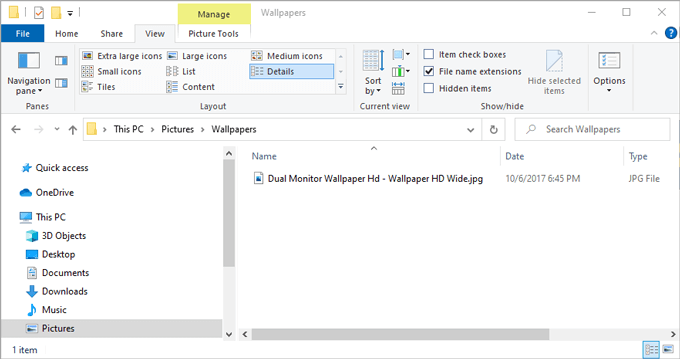
- Kattintson a jobb gombbal a fájlra, és válassza a Megnyitás a következővel lehetőséget . (Megjegyzés: Ha nem látja a Megnyitás ezzel : , tartsa lenyomva a Shift billentyűt, majd kattintson a jobb gombbal a fájlra.)
- Még ha látja is a listában azt a programot, amelyet az adott fájltípushoz szeretne társítani, válassza a Másik alkalmazás kiválasztása lehetőséget . (Ha csak kiválasztja a programot a megjelenített listából, a fájl ezúttal abban az alkalmazásban fog megnyílni, de az alapértelmezett fájltársítás változatlan marad.
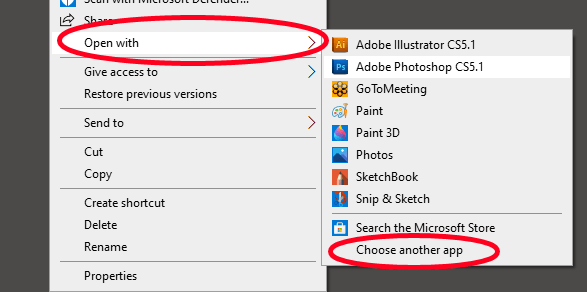
- Megjelenik egy felugró ablak, amely megkérdezi, hogyan szeretné megnyitni ezt a fájlt. Válassza ki a fájltípushoz társítani kívánt alkalmazást, és jelölje be a Mindig használja ezt az alkalmazást a [fájltípus] megnyitásához jelölőnégyzetet .
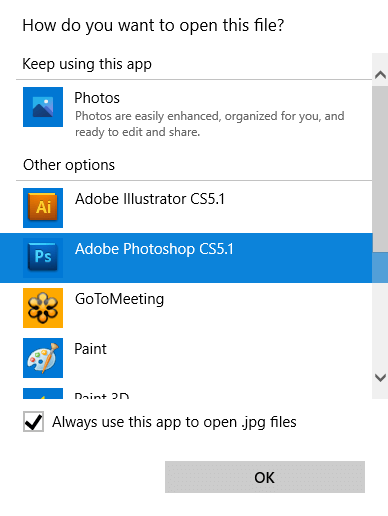
- Megjegyzés: Ha nem látja az ehhez a fájltípushoz társítani kívánt alkalmazást az Egyéb beállítások listában, görgessen le, és válassza az Alkalmazás keresése a Microsoft Store -ban lehetőséget . Alternatív megoldásként, ha már telepített olyan programot, amely nem jelenik meg a listában, válassza a További alkalmazások lehetőséget , és navigáljon a kívánt alkalmazáshoz.
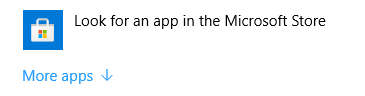
- Miután kiválasztotta az ehhez a fájltípushoz társítani kívánt programot, kattintson az OK gombra . Mostantól az ilyen típusú fájlok automatikusan megnyílnak a kiválasztott alkalmazásban.
Egy másik módszer a Windows 10 fájltársítások megváltoztatására a Fájlkezelőben
A Windows File Explorer egy második módot kínál annak meghatározására, hogy melyik programnak kell megnyitnia egy bizonyos típusú fájlokat. Ez a technika ugyanúgy működik, mint a fenti módszer. Rajtad múlik, hogy eldöntsd, milyen módon szeretnéd csinálni.
- Nyissa meg a Fájlkezelőt, és keresse meg a módosítani kívánt fájlt tartalmazó mappát.
- Válassza ki a fájlt, és győződjön meg arról, hogy a Főmenü lap aktív. Az eszköztár szalagján válassza a Tulajdonságok lehetőséget . (Alternatív megoldásként kattintson a jobb gombbal a fájlra, és válassza a Tulajdonságok menüpontot .)
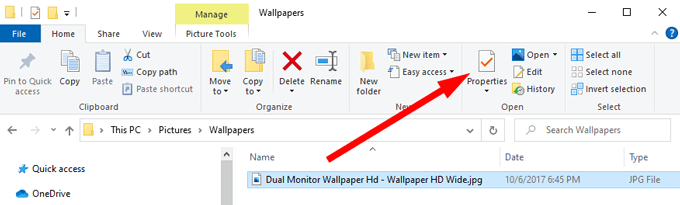
- A Tulajdonságok panelen válassza a Módosítás gombot.
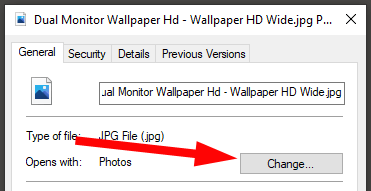
- Folytassa a fenti A módszer 5. lépésétől.
Fájltársítások módosítása a Vezérlőpulton keresztül
Használhatja a Vezérlőpultot is a fájltársítások módosítására a Windows 10 rendszerben. Így teheti meg.
- Nyissa meg a Vezérlőpultot . Ezt egyszerűen megteheti, ha megnyomja a Win+R billentyűkombinációt , beírja a control billentyűt , majd kiválasztja az OK gombot .
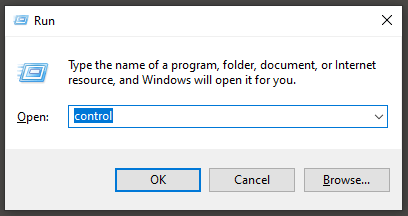
- Válassza az Alapértelmezett programok lehetőséget .
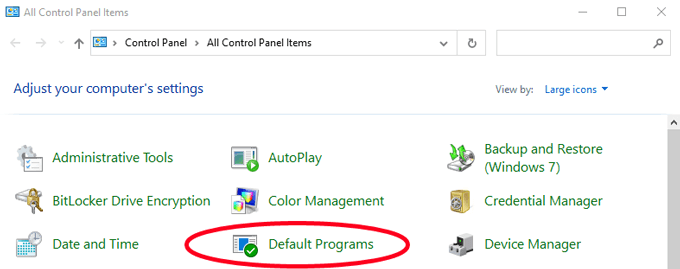
- Ezután válassza a Fájltípus vagy protokoll társítása programhoz lehetőséget .
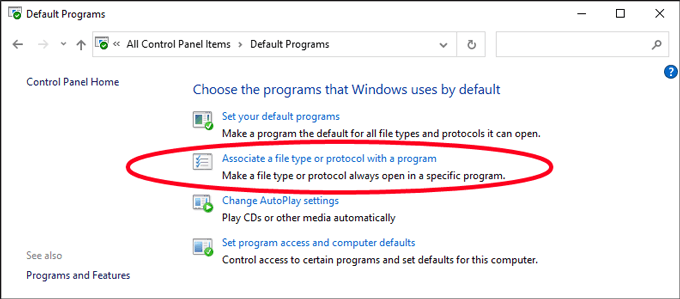
- A megjelenő Alapértelmezett alkalmazások ablakban válassza az Alapértelmezett alkalmazások kiválasztása fájltípus szerint lehetőséget .
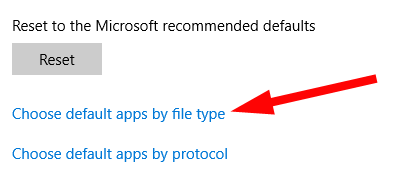
- Ezután keresse meg a fájltípust a bal oldali listában a Név alatt . Példánkban a .jpg fájlt fogjuk keresni .
- Válassza ki az alapértelmezett programot a módosítani kívánt fájltípus társítástól jobbra. Megjelenik az Alkalmazás kiválasztása panel . Válassza ki a fájltípushoz társítani kívánt alkalmazást, és kész!
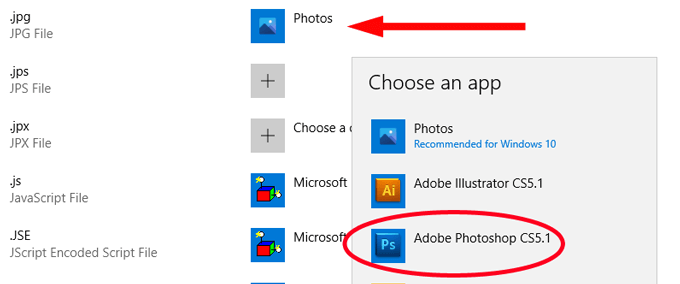
Fájltársítások módosítása a Windows beállításaiban
Néha azt szeretné, ha egy alkalmazás mindenféle fájlt megnyitna. Ebben az esetben ahelyett, hogy egyesével társítaná a fájltípusokat az alkalmazáshoz, megmondhatja a Windowsnak, hogy az adott alkalmazás segítségével nyissa meg az általa kezelt fájlokat.
Például előfordulhat, hogy kedvenc webböngészője megnyitja a weboldalakat, függetlenül attól, hogy milyen fájltípusról van szó. Íme, hogyan kell ezt megtenni.
- Nyissa meg a Windows beállításait a Win+I billentyűkombinációval .
- Válassza az Alkalmazások lehetőséget .
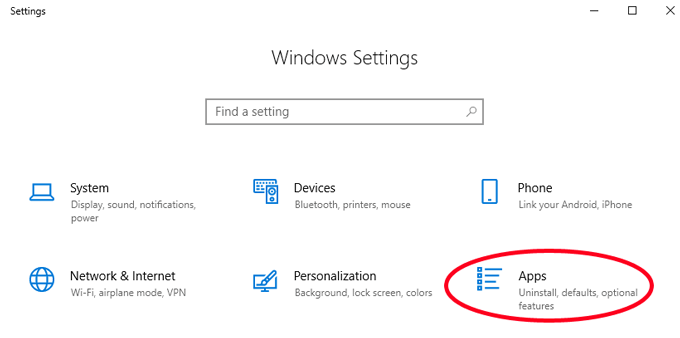
- A bal oldali listában válassza az Alapértelmezett alkalmazások lehetőséget .
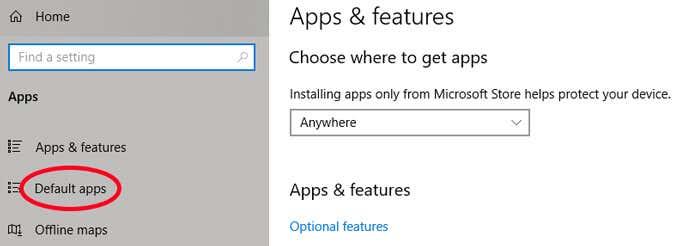
- Mostantól kiválaszthatja az alapértelmezett alkalmazásokat, például e-mailekhez, térképekhez, zenéhez, fényképekhez, videókhoz vagy webböngészőhöz. Változtassuk meg az alapértelmezett webböngészőt a Google Chrome-ról úgy, hogy az összes weboldal fájltípus a Firefoxhoz legyen társítva. A Webböngésző alatt válassza ki a listában szereplő alapértelmezett alkalmazást. Ebben az esetben ez a Google Chrome.
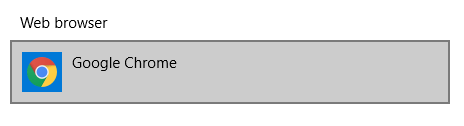
- Ezután válassza ki a kívánt alkalmazást a listából. A Firefoxot választjuk.
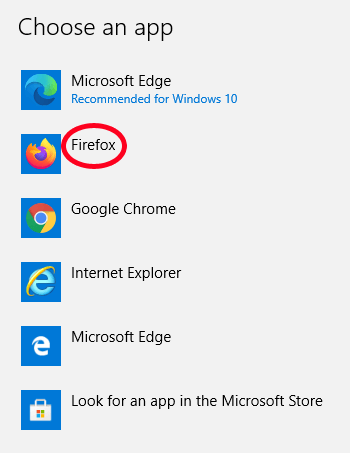
Ez az! A Firefox mostantól társítva van az összes kezelhető fájltípushoz.
Bónusz: Fájlkiterjesztések megtekintése a Windows 10 Fájlkezelőben
Az előző részben fájlkiterjesztéseket kerestünk egy listában. Ha ezt a módszert használja, ismernie kell az adott alkalmazáshoz társítani kívánt fájlkiterjesztést.
A Windows File Explorer konfigurálása a fájlkiterjesztések fájlnevekben való megjelenítéséhez gyors és egyszerű. Csak nyissa meg a fájlkezelőt a Win+E billentyűkombinációval . Ezután válassza ki a Nézet fület a menüszalagon. Végül jelölje be a Fájlnév-kiterjesztések melletti négyzetet .
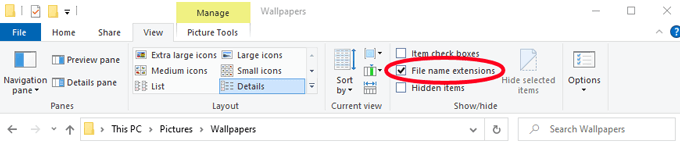
Mostantól láthatja a mappában lévő bármely fájl kiterjesztését.

Takarítson meg egy kis időt
Ha követi a fenti módszerek egyikét, plusz időt és irritációt takarít meg. Ha szán egy pillanatot a fájltársítások módosítására, hogy a fájlok a kívánt alkalmazásokban nyíljanak meg, akkor ajándékot adhat jövőbeli önmagának!