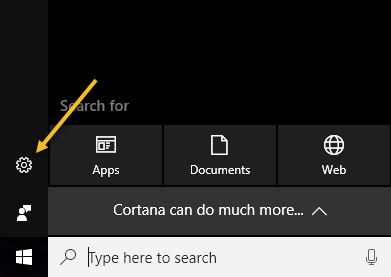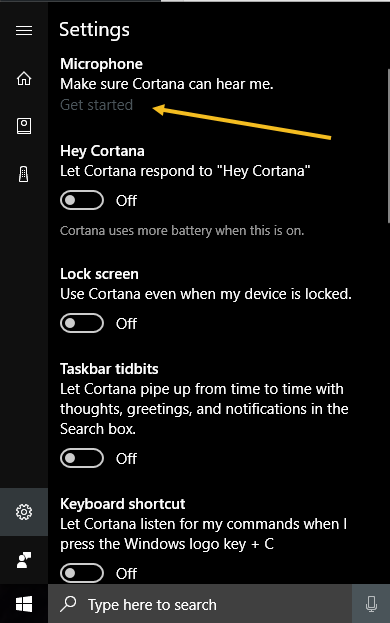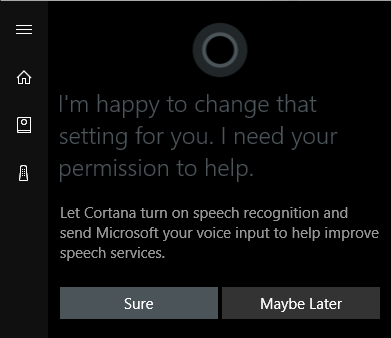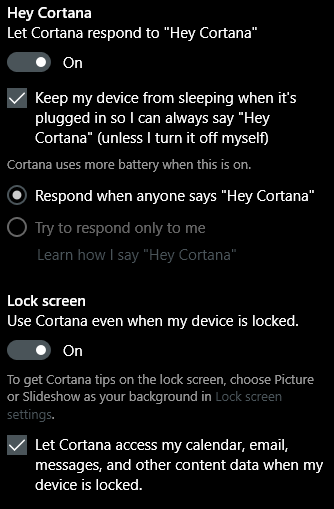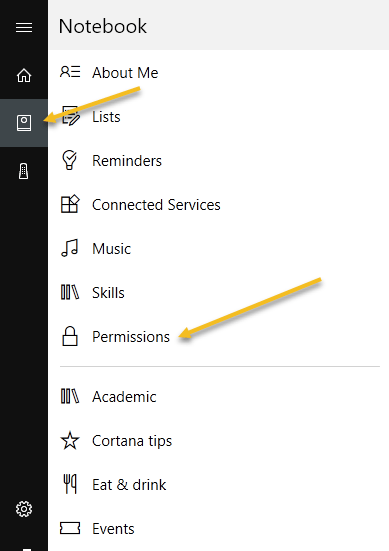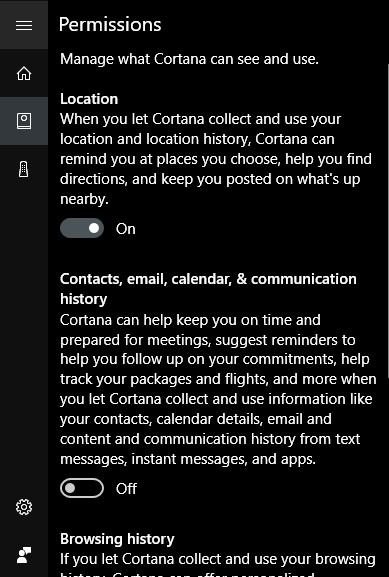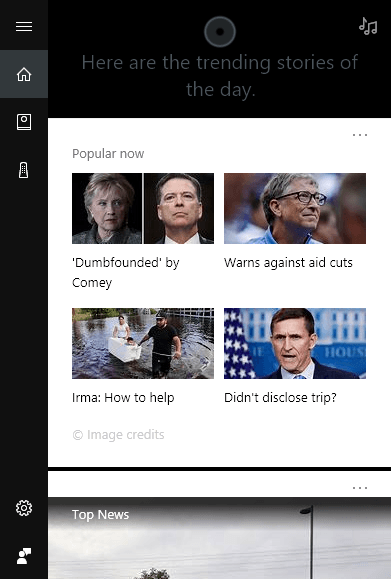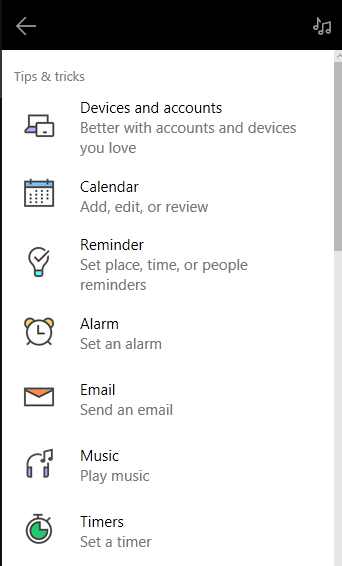Ha Windows 10-et használt, és még nem kezdte el használni a Cortanát, érdemes lehet kipróbálnia. Ez alapvetően a Siri és a Google Asszisztens Microsoft verziója, de közvetlenül a Windowsba integrálva van.
Kérdéseket tehet fel a Cortanának, és segíthet a számítógépén végzett tevékenységekben. A Microsoft minden frissítéssel új funkciókat és opciókat ad a Cortanához, ami némileg hasznossá teszi azt. Mivel a nap nagy részében az asztalomnál ülök, valahogy megszoktam, hogy véletlenszerű dolgokat kérdezzek Cortanától.
Ebben a cikkben megmutatom, hogyan kapcsolhatja be a Cortanát, és áttekinthet néhány hasznosabb feladatot, amelyet az Ön számára végezhet. A Google-hoz és a Sirihez képest a Cortana még mindig egy kicsit le van maradva, de gyorsan felzárkózik.
A Cortana engedélyezése
A Cortana alapvetően a kis keresőmezőben található, amely a Start gomb jobb oldalán található. Ha a keresőmezőbe kattint, egy beállítások ikont fog látni a bal szélen. Ha rákattint, a Cortanával kapcsolatos összes beállítást kezelheti.
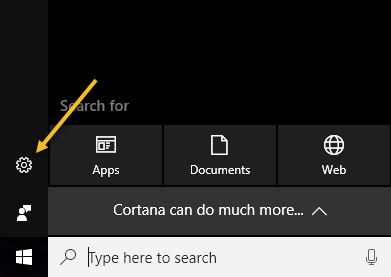
A tetején található első lehetőség, a Mikrofon az első lépés a Cortana használatához. Ha nincs mikrofon a számítógépén, továbbra is használhatja a Cortanát, de a hangvezérlés nélkül közel sem olyan hasznos.
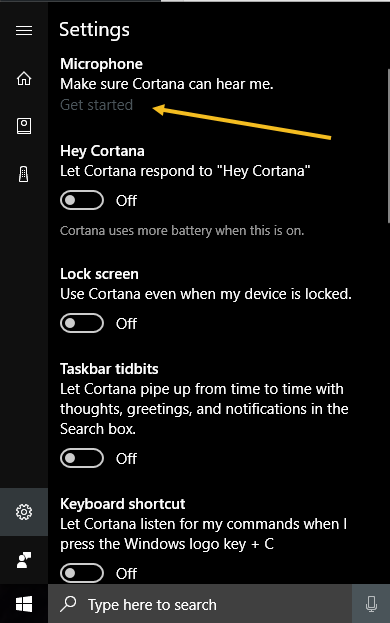
Ha rákattint a Kezdő lépésekre , akkor megpróbálja észlelni a mikrofont, majd egy varázslón keresztül ellenőrizni fogja a hangerőt, és megbizonyosodik arról, hogy a mikrofon megfelelően működik. Ha ezt megtette, elkezdheti engedélyezni a többi felsorolt opciót. Az első a Hey Cortana , amely lehetővé teszi, hogy egyszerűen csak azt mondja, hogy Hé Cortana , majd elkezd feltenni egy kérdést. Nagyjából ugyanaz, mint a Hé, Siri.
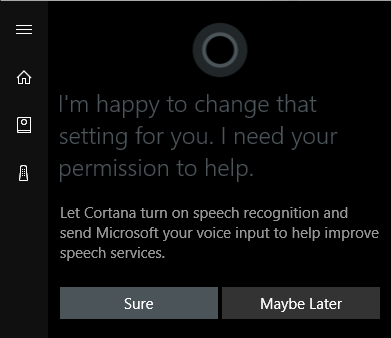
Ha engedélyezi ezt a funkciót, a rendszer kéri, hogy kapcsolja be a beszédfelismerést, amely elküldi a hangbemenetet a Microsoftnak, hogy javítsa beszédrendszerét. Nyilvánvaló, hogy ha nem szereti, ha hangparancsait elküldi a Microsoftnak, egyszerűen válassza a Talán később lehetőséget . Határozottan felad egy kis adatvédelmet, amikor engedélyezi a Cortanát, mert hozzá akar férni hangelőzményeihez, helyéhez, e-mailjeihez, naptárához és sok máshoz. Ezeket külön-külön be- és kikapcsolhatja, és megmutatom, hogyan kell.
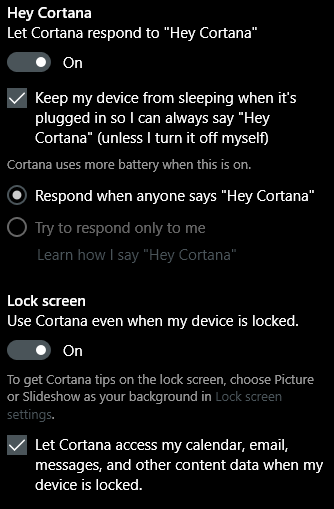
Miután engedélyezte a beállítást, általában több kapcsolódó opciót is megjelenít. A Hey Cortana funkció például megakadályozza, hogy a számítógép alapértelmezés szerint aludjon, így bármikor meghallhatja ezeket a szavakat. Válaszolhat bárkinek, vagy megpróbálhat csak neked válaszolni. Ha engedélyezi a lezárási képernyő opciót, akkor is Cortana-tippeket ad, ha az eszköz le van zárva. Alapértelmezés szerint hozzáférést biztosít a naptárhoz, az e-mail üzenetekhez és egyéb adatokhoz, ha az eszköz le van zárva. Ha szeretné, törölheti a jelölőnégyzet bejelölését.
Ahogy lefelé görget, több lehetőséget fog látni. Engedélyezhet egy billentyűparancsot a Cortana eléréséhez, ahelyett, hogy azt kellene mondania, hogy „Hey Cortana”. Letöltheti a Cortanát Android- vagy iOS-eszközére is, és az értesítéseket szinkronizálhatja az eszközök között.
Alul azt is kiválaszthatja, hogy engedélyezi-e az eszközelőzményeket és a keresési előzményeket. Nyilvánvaló, hogy ez nyomon fogja követni az összes keresését stb., így ezeket az adatvédelmi toleranciától függően válthatja.
Ezután ellenőriznie kell az engedélyeket. Ehhez kattintson a kezdőlap gomb alatt található kis notebook ikonra. Megjelenik az olyan elemek listája, mint például a Névjegy, Listák, Emlékeztetők, Kapcsolt szolgáltatások stb.
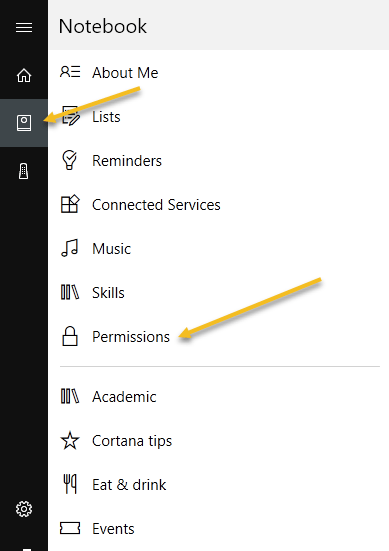
Az összes többi beállítást később beállíthatja, de először kattintson az Engedélyek elemre . Itt be- és kikapcsolhatja a helyhez, a névjegyekhez/e-mailekhez/naptárhoz és a böngészési előzményekhez tartozó engedélyeket.
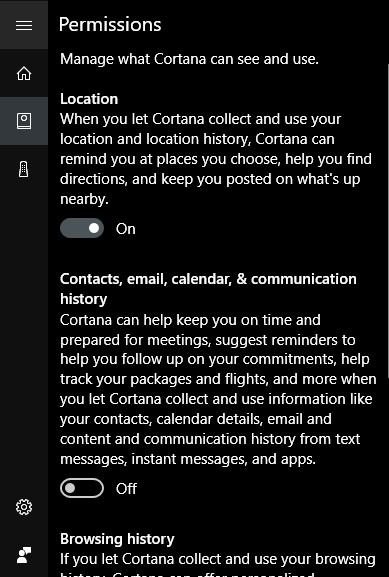
Alul azt is elmondja, hogyan törölheti az összes adatot, ha valaha is meg akar szabadulni tőlük. Ha nem engedélyezi a helymeghatározást, a Cortana nem igazán működik. Engedélyeznem kellett a kezdőképernyő feltöltéséhez. Ezen a ponton végig kell mennie a jegyzetfüzetben felsorolt elemeken, és konfigurálnia kell a beállításokat.
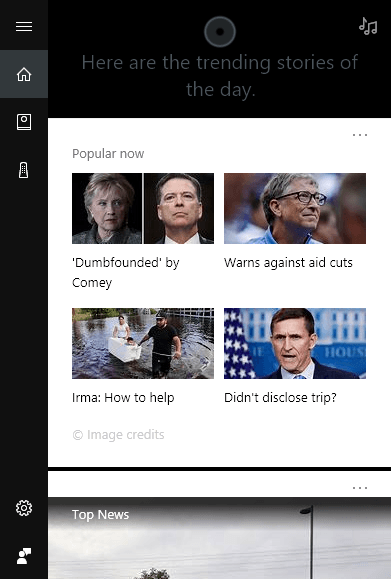
A kezdőképernyő alapvetően népszerű történetekkel, legnépszerűbb hírekkel, helyi időjárással, valamint tippekkel és trükkökkel töltődik be. Azt javaslom, hogy görgessen le a tippekhez és trükkökhöz, és kattintson a További tippek megtekintése lehetőségre . Ez jó képet ad arról, hogy a Cortana mire képes.
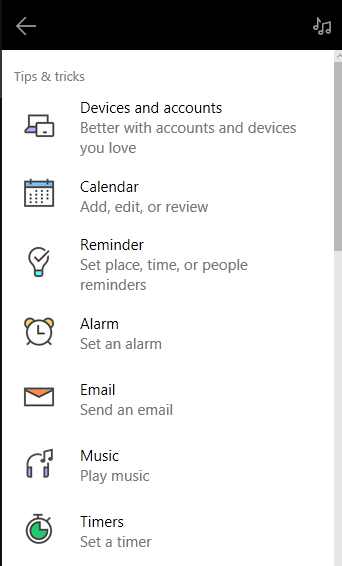
A leghasznosabb számomra a listák, az emlékeztetők és a riasztások beállítása volt. Ha történetesen a Spotify-t használja a zenéhez, a Cortana segítségével lejátszhatja a dalokat, ami nagyon jó. Az Amazon Alexához hasonlóan a Cortana is támogatja a harmadik féltől származó készségeket . Jelenleg körülbelül 45 olyan képességet támogatnak, amelyeket engedélyezhet és használhat.
A Cortana használatának megkezdése után a keresőmező a teljes képernyőn megjelenik, és teljes képernyős találatokat fog látni. Összességében, ha történetesen sokat ül a számítógép előtt, a Cortana nagyon hasznos lesz. Abbahagytam a Siri használatát, mert általában nem szeretek a telefonommal beszélni, ha nem vagyok otthon, de a számítógépemet mindig otthon használják, és ez megszünteti a kényelmetlenséget. Próbáld ki, és nézd meg, mit gondolsz. Később bármikor kikapcsolhatja. Élvezd!