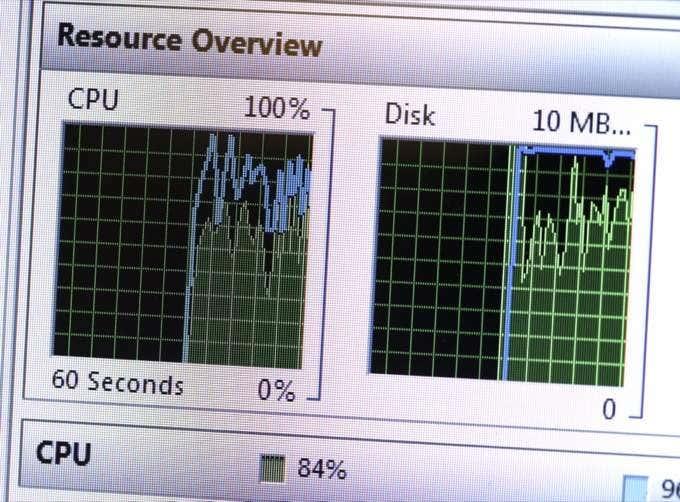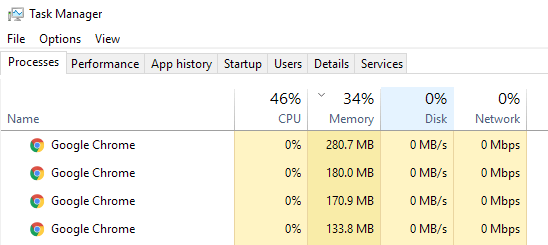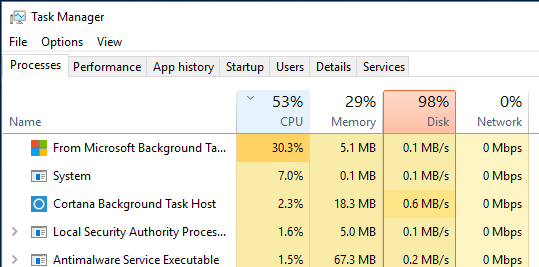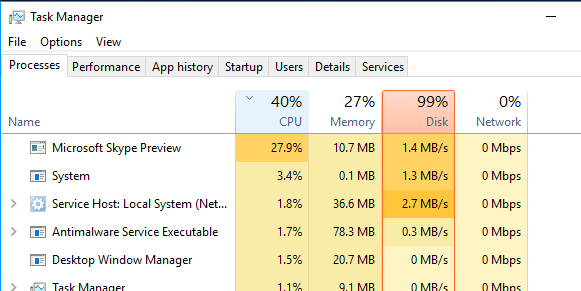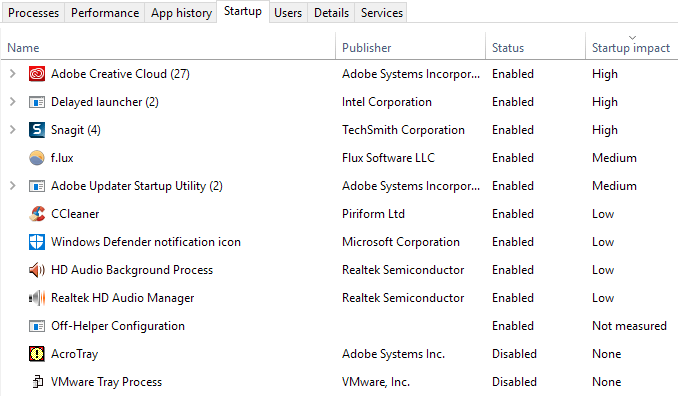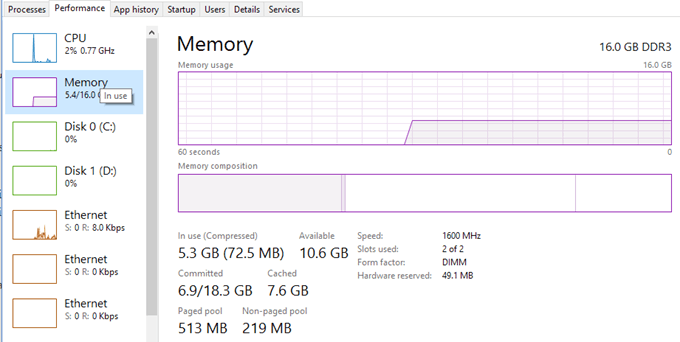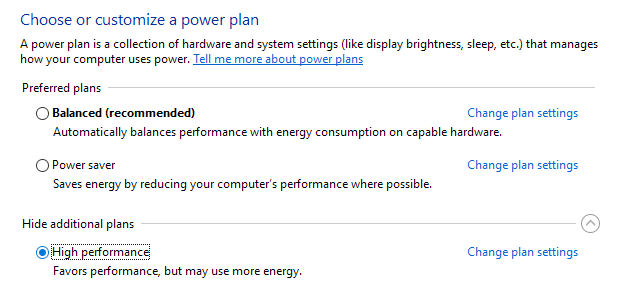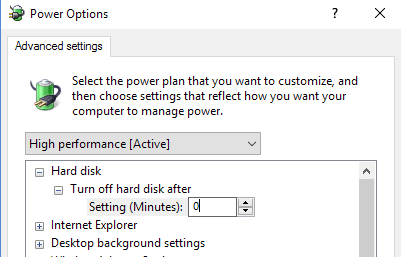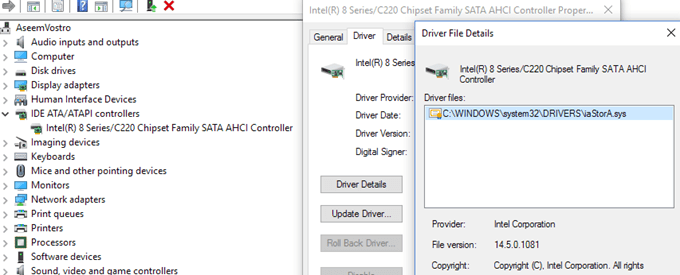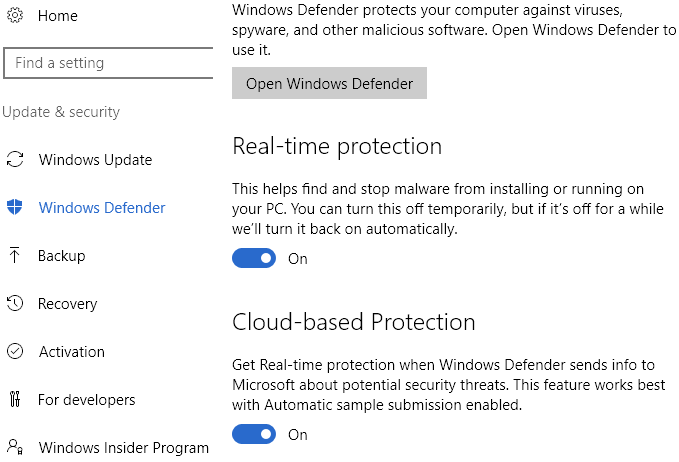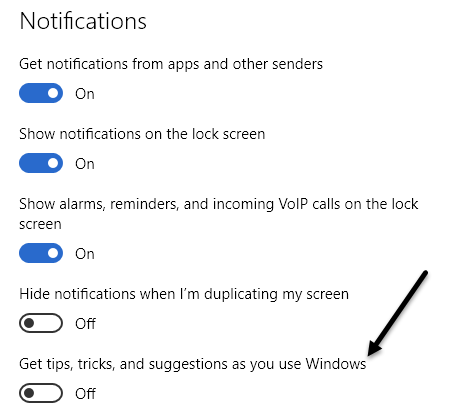Nemrég írtam a Windows 10 lefagyási problémáinak elhárításáról, és ebben a bejegyzésben egy másik meglehetősen gyakori probléma hibaelhárításáról fogok beszélni, amely a lemezhasználat állandóan 100%-át mutatja. Észrevettem, hogy ez a feltétel különösen igaz a laptopokra.
Normális esetben a lemezhasználat néhány másodpercre vagy akár néhány percre 100%-ra vagy annak közelébe megy, de ezután valami ésszerűbbre (általában 10% alá) kell rendeződnie. Ha folyamatosan nagyon magas lemezhasználatot lát, az azt jelenti, hogy valami más történik, ami nem egészen stimmel.
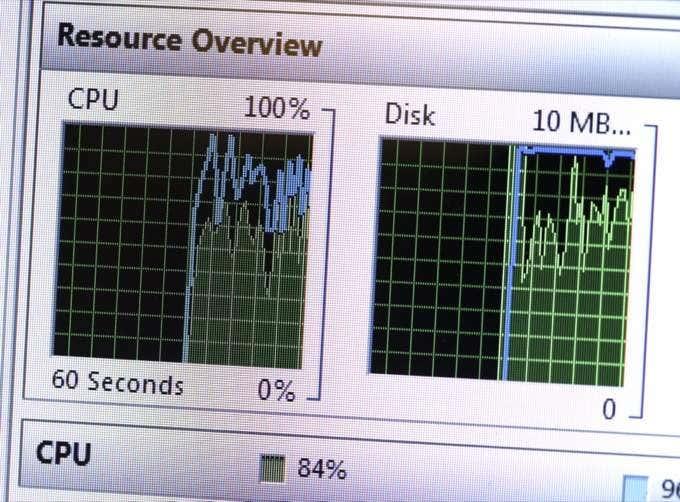
Mielőtt belevágnánk, feltétlenül nézze meg YouTube-csatornánkat is, ahol egy rövid videót készítettünk , amely bemutatja az alábbiakban tárgyalt tételeket, és bemutatja a lépéseket Windows PC-n.
Ellenőrizze a Lemezhasználatot a Windows 10 rendszerben
A kezdéshez ellenőrizheti a lemezhasználatot a Feladatkezelő megnyitásával a Windows 10 rendszerben. Kattintson a jobb gombbal a Start gombra, és válassza a Feladatkezelőt , vagy nyomja meg a CTRL + SHIFT + ESC billentyűket . Ha csak egy kis listát lát az alkalmazásokról, kattintson a További részletek elemre alul.
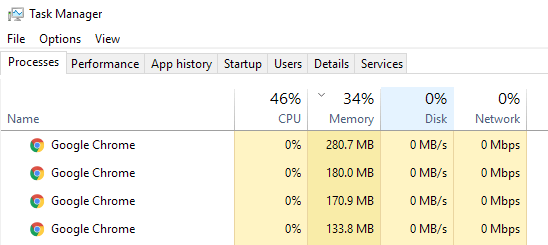
A fő Folyamatok lapon egy gyors áttekintést láthat a CPU, a memória, a lemez és a hálózat kihasználtságáról. Számomra, hacsak nem csinálok valamit a számítógépen, a lemezhasználat általában 0 körül van. Rossz esetben valami olyasmit fog látni, mint lent, ahol a lemezhasználat 100%, vagy nagyon közel van ahhoz.
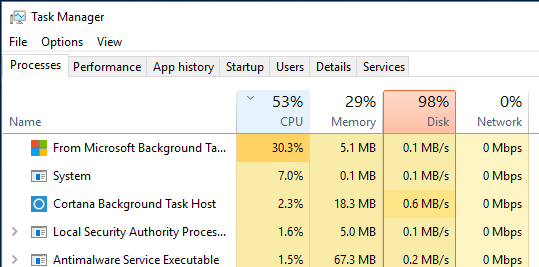
Egyes esetekben előfordulhat, hogy csak egy folyamatot lát, amely a magas lemezhasználatot okozza, de más esetekben a csúcsot okozó folyamat megváltozhat.
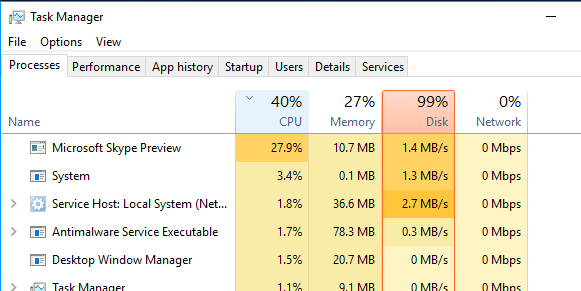
Most beszéljünk arról, hogyan határozhatjuk meg, hogy mi okozza a problémát, majd találjunk megoldást. Egyes esetekben a megoldás egyszerű, más esetekben pedig egy kicsit bonyolultabb. Mielőtt ezekre rátérnénk, íme, mit ne tegyen.
Ne próbálja ki ezeket a megoldásokat
A weben egy csomó olyan megoldásra bukkantam, amelyek egyszerűen nem jöttek be, mert később további problémákat okozhatnak. Próbálja meg elkerülni az alábbiakban felsorolt műveleteket:
- A BITS szolgáltatás letiltása – A Windows ezt megköveteli a számítógép frissítéséhez, és ez nem segít letiltani.
- A Windows Search vagy a Superfetch letiltása – Ezek ismét a Windows alapvető szolgáltatásai, és nem szabad letiltani őket.
- Oldalfájl módosítása – Hagyja meg, hogy a Windows kezelje az oldalfájlt. Ne próbálkozzon egyéni értékekkel.
- A Windows Defender letiltása – A 6. módszer kivételével ne tiltsa le a Defendert.
1. módszer – Frissítse a firmware-t SSD-khez
Ha SSD van telepítve a gépére, és lemezhasználati problémái vannak, akkor valószínűleg a firmware-rel van a probléma. Az SSD-k gyorsak, és ha nincs olyan program, amely állandóan hozzáfér a lemezhez, akkor soha nem lehet 100%-on néhány másodpercnél tovább.

Íme néhány link a főbb márkák SSD firmware-frissítéseihez: Crucial , Samsung , Kingston , Intel , OWC .
2. módszer – Végezzen tiszta rendszerindítást
Ha még soha nem végzett tiszta rendszerindítást, itt az ideje, hogy megtanulja. A tiszta rendszerindítás alapvetően a legkevesebb illesztőprogramot és indító programot tölti be a Windowsba. A tiszta rendszerindítás segít meghatározni, hogy a problémát maga a Windows vagy a Windows rendszerre telepített harmadik féltől származó program okozza-e.
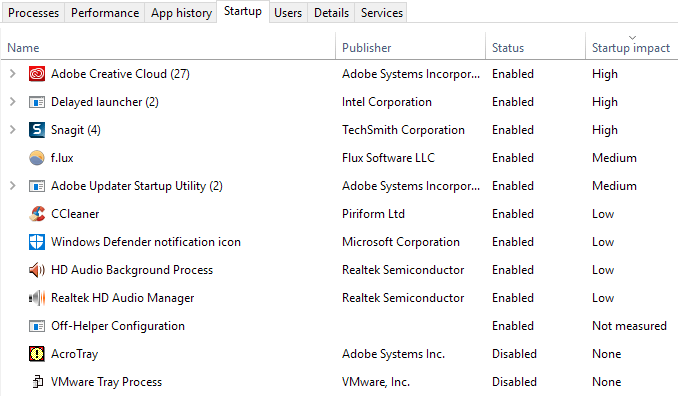
A Microsoftnak van egy nagyszerű cikke a tiszta rendszerindítás végrehajtásáról . Azt javaslom, próbálja ki, mert általában sok más problémát is megold. Kicsit időigényes, de teljesen megéri a fáradságot. Csak szánjon rá néhány órát hétvégén, hogy elvégezze.
Ha úgy találja, hogy tiszta rendszerindításkor minden rendben betöltődik, lassan egyesével engedélyezze az egyes indítási programokat, amíg meg nem állapítja, hogy melyik program okozza a lassulást. Ezután eltávolíthatja vagy letilthatja. Kezdetnek mindig kezdje a harmadik féltől származó vírusirtó/kártevőirtó program letiltásával, mivel ezek a programok hajlamosak mindig hozzáférni a lemezhez.
Az online fórumokon sok embert hallottam panaszkodni, hogy a Skype volt az oka a lemezhasználati kiugrásnak. Tehát próbálja meg eltávolítani a Skype-ot, és ellenőrizze, hogy működik-e.
3. módszer – Memória (RAM) bővítése
Egy másik dolog, amit érdemes ellenőrizni, hogy mennyi RAM van telepítve a gépedre. Mivel a Windows 10 régebbi eszközökön is futhat, sok embert láttam, hogy telepítették régi asztali számítógépekre és laptopokra. Ez rendben van, de meg kell győződnie arról, hogy a gép megfelelő mennyiségű RAM-mal rendelkezik, ami nem kevesebb, mint 4 GB.
Nyissa meg a Feladatkezelőt is, és kattintson a Teljesítmény , majd a Memória elemre .
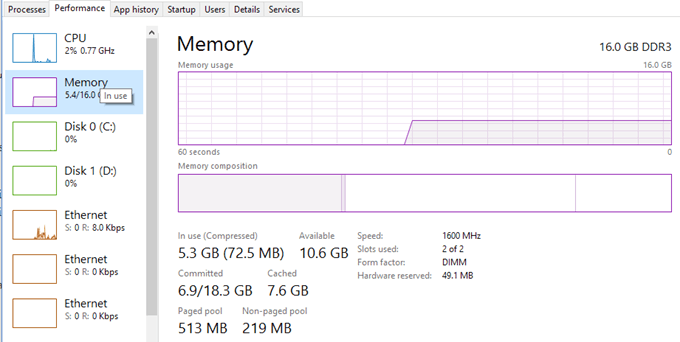
Amint látja, 16 GB memóriám van, és körülbelül 6 GB van használatban. Ez azt jelenti, hogy ha 4 GB RAM van a számítógépén, akkor az összes memória kimerül. Minden, ami nem fér el a memóriába, a merevlemezre lapozódik. Tehát alapvetően a Windows a merevlemezt ideiglenes memóriaeszközként fogja használni.
Ha sok adatot kell lemezre írni, az a lemezhasználat megugrását és a számítógép lelassulását okozza. Ha észreveszi, hogy a grafikonon a vonal a tetejéhez közel van, akkor valószínűleg frissítenie kell a számítógép RAM-ját.
4. módszer – Nagy teljesítményű energiagazdálkodási terv használata
Egyes számítógépeknél a merevlemezek intelligensek, és megpróbálják kikapcsolni vagy megváltoztatni az RPM-et az energiatakarékosság érdekében. Ilyen például a zöld/kék Western Digital merevlemez. Remek funkciónak hangzik, de nem hiszem, hogy a gyakorlatban igazán jól működik.
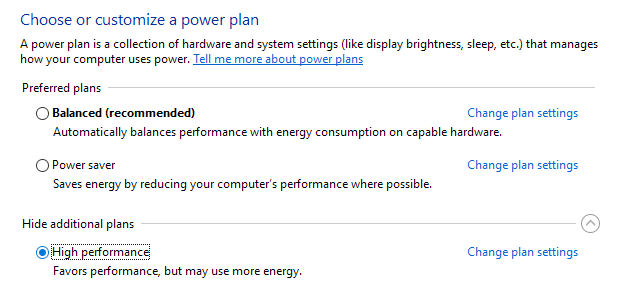
A probléma elkerülése érdekében nyissa meg az Energiagazdálkodási lehetőségeket , és válassza a Nagy teljesítményű energiasémát. Ezenkívül kattintson a Tervbeállítások módosítása elemre, majd bontsa ki a Merevlemez kikapcsolása után lehetőséget, és állítsa a perceket 0 -ra .
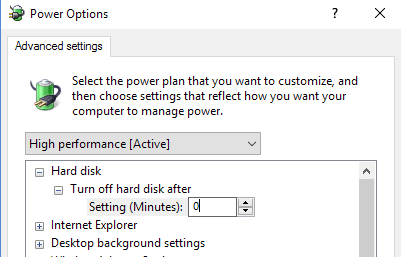
Ez biztosítja, hogy a merevlemez ne kapcsoljon ki, vagy ne kerüljön alacsony fogyasztású állapotba, ami lemezhasználati problémát okozhat.
5. módszer – Az MSI mód letiltása
Ez a megoldás homályosabb, és valószínűleg nem segít a legtöbb embernek, de érdemes megemlíteni, mert a Microsoft kifejezetten kijelentette, hogy ez a probléma a Windows 10-ben van. Alapvetően valami köze van az AHCI-hez, ami egy olyan szakzsargon, amelyet nem használ. tudni kell.
Ha ez a probléma jelentkezik, a Lemezhasználat 100%-ot fog mutatni, de az oszlop rendezésekor nincs olyan program vagy folyamat, amely magas lemezhasználatot mutatna. Itt elolvashatja a Microsoft KB cikkét, és megpróbálhatja a javítást.
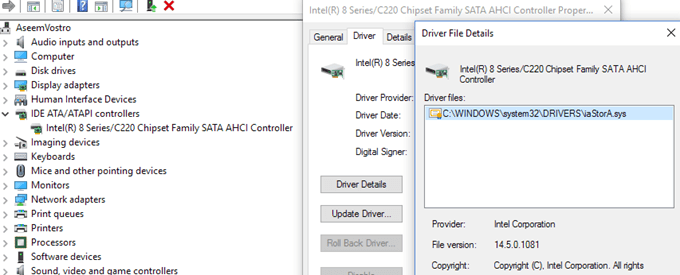
6. módszer – A Windows Defender letiltása harmadik fél AV-val
Alapértelmezés szerint a Windows Defendernek le kell tiltania magát, ha harmadik féltől származó vírusirtó telepítve van a rendszerére. Bizonyos esetekben azonban ez nem történik meg, és két víruskereső program egyidejű futtatása túlzott lemezhasználatot és egy csomó egyéb problémát okozhat.
Ha ellenőrizni szeretné, hogy a Windows Defender le van-e tiltva, kattintson a Start gombra , majd a Beállítások , Frissítés és biztonság , majd a Windows Defender elemre . Győződjön meg arról , hogy a valós idejű védelem és a felhőalapú védelem ki van kapcsolva .
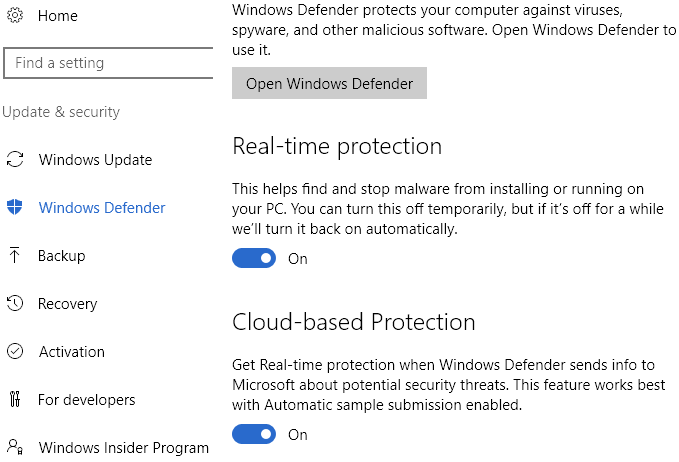
Ismételten, ezt CSAK akkor tegye, ha harmadik féltől származó vírusirtó telepítve van a rendszerére.
7. módszer – Tiltsa le a Windows értesítéseit
Ezt a megoldást széles körben terjesztették az interneten, de nem vagyok benne biztos, hogy valóban működik-e vagy sem. Szerintem a Windows 10 bizonyos verzióinál igen. Egyébként nem árt letiltani, ezért fogom megemlíteni.
Alapvetően letiltja az extra Windows-értesítéseket, amelyek alapvetően hirdetések. Nyissa meg a Beállításokat , majd kattintson a Rendszer , majd az Értesítések és műveletek elemre . Egyszerűen kapcsolja ki a Tippek, trükkök és javaslatok lekérése a Windows használata közben lehetőséget .
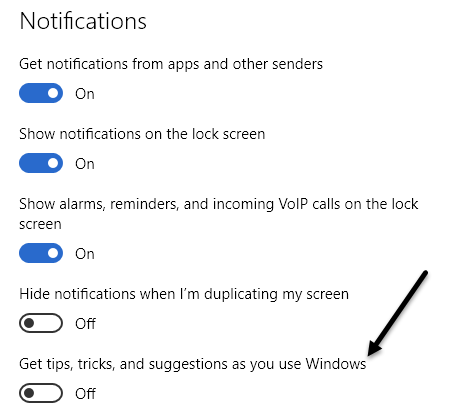
Érdemes megjegyezni, hogy az összes szokásos értesítés jól működik, csak nem fog látni semmiféle haszontalant a Microsofttól.
8. módszer – Ellenőrizze a merevlemezen a hibákat
Ha a fentiek közül semmi sem működik, akkor valójában probléma lehet a merevlemezzel. A merevlemez állapotának ellenőrzésére többféle módszer is létezik, amelyekről korábban már írtam.
Ellenőrizze a lemez- és rendszerfájlokat
Ellenőrizze a merevlemez hibáit
Sok esetben a meghajtó hibáinak javítása megoldotta a problémát. Más esetekben a meghajtó cseréje szükséges volt.
Remélhetőleg a fenti megoldások egyike működni fog az Ön számára. Az utolsó lehetőség a Windows 10 tiszta telepítése , amely megoldja a problémát mindenki számára, aki véletlenül rosszindulatú programokat telepített a rendszerére, és esetleg nem ismeri azt. Ha kérdése van, nyugodtan írjon megjegyzést. Élvezd!