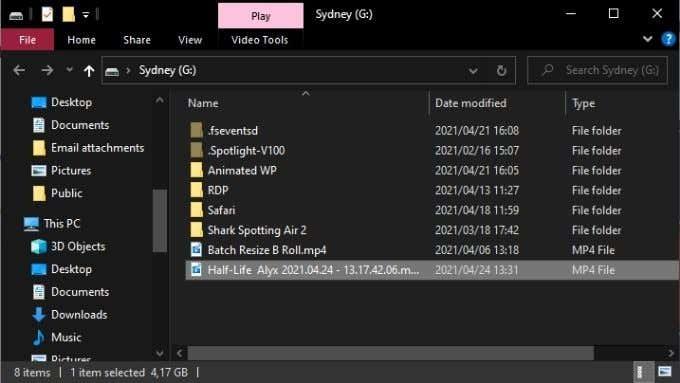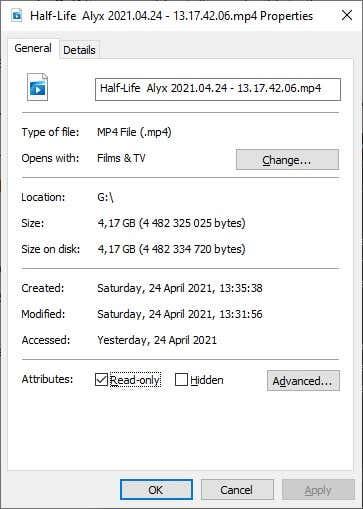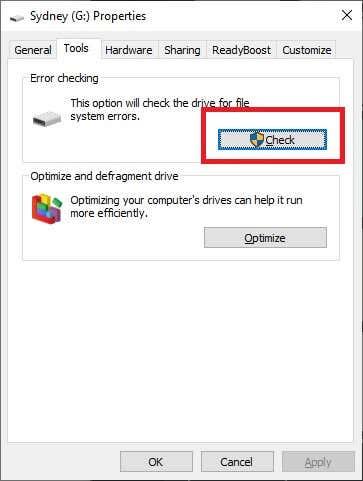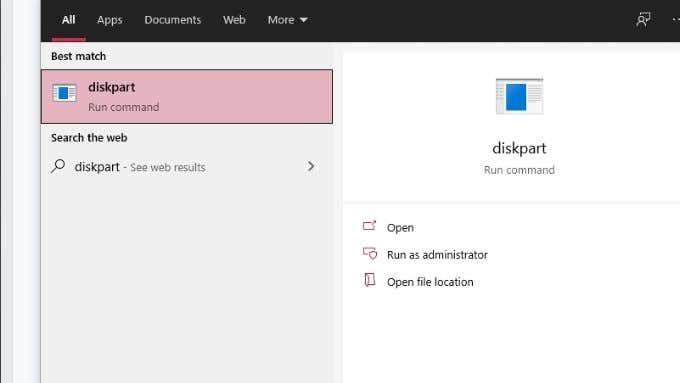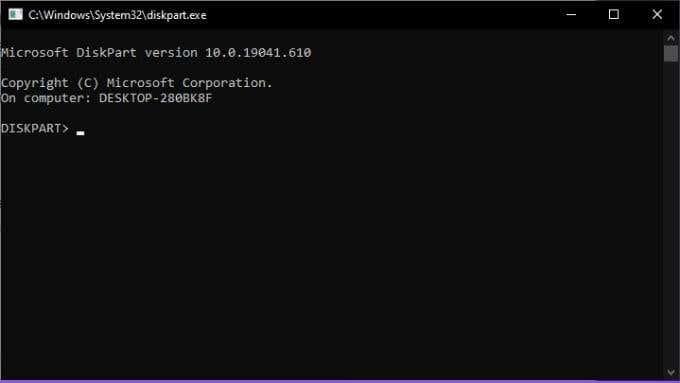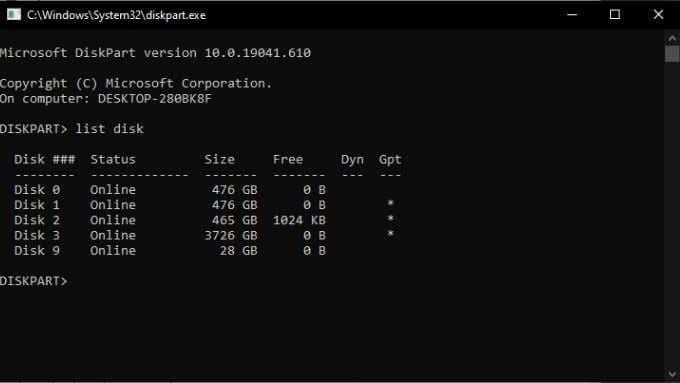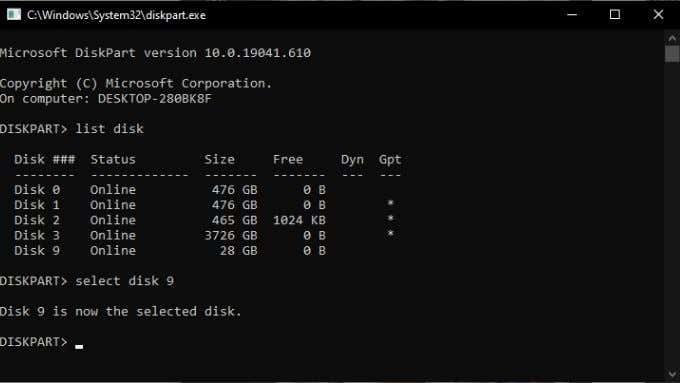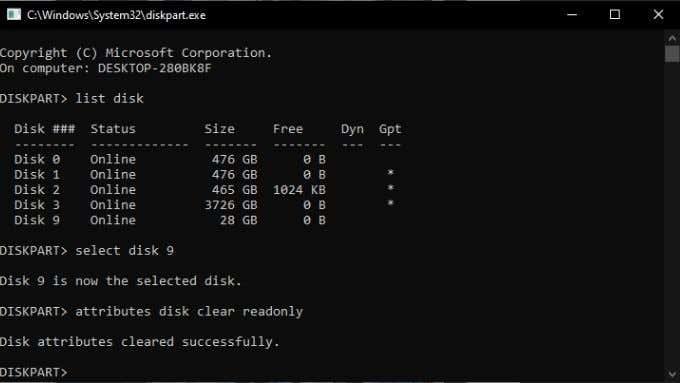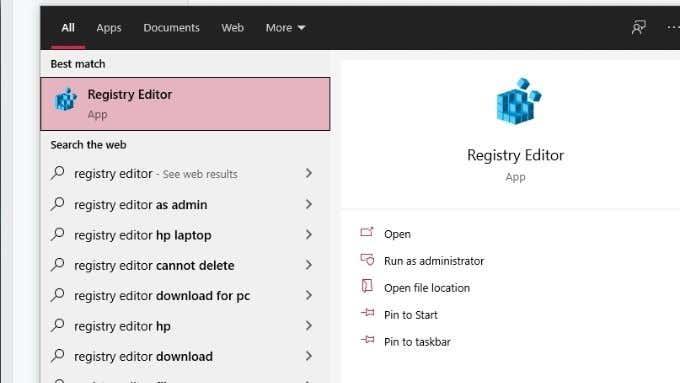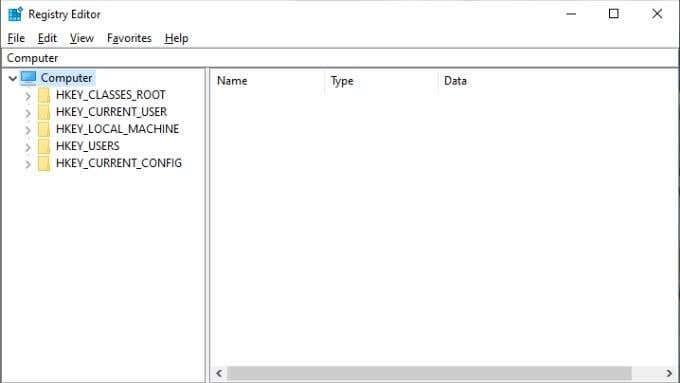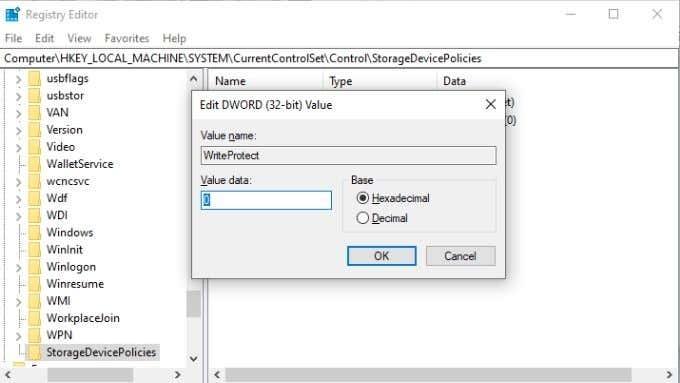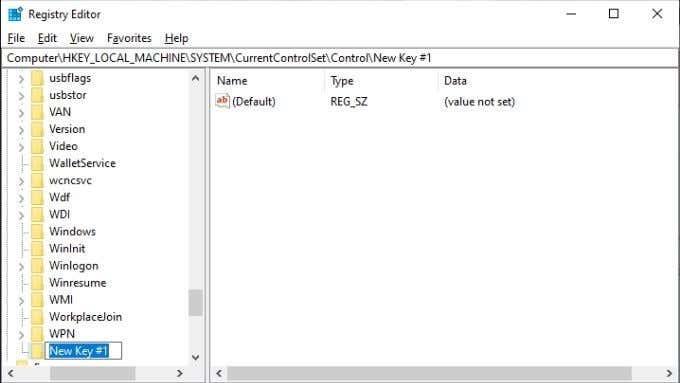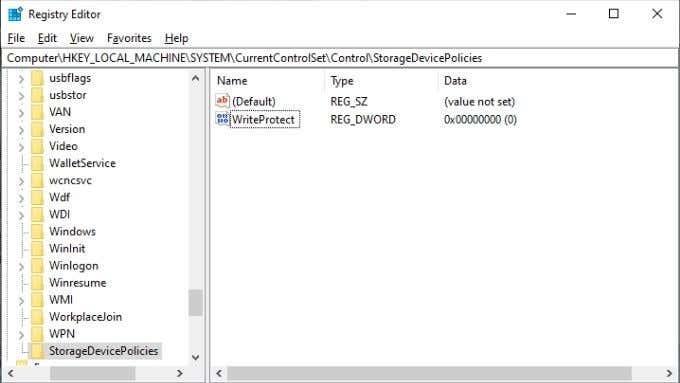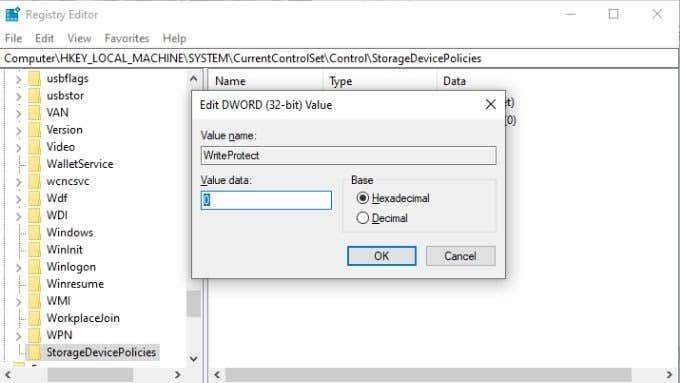Az írásvédelem egy olyan funkció, amely megakadályozza, hogy a felhasználók véletlenül töröljék vagy módosítsák az adatokat a lemezen vagy más tárolóeszközökön. Sajnos a Windows néha megtagadja a meghajtóval való együttműködést, mert írásvédettként érzékeli, amikor nem kellene.
A jó hír az, hogy a Windows „Media is Write Protected” hibájára számos javítás létezik. Nézzük meg, kezdve a legkézenfekvőbb javításokkal.

Ellenőrizze, hogy a médián van-e írásvédelmi kapcsoló
Ha problémái vannak a formázással vagy az USB flash meghajtóra, SD-kártyára vagy hasonló külső tárolóeszközre való írással, ellenőrizze, hogy van-e írásvédelmi kapcsoló. Ez egy fizikai csúszókapcsoló, amely be- és kikapcsolható, a fenti képen látható módon.
Ha véletlenül írásvédelmi pozícióba került, addig nem tud formázni vagy írni a meghajtóra, amíg vissza nem kapcsolja. A kapcsoló átkapcsolása előtt feltétlenül vegye ki a meghajtót!

Az írásvédelem eltávolítása a fájlokból és mappákból
Ha a problémát bizonyos fájlok írásvédelme okozza, és nem a teljes lemez, akkor könnyen megoldható:
- Nyissa meg a Fájlkezelőt .
- Keresse meg az írásvédett fájlokat és/vagy mappákat.
- Válassza ki a fájlokat és/vagy mappákat.
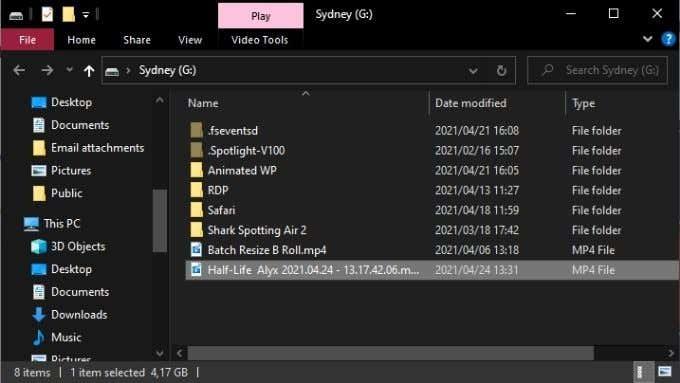
- Kattintson a jobb gombbal a kiválasztott elemre, és válassza a Tulajdonságok lehetőséget .
- Az Általános lapon győződjön meg arról, hogy a Csak olvasható négyzet nincs bejelölve.
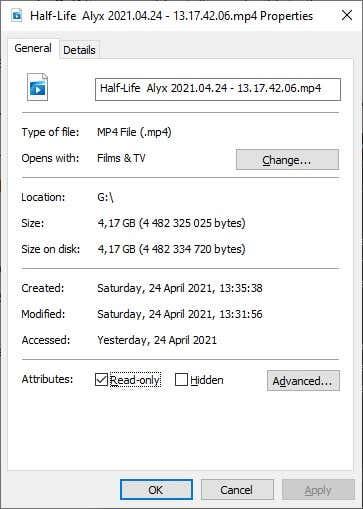
- Válassza az Alkalmaz , majd az OK lehetőséget .
Ha olyan mappát választott ki, amely más fájlokat és mappákat is tartalmaz, a rendszer megkéri, hogy erősítse meg, hogy az attribútummódosítást az elsődleges mappán belüli összes fájlra és mappára is alkalmazni kell.
Futtasson le egy Lemezvizsgálatot
Egy jó kis takarítás, amit el kell végezni, mielőtt elkezdené az operációs rendszer zsigereit, hogy fizikailag átvizsgálja a kérdéses meghajtót. Ha a lemez sérült vagy sérült, az írásvédelmi hibát okozhat.
Teljes lemezellenőrzés futtatása Windows rendszerben:
- Nyissa meg a Fájlkezelőt .
- Kattintson a jobb gombbal a vizsgálni kívánt meghajtóra, és válassza a Tulajdonságok menüpontot .
- Lépjen az Eszközök fülre.
- Válassza az Ellenőrzés lehetőséget .
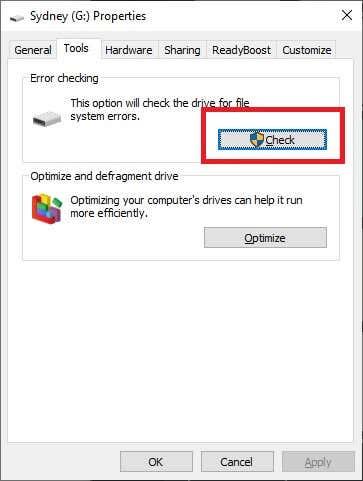
- Válassza a Meghajtó beolvasása és javítása lehetőséget.
Ha a vizsgálat bármilyen problémát észlel és kijavít a meghajtón, próbálja meg újra használni a meghajtót.
Futtasson teljes kártevő-ellenőrzést
Egyes rosszindulatú programok írásvédelmi meghajtókat írhatnak elő, hogy megakadályozzák saját törlésüket. Nem ez a legvalószínűbb oka az írásvédelmi hiba előfordulásának, de mivel a rosszindulatú programok ellenőrzése gyorsan és egyszerűen elvégezhető, mindenképpen érdemes elvégezni egyet.
Ha a rosszindulatú program eltávolítása a rendszerről vagy a lemezről nem oldja meg a problémát, kövesse az alábbi lépéseket a meghajtó normál állapotának visszaállításához.
Ellenőrizze a rendszerfájlokat korrupció szempontjából
A meghajtó újra írhatóvá tétele során az alapvető előkészítő munka utolsó darabja a System File Checker (SFC) futtatása. Ezzel összehasonlítja az összes kulcsfontosságú rendszerfájlt az aranystandard eredetikkel. Ha bármely fájl megváltozott vagy megsérült, akkor a rendszer tiszta új verziókat tölt le és telepít.
Az SFC használatára vonatkozó utasításokért tekintse meg a Használja ezeket a parancssori parancsokat a sérült fájlok kijavításához vagy javításához .
Használja a Speciális formázási eszközöket
Ha csak formázni szeretnél egy meghajtót, de az írásvédelem blokkolja, akkor a válasz az lehet, hogy használj egy kicsit több izomzatú formázó segédprogramot. Sok felhasználó a HP USB-formázóeszközre esküszik, hogy a védett külső lemezeket együttműködésre készteti.
Egyike azon kevés segédprogramoknak, amelyek lehetővé teszik a nagy lemezek FAT32 formátumba történő formázását , amire időről időre szükség van. Ne feledje, hogy ezt az alkalmazást rendszergazdai jogosultságokkal kell futtatnia, hogy működjön. A jelentések szerint az eredmények vegyesek, de a következő megoldások kissé összetettebbek, ezért ha először egy formázási segédprogrammal szeretne kockáztatni, ez az egyik lehetőség.
Távolítsa el az írásvédelmet a DiskPart segítségével
A DiskPart egy hatékony parancssori segédprogram a Windowsban, amely képes eltávolítani az attribútumokat teljes lemezekről vagy meghatározott partíciókról.
- Először helyezze be az írásvédett USB-meghajtót, ha van ilyen.
- Nyissa meg a Start menüt , és írja be a diskpart parancsot .
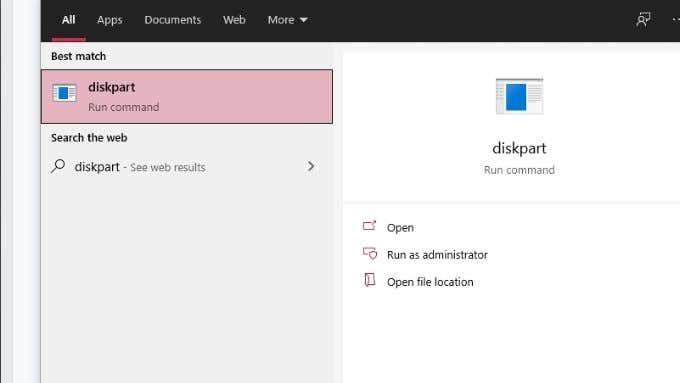
- Az eredmények közül válassza ki a diskpart run parancsot .
- Ha rendszergazdai jogosultságokat kérnek, mondjon igent .
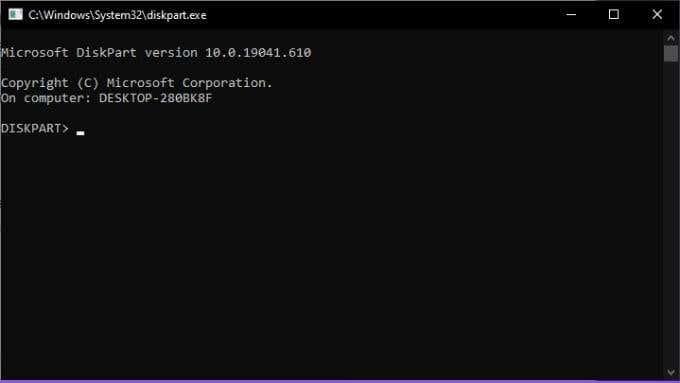
- A DiskPart parancssorába írja be a list disk parancsot, és nyomja meg az Enter billentyűt .
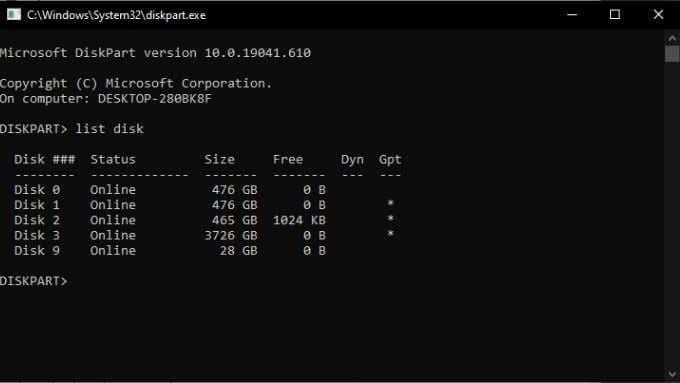
- Keresse meg az USB-lemezt a meghajtók listájában, és jegyezze fel a lemez számát . Hamarosan szüksége lesz rá!
- Most írja be a select disk # -et , de cserélje ki a #-et a megfelelő lemezszámra. Ezután nyomja meg az Enter billentyűt .
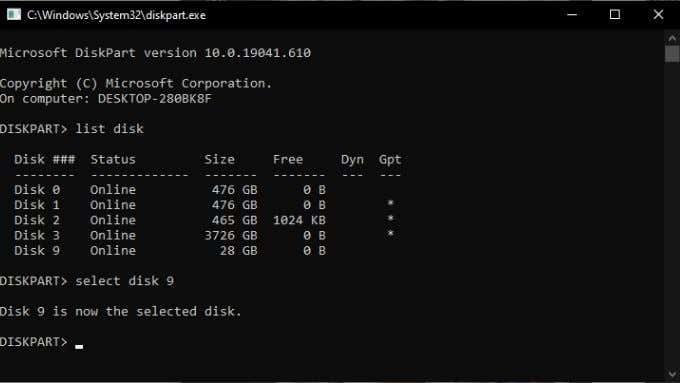
- Írja be az attribútumok lemezt, hogy csak olvasható , majd nyomja meg az Enter billentyűt.
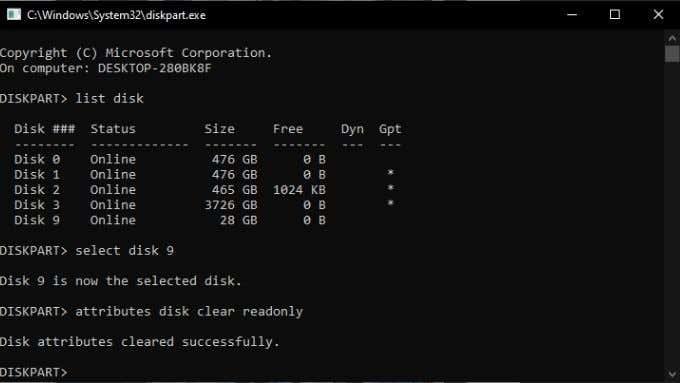
- Miután megkapta a megerősítő üzenetet, írja be az Exit parancsot , és nyomja meg az Enter billentyűt .
Távolítsa el az írásvédelmet a Regedit segítségével
Néha egy meghajtó írásvédettként van megjelölve, és a „Media is Write Protected” hibaüzenet jelenik meg, mert a Windows rendszerleíró adatbázisában a megfelelő érték helytelen. Ha lehetséges, kerülje a regisztrációt. Ha ez az utolsó lehetőség, fontolja meg a rendszerleíró adatbázis biztonsági mentését arra az esetre, ha valami baj történne.
Ennek ellenére a következőképpen távolíthatja el az írásvédelmet az USB-meghajtóról a Windows rendszerben:
- Helyezze be a módosítani kívánt meghajtót egy USB-portba.
- Nyissa meg a Start menüt , és írja be a Rendszerleíróadatbázis-szerkesztő parancsot .
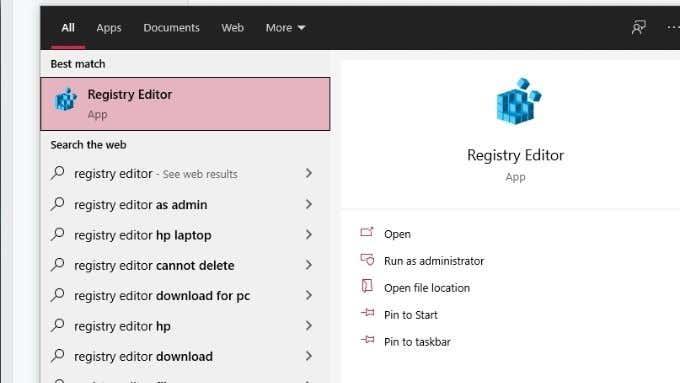
- Válassza a Rendszerleíróadatbázis-szerkesztőt az eredmények közül.
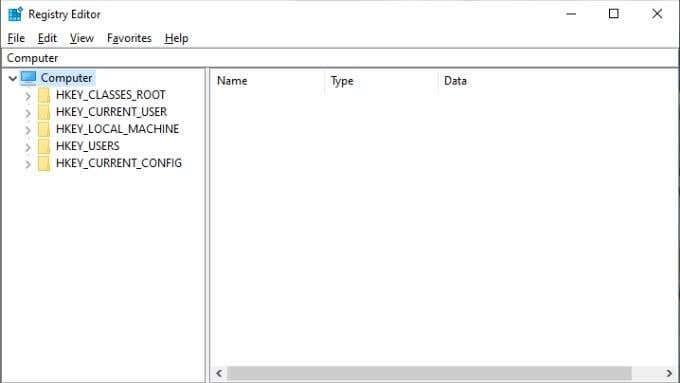
- A beállításszerkesztőben keresse meg a HKEY_LOCAL_MACHINE > SYSTEM > CurrentControlSet > Vezérlés > StorageDevicePolicies elemet.
- Kattintson duplán a WriteProtect elemre . Ezzel megnyílik a Duplaszó szerkesztése ablak.
- Keresse meg az Érték mezőt , majd írja be a 0 -t új értékként.
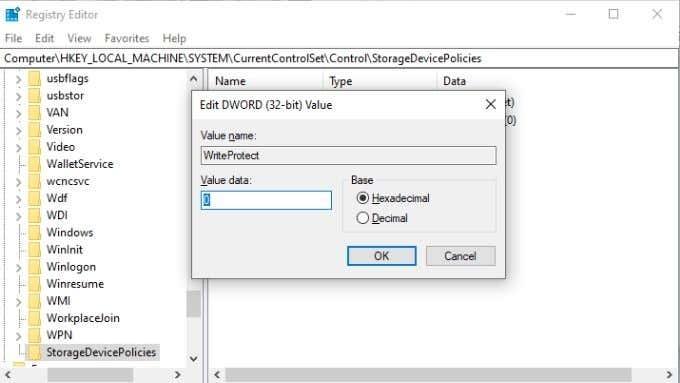
- Kattintson az OK gombra , és zárja be a rendszerleíróadatbázis-szerkesztőt.
- Indítsa újra a számítógépet, és ellenőrizze újra a lemezt.
Mi a teendő, ha nincs módosítható StorageDevicePolicies érték?
StorageDevicePolicies létrehozása
Ha olyan szerencsétlen, hogy nem tudja megváltoztatni a megfelelő beállításjegyzéki értéket, akkor magának kell elkészítenie. Ne aggódj, ez megvan.
- Nyissa meg a Rendszerleíróadatbázis-szerkesztőt a fent leírtak szerint.
- Lépjen a HKEY_LOCAL_MACHINE > SYSTEM > CurrentControlSet > Vezérlés elemre .
- Kattintson a jobb gombbal a jobb oldali ablaktábla üres területére, és válassza az Új > Kulcs parancsot .
- Nevezze el az új kulcsot StorageDevicePolicies , és nyomja meg az Enter billentyűt a megerősítéshez.
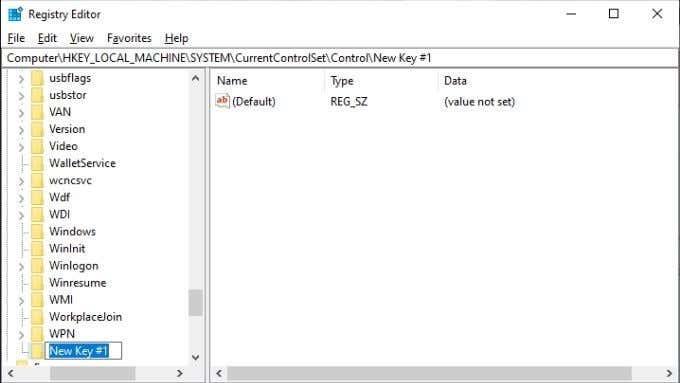
- Válassza a StorageDevicePolicies lehetőséget .
- Ismét kattintson a jobb gombbal a jobb oldali ablaktábla üres területére, és válassza az Új > DWORD(32-bit) érték lehetőséget .
- Nevezze el az új duplaszó értékét WriteProtect , és nyomja meg az Enter billentyűt a megerősítéshez.
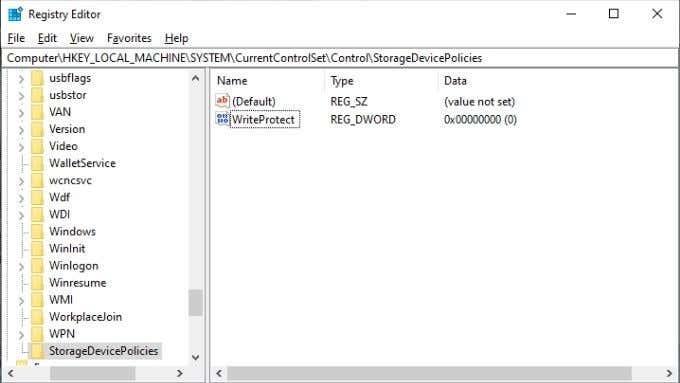
- Kattintson duplán a WriteProtect elemre . Ezzel megnyílik a Duplaszó szerkesztése ablak.
- Keresse meg az Érték mezőt , majd írja be a 0 -t új értékként.
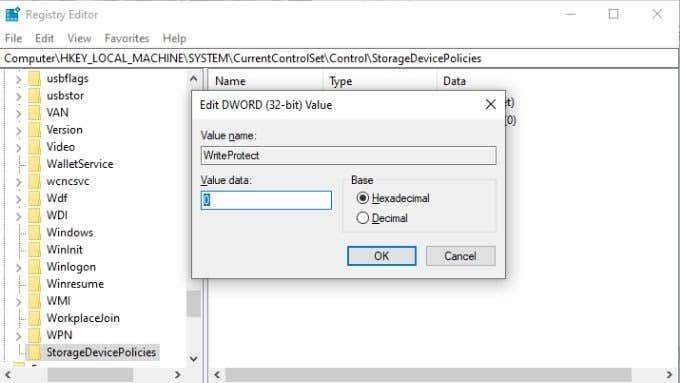
- Kattintson az OK gombra , és zárja be a rendszerleíróadatbázis-szerkesztőt.
- Indítsa újra a számítógépet, és ellenőrizze újra a lemezt.
Fú! Remélhetőleg ez az utolsó megoldás megoldja a Windows „Média írásvédett” problémáját!