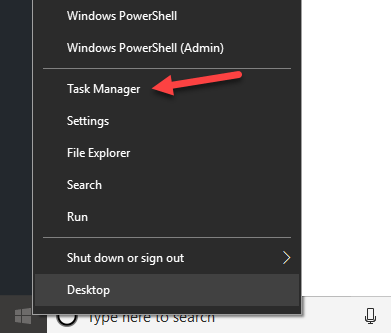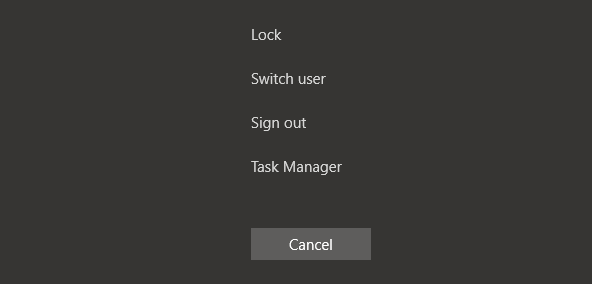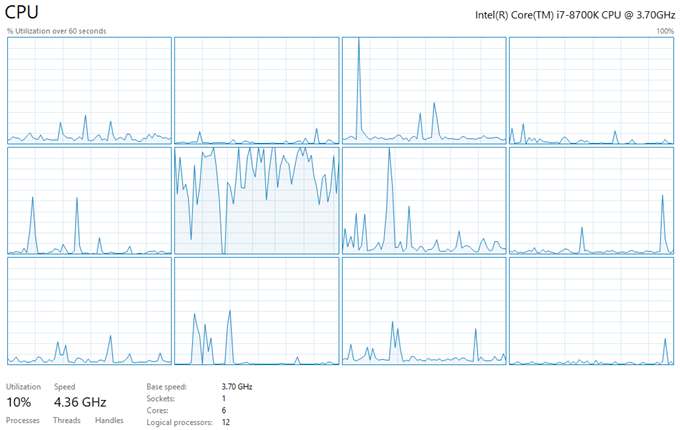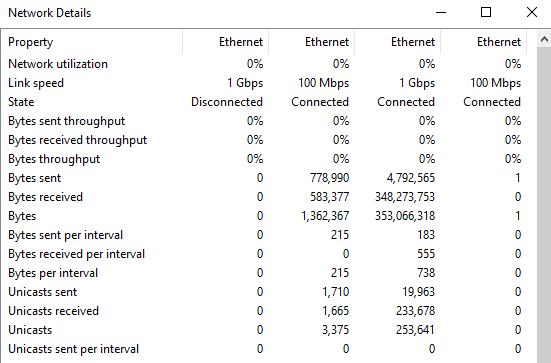Amint azt korábban említettem egy, a Windows 7 és a Windows 10 összehasonlításáról szóló cikkben , a Feladatkezelőt teljesen újratervezték. Alapértelmezés szerint most sokkal egyszerűbb a használata, de ha valóban minden részletet szeretne megkapni, mint korábban, akkor is megszerezheti azokat!
Van még néhány apró parancsikon és lehetőség, amelyeket a Windows 10 Feladatkezelővel való játék közben találtam.
Tartalomjegyzék
- A Feladatkezelő megnyitása Windows 10 rendszerben
- További oszlopok hozzáadása
- Lásd: Logikai processzorok
- Indítási hatás
- Frissítési sebesség
- Hálózati statisztika
- Rendszer üzemidő
- Összefoglaló nézet
Ebben a bejegyzésben csak néhány egyszerű trükköt és tippet fogok áttekinteni, amelyeket megtanultam, és remélhetőleg élvezni fogja az új Feladatkezelő használatát, ha Windows 10 rendszerű számítógépe van. Olvassa el a többi bejegyzésemet a Windows 10 Feladatkezelővel kapcsolatban , ha részletesebben szeretne belemenni.
A Feladatkezelő megnyitása Windows 10 rendszerben
A Windows 10 Feladatkezelőbe való belépéshez néhány módszert érdemes itt megemlíteni.
1. Ha szereti a billentyűparancsokat, lenyomhatja a CTRL + SHIFT + ESC billentyűket.
2. Kattintson a jobb gombbal a Start gombra vagy a tálcára , majd kattintson a Feladatkezelőre.
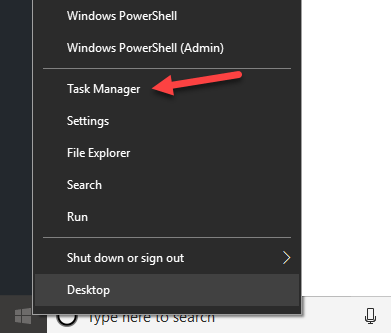
3. Nyomja meg a Windows billentyű + R billentyűkombinációt, majd írja be a taskmgr.exe parancsot .

4. Nyomja meg a CTRL + ALT + DELETE billentyűkombinációt , majd válassza a Feladatkezelő lehetőséget.
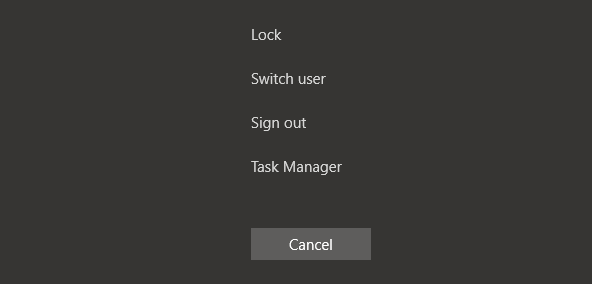
Sokféleképpen érheti el a Feladatkezelőt! Attól függően, hogy hogyan használja a számítógépét, biztos vagyok benne, hogy a négy közül az egyik megfelelő lesz az Ön számára.
További oszlopok hozzáadása
Időnként további információkat kell látnom egy Windows-folyamatról, például a PID-t (folyamatazonosító). A Windows 10 rendszerben egyszerűen kattintson a jobb gombbal bármelyik fejlécre, és további oszlopokat adjon hozzá azok bejelölésével.

Lásd: Logikai processzorok
Manapság sok fogyasztói számítógép több CPU maggal/szálal rendelkezik. Ha vannak bizonyos alkalmazásai, amelyek több magot is használhatnak, és ellenőrizni szeretné, hogy a folyamatterhelés valóban eloszlik-e, lépjen a Teljesítmény lapra, kattintson a CPU elemre, majd kattintson a jobb gombbal, és válassza a Grafikon módosítása erre , majd a válassza a Logikai processzorok lehetőséget .

Alapértelmezés szerint a Feladatkezelő csak a teljes CPU kihasználtságot mutatja. Most már láthatja a rendszer egyes logikai processzorainak kihasználtságát! Édes.
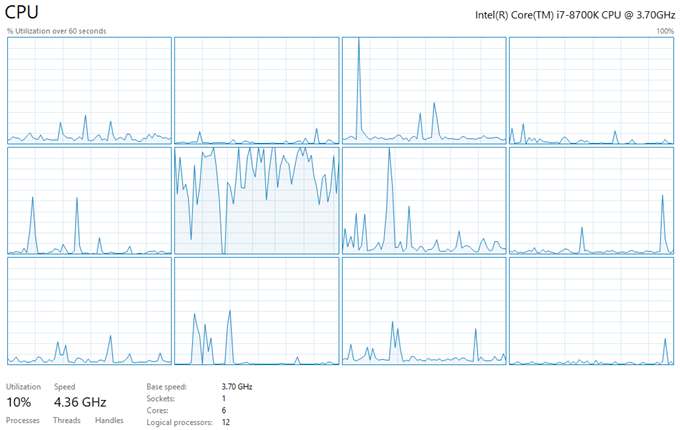
Indítási hatás
A Windows 10 Feladatkezelője egy nagyszerű funkcióval rendelkezik, amely lehetővé teszi az indítási folyamatok rendszerre gyakorolt „hatását”. Ez nagyon hasznos annak gyors kiderítéséhez, hogy mely indítási programok lassítják a rendszerindítási folyamatot.

Frissítési sebesség
Alapértelmezés szerint a Teljesítmény lapon látható adatok csak az elmúlt 60 másodpercet jelenítik meg. Ha meg szeretné változtatni, kattintson a Nézet , Frissítési sebesség elemre, és válasszon a Magas , Normál vagy Alacsony lehetőségek közül .

A High 30 másodpercig, a Low pedig 4 perces időtartamon keresztül figyeli. Az alacsony a felügyelet során is kevésbé terheli a gépet. A 4 perces időintervallum akkor hasznos, ha 60 másodpercnél hosszabb időkeretben szeretné látni a teljesítményt.
Hálózati statisztika
Ha a Teljesítmény alatt az Ethernet elemet választja, kattintson a jobb gombbal a grafikonra, és válassza a Hálózat részleteinek megtekintése lehetőséget .

Itt részletes információkat láthat a hálózati kapcsolatáról, beleértve a kapcsolat sebességét, a hálózat kihasználtságát, az elküldött bájtokat, a fogadott bájtokat és még sok mást.
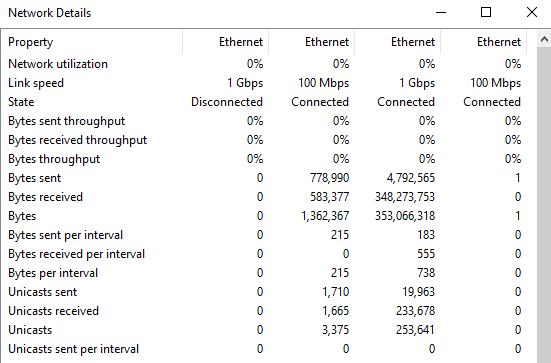
Rendszer üzemidő
Szerencsére nem kell letöltenie programot a rendszer üzemidejének megtekintéséhez a Windows rendszerben. Csak lépjen a Teljesítmény fülre, kattintson a CPU-ra, és alul megjelenik az Up time down felirat:

Összefoglaló nézet
A Feladatkezelő másik szép funkciója az összefoglaló nézet. Csak kattintson a jobb gombbal bármelyik teljesítménymutatóra a Teljesítmény lapon, és válassza az Összefoglaló nézet lehetőséget .

Most kap egy szép kis, kompakt párbeszédpanelt, amelyet bárhová áthelyezhet az asztalon, vagy egy másik képernyőre, ha két monitorja van, és figyelheti a teljesítményt, miközben más alkalmazásokat és programokat futtat.

Nagyjából ennyi! A Windows 10 határozottan szép frissítés a Feladatkezelő korábbi verzióihoz képest, és remélhetőleg ez egy kicsit több betekintést nyújt a hatékonyabb használatba. Élvezd!