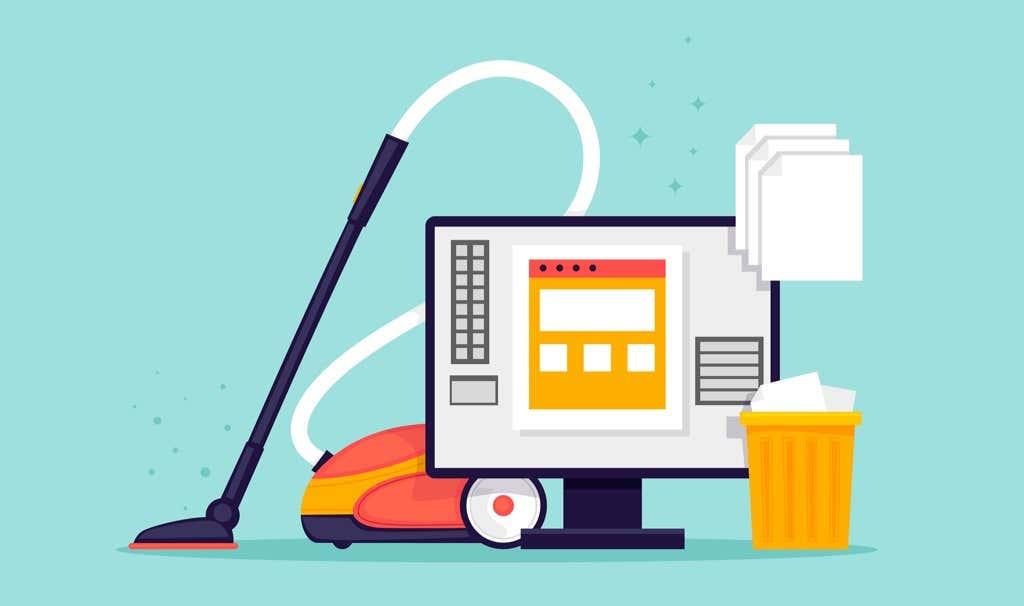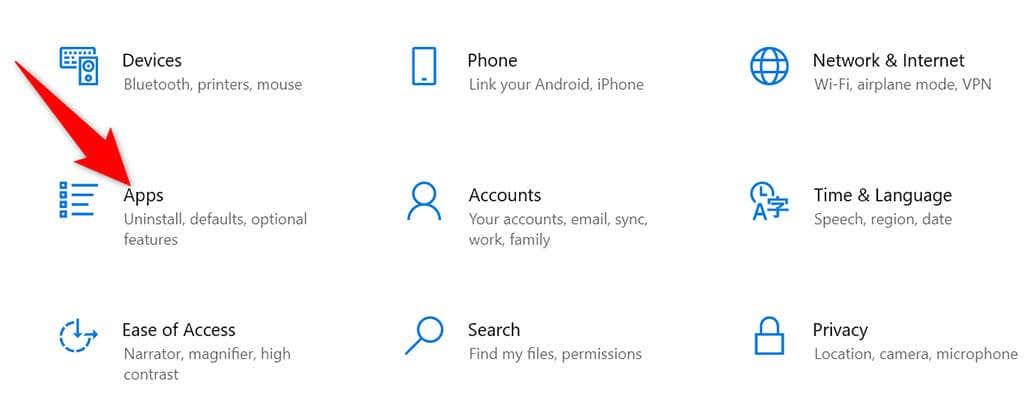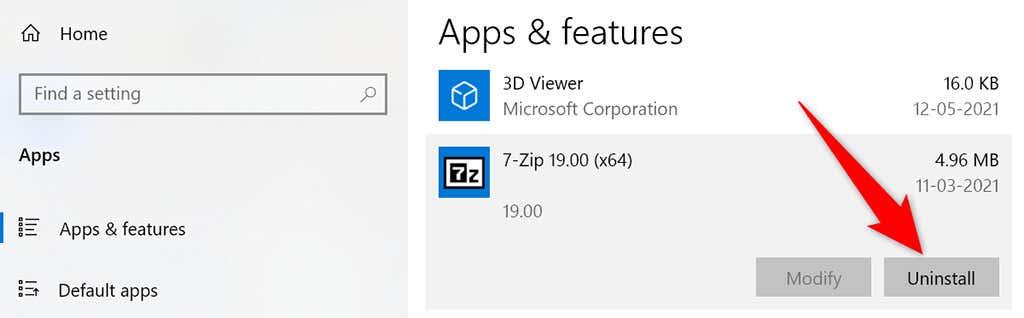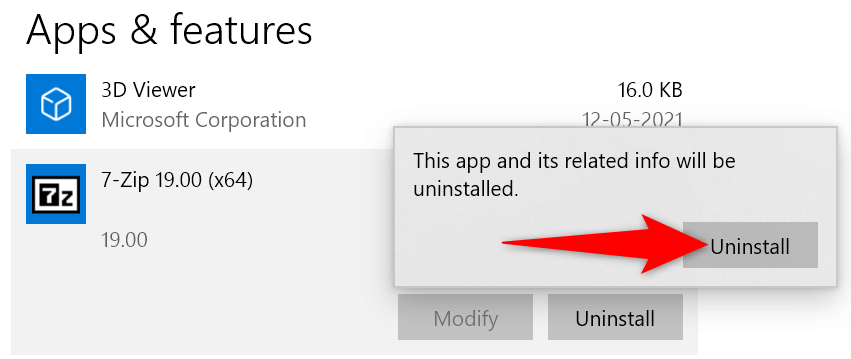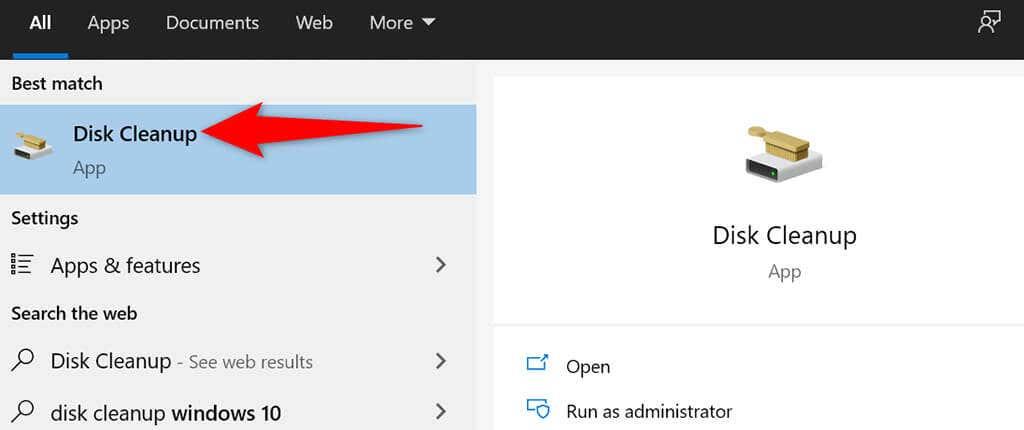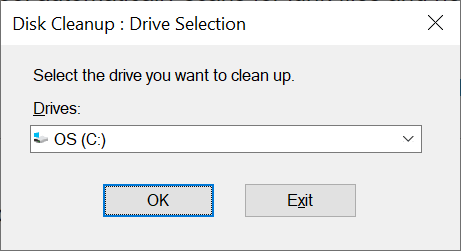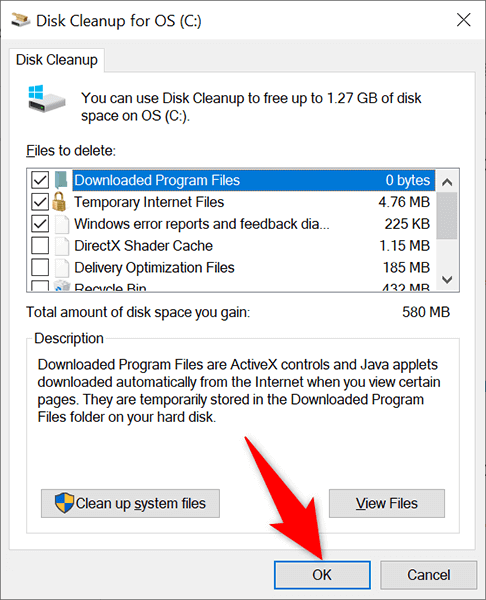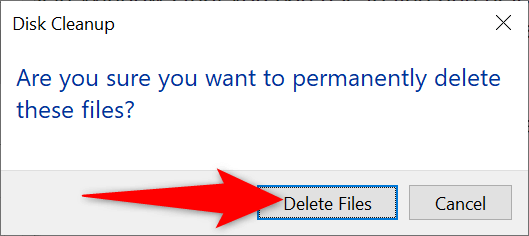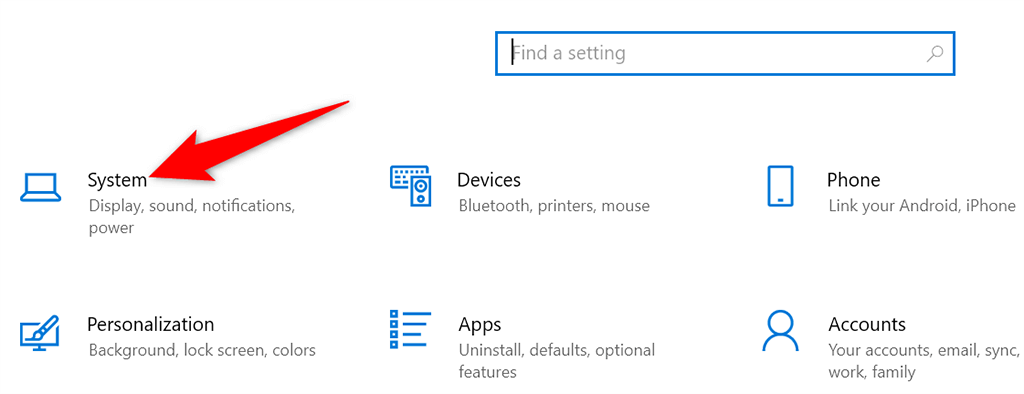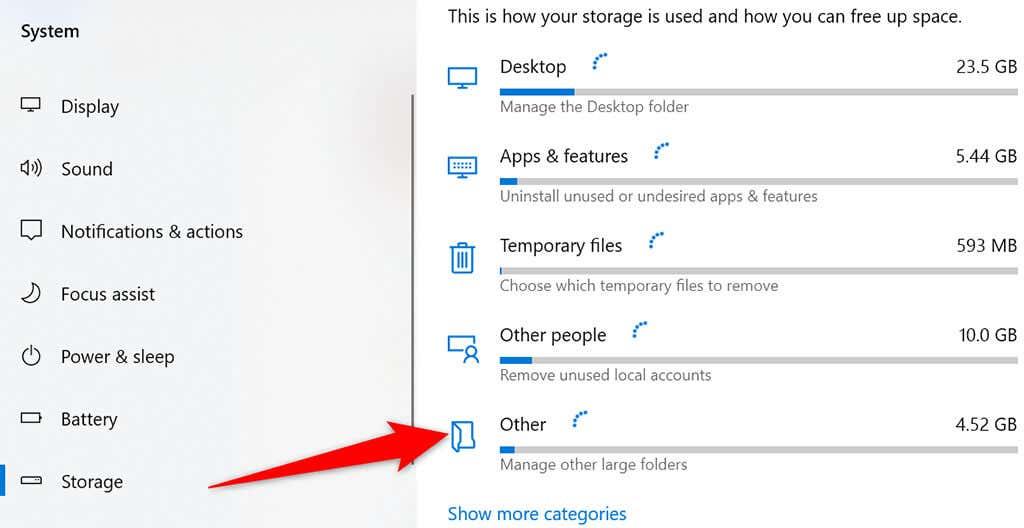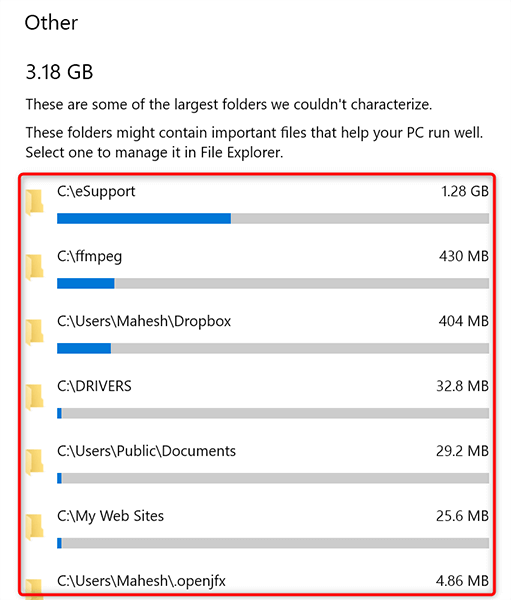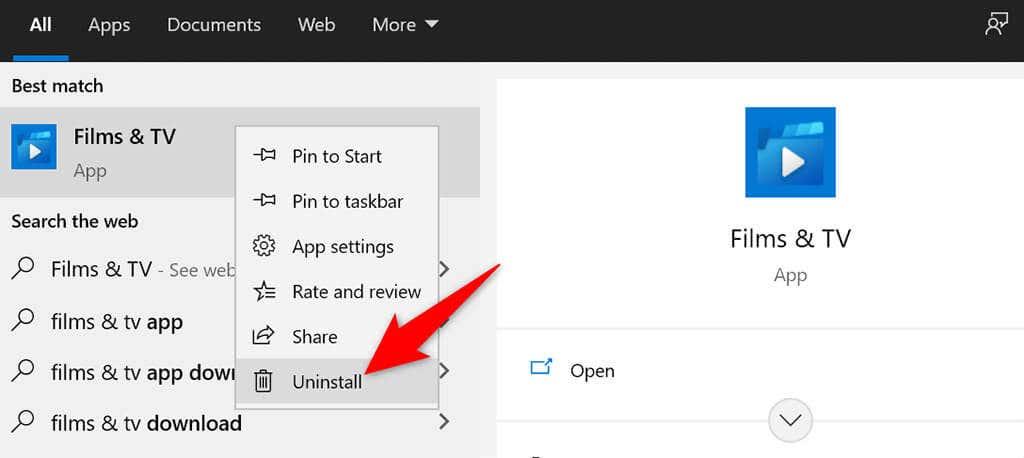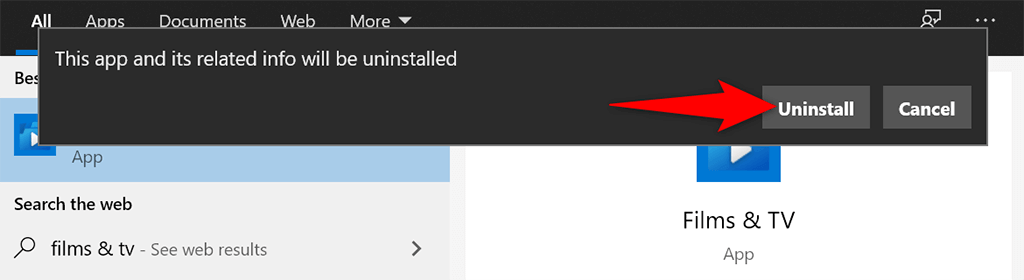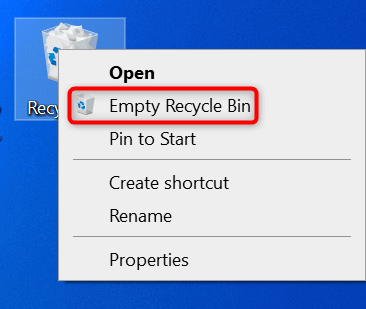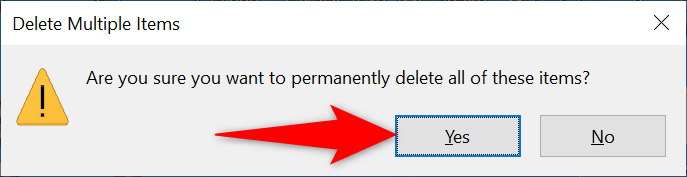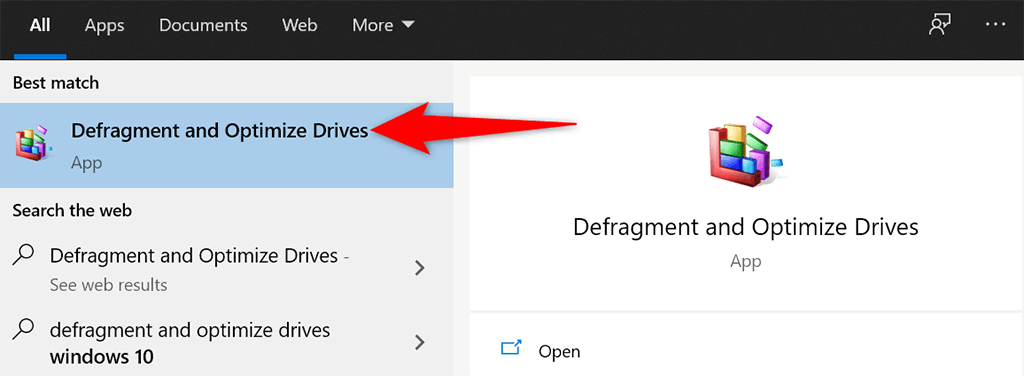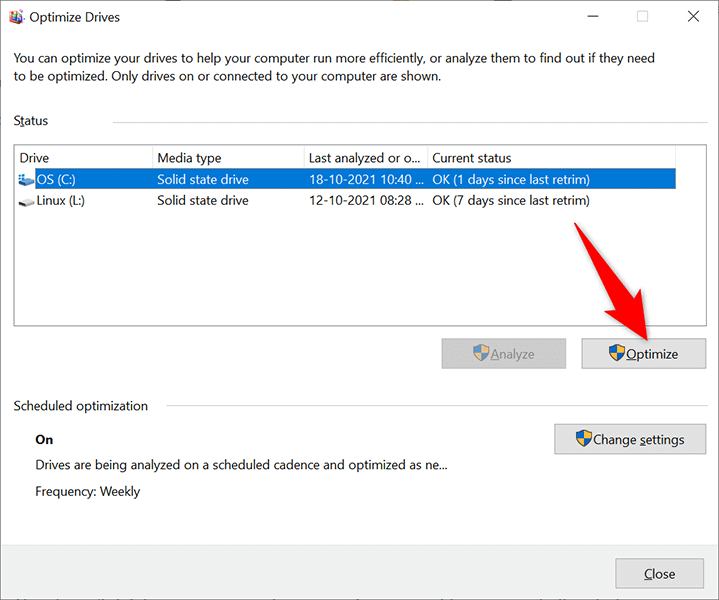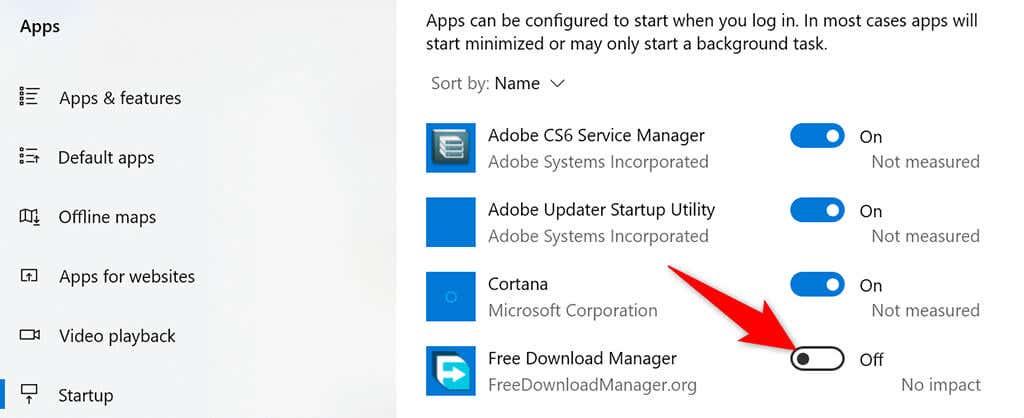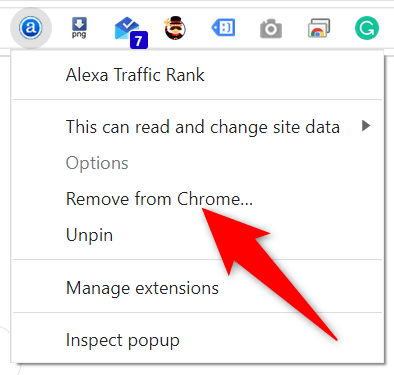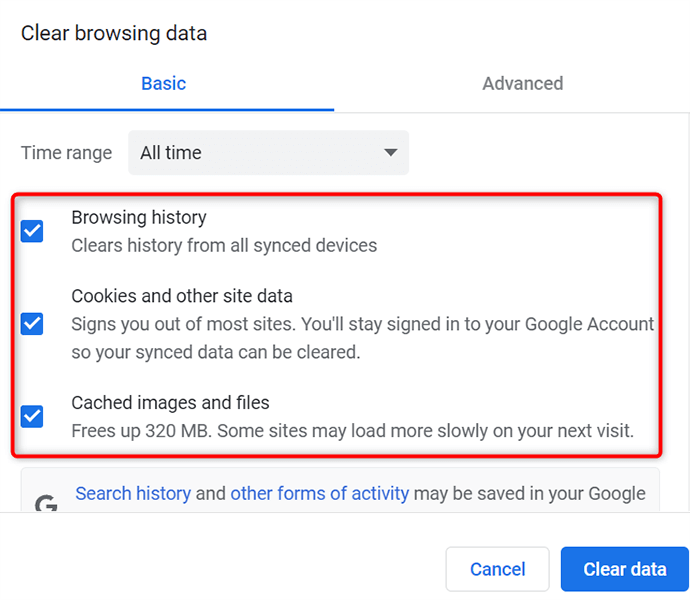Annak érdekében, hogy Windows 10 vagy 11 rendszerű számítógépe továbbra is zökkenőmentesen működjön , rendszeresen tisztítsa meg számítógépét. A számítógép tisztítása alapvetően magában foglalja a nem kívánt fájlok eltávolítását, az indítási programok listájának módosítását és a meghajtók töredezettségmentesítését.
Mind a Windows 10, mind a 11 operációs rendszerben beépített eszközök állnak rendelkezésre a rendszer megtisztításához. Ha akarja, manuálisan is törölheti a nem kívánt mappákat és fájlokat.
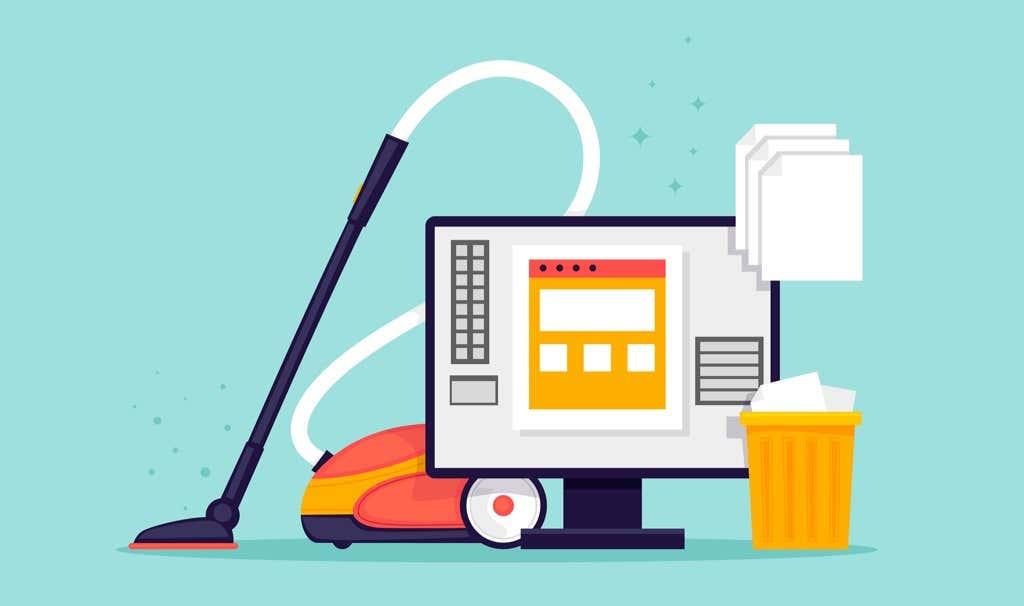
Távolítsa el a nem kívánt alkalmazásokat a számítógép megtisztításához
Ha van használaton kívüli alkalmazás a számítógépén, a legjobb, ha eltávolítja őket a tárhely felszabadításához. Ezt megteheti a Beállítások alkalmazással Windows 10 és 11 rendszeren egyaránt.
- Nyissa meg a Beállítások alkalmazást számítógépén a Windows + I billentyűk egyidejű lenyomásával.
- Válassza az Alkalmazások lehetőséget a Beállítások képernyőn.
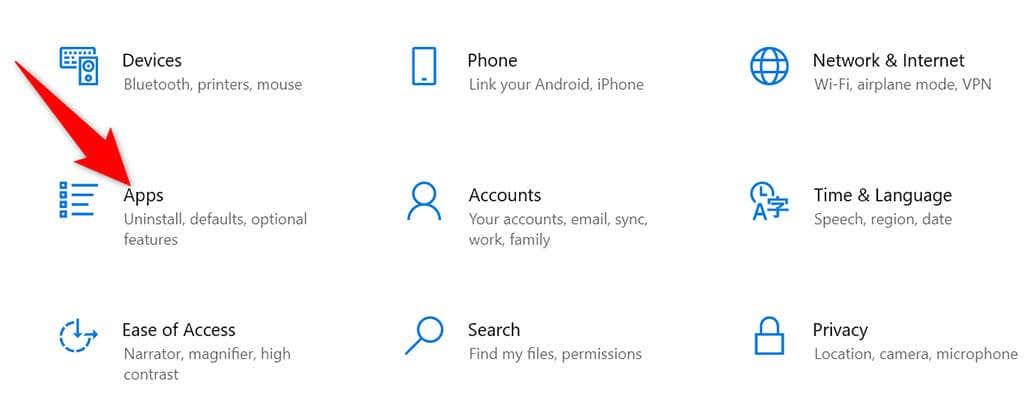
- Keresse meg az eltávolítani kívánt alkalmazást, és válassza ki azt.
- Válassza az Eltávolítás lehetőséget az alkalmazás számára megnyíló részben.
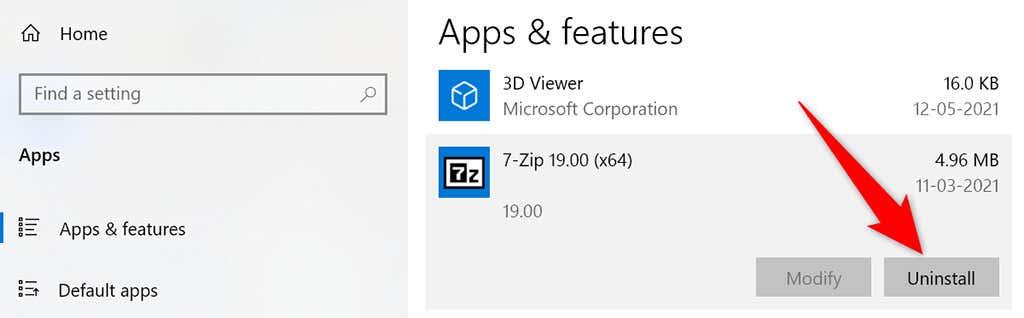
- A megnyíló ablakban válassza az Eltávolítás lehetőséget a kiválasztott alkalmazás eltávolításához.
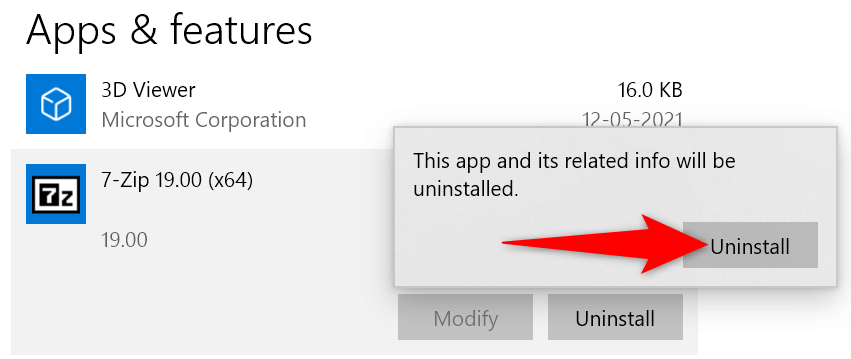
- Az alkalmazást most el kell távolítani.
Kövesse a fenti folyamatot minden olyan alkalmazásnál, amelyet el szeretne távolítani a számítógépéről.
A Lemezkarbantartó segítségével tisztítsa meg Windows 10/11 számítógépét
A Lemezkarbantartó a Windows beépített eszköze, amellyel megkeresheti és törölheti a nem kívánt fájlokat a rendszerről. Ez az eszköz automatikusan megkeresi a kéretlen fájlokat, és segít megszabadulni tőlük.
- Nyissa meg a Start menüt, keresse meg a Lemezkarbantartó elemet , és válassza a Lemezkarbantartás lehetőséget a keresési eredmények között.
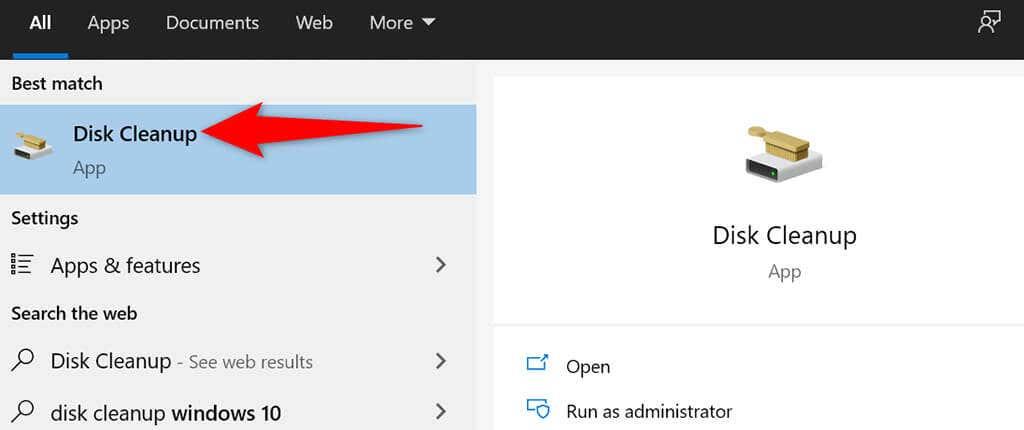
- Válassza ki a tisztítani kívánt meghajtót, majd kattintson az OK gombra .
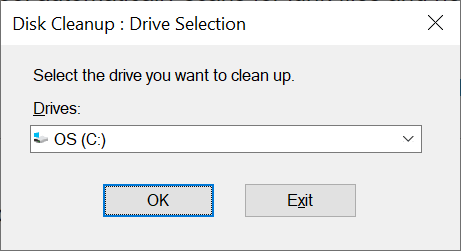
- Várja meg, hogy a Lemezkarbantartó elemezze a kiválasztott meghajtót.
- A Lemezkarbantartó ablakban válassza ki azokat a fájlokat, amelyeket el szeretne engedni a számítógépéről. Ezután kattintson az OK gombra alul.
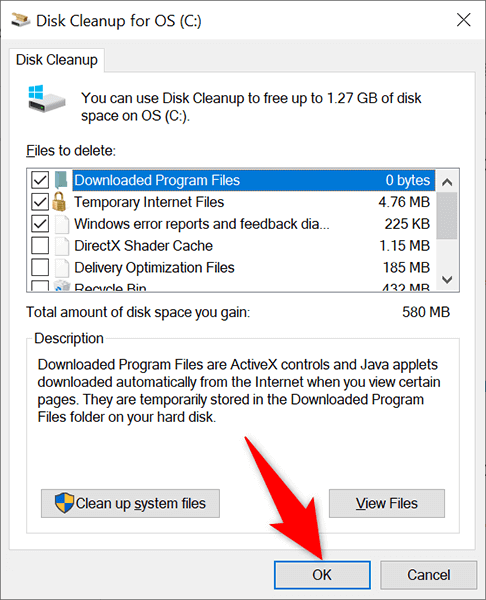
- Válassza a Fájlok törlése lehetőséget a megjelenő párbeszédpanelen, hogy eltávolítsa a kiválasztott fájlokat a készülékről.
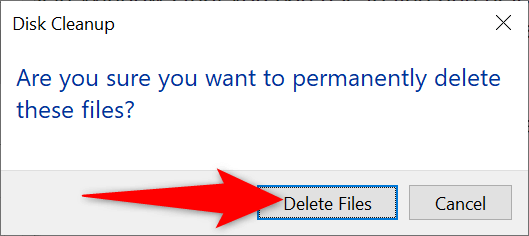
Töröljön nagy mappákat, hogy helyet csináljon a Windows PC-n
Semmi sem foglal több helyet a merevlemezen, mint a régi és használaton kívüli nagy mappák. Szerencsére a Windows rendelkezik egy beépített eszközzel, amellyel gyorsan megtalálhatja a számítógépen a memóriát felhalmozó mappákat . Ezután manuálisan eltávolíthatja ezeket a mappákat, ha akarja.
- Nyomja meg egyszerre a Windows + I billentyűket a Beállítások alkalmazás megnyitásához.
- Válassza a Rendszer lehetőséget a Beállítások ablakban.
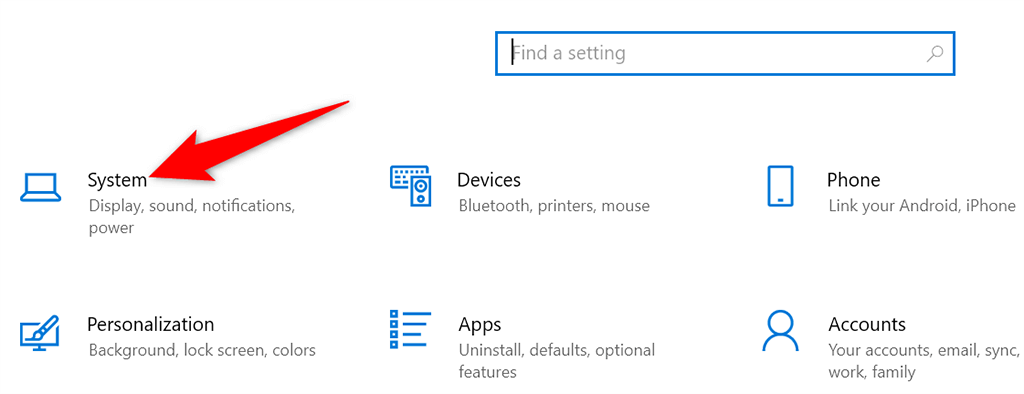
- Válassza a Tárhely lehetőséget a bal oldali oldalsávon.
- Válassza az Egyéb lehetőséget a jobb oldali ablaktáblában.
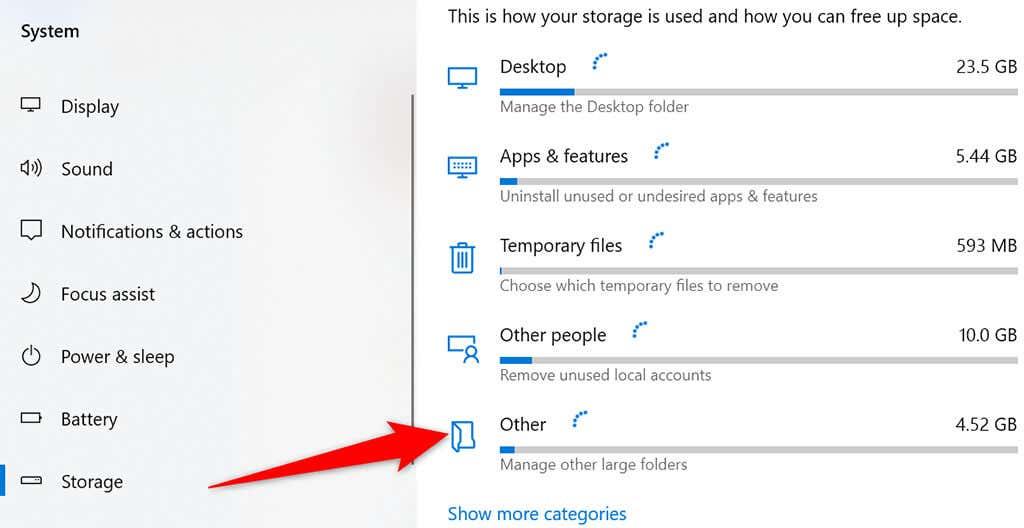
- Megjelenik azon mappák listája, amelyek a tárhely jelentős részét foglalják el.
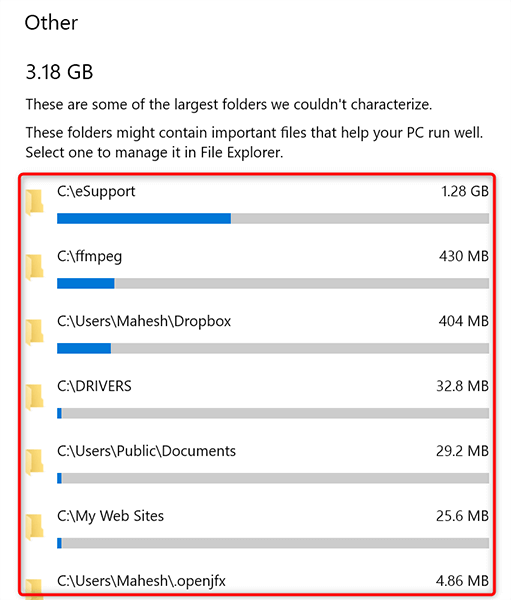
- Válasszon ki egy mappát a Fájlkezelőben való megnyitásához. Ezután manuálisan törölheti a mappát a Fájlkezelőben.
Távolítsa el a beépített alkalmazásokat, és tegye bloatware-mentessé számítógépét
A Windows 10 és a 11 is előre telepítve vannak bizonyos alkalmazásokkal. Ha nem használja ezeket az alkalmazásokat, eltávolíthatja ezeket, és megtisztíthatja számítógépét.
- Nyissa meg a Start menüt, és keresse meg az eltávolítani kívánt beépített alkalmazást.
- Kattintson a jobb gombbal az alkalmazásra, és válassza az Eltávolítás lehetőséget a menüből.
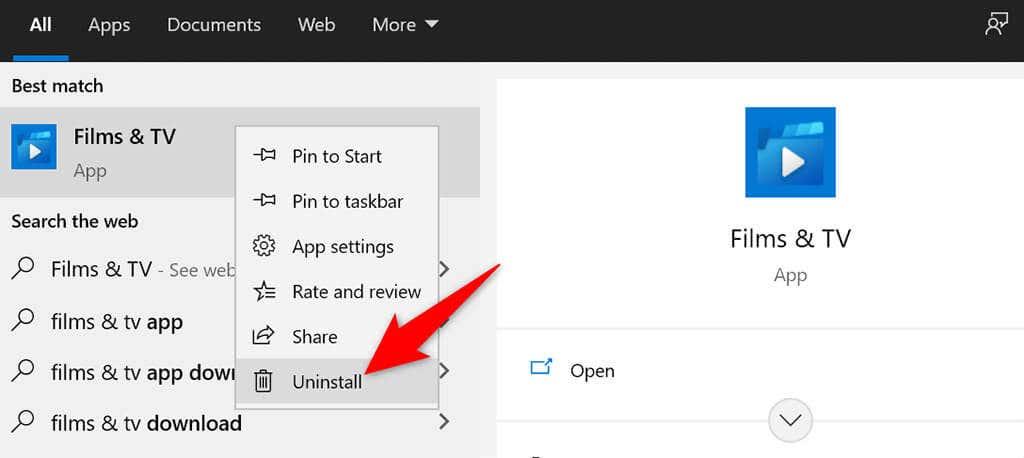
- Válassza az Eltávolítás lehetőséget a megnyíló párbeszédpanelen az alkalmazás eltávolításához a számítógépről.
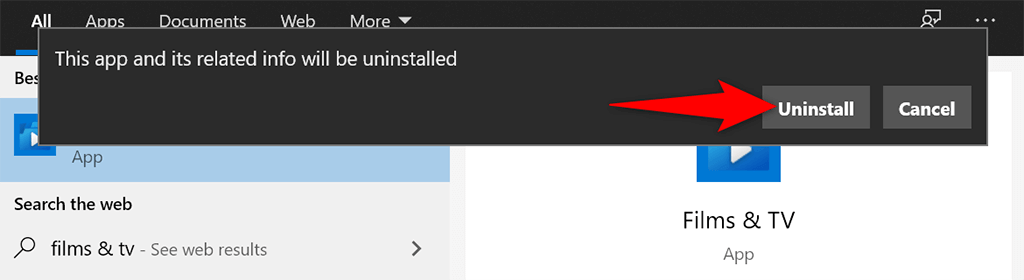
Ezekkel a lépésekkel távolíthat el minden más beépített alkalmazást a számítógépről.
Ürítsd ki a szemetest
Ha töröl egy fájlt a számítógépéről, az közvetlenül a Lomtárba kerül. Ez azt jelenti, hogy ha nem üríti ki rendszeresen a Lomtár tartalmát, a Lomtár nagyra fog nőni.
Szerencsére egyetlen lehetőség van, amellyel egyszerre ürítheti ki a teljes Lomtárat :
- Keresse meg a Lomtár parancsikont az asztalon.
- Kattintson a jobb gombbal a Lomtár parancsikonra, és válassza a menü Empty Recycle Bin parancsát.
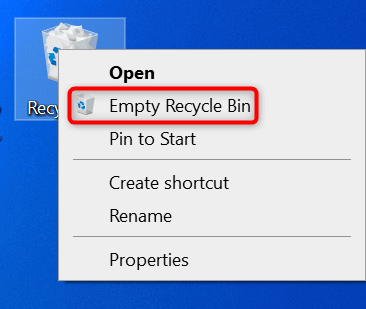
- A megjelenő párbeszédpanelen válassza az Igen lehetőséget.
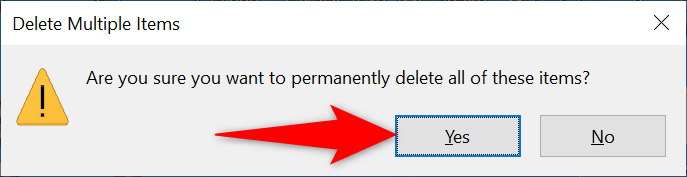
Töredezettségmentesítse meghajtóit
A meghajtók töredezettségmentesítésével összegyűjti a megfelelő adatokat a lemezeken. Ez nem változtatja meg a fájlok megjelenését a számítógépen, mivel ezek csak belső változások.
- Nyissa meg a Start menüt, keresse meg a Meghajtók töredezettségmentesítése és optimalizálása elemet, és válassza ki ezt a lehetőséget a keresési eredmények között.
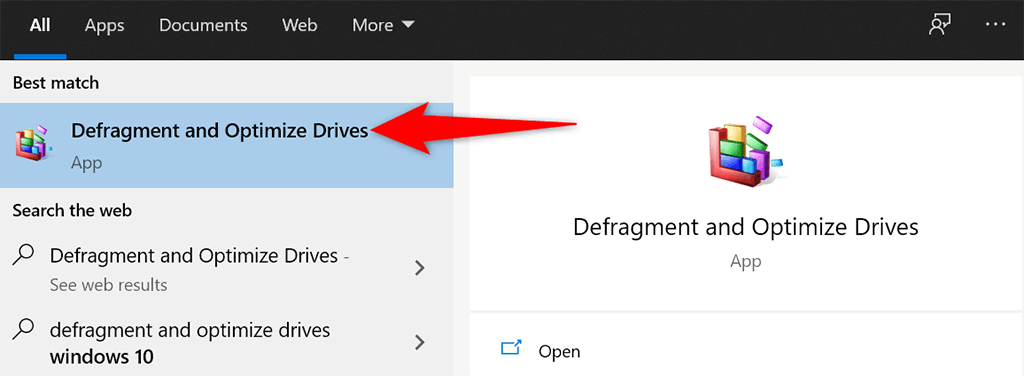
- Válassza ki a fő merevlemezét a Meghajtók optimalizálása ablakban, majd kattintson az Optimalizálás gombra.
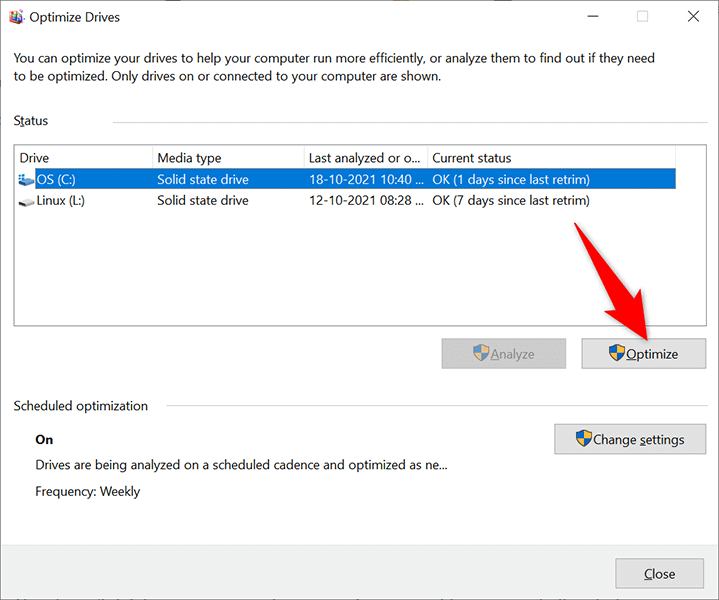
- Várja meg, amíg a Windows defragmentálja a meghajtót.
Tiltsa le az indító alkalmazásokat, hogy gyorsabban induljon el a számítógép
A számítógépén vannak bizonyos alkalmazások, úgynevezett indítási alkalmazások, amelyek automatikusan elindulnak, amikor bekapcsolja a számítógépet. Ha a számítógép túl sokáig tart a rendszerindításhoz, távolítsa el a nem alapvető alkalmazásokat az indítási alkalmazások listájáról .
Ez nem törli alkalmazásait, és bármikor újra felveheti az alkalmazásokat az indítási alkalmazások listájára.
- Indítsa el a Beállítások alkalmazást a Windows + I billentyűk egyidejű lenyomásával.
- Válassza az Alkalmazások lehetőséget a Beállítások ablakban.
- Válassza az Indítás lehetőséget a bal oldali oldalsávon.
- Keresse meg azt az alkalmazást, amelynek elindítását le szeretné állítani a számítógép indításakor. Ezután fordítsa az adott alkalmazás kapcsolóját kikapcsolt helyzetbe. Ismételje meg ezt a folyamatot minden olyan alkalmazásnál, amelyet nem szeretne elindítani a gép bekapcsolásakor.
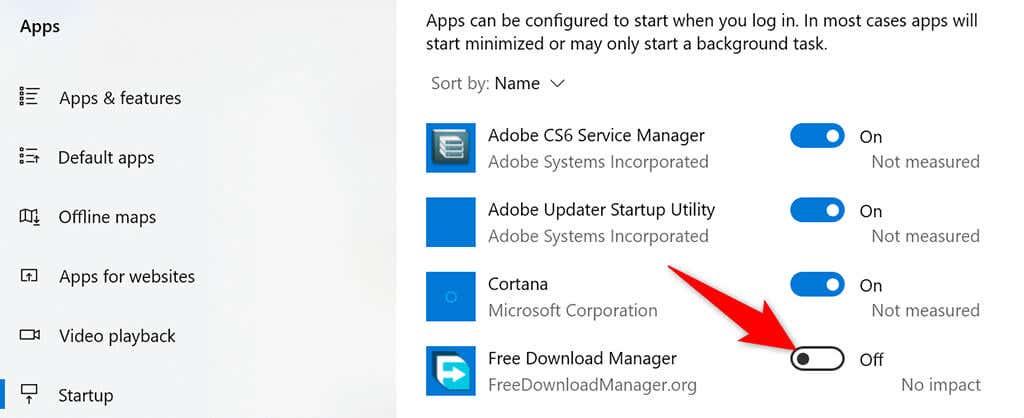
Távolítsa el a böngészőbővítményeket és az előzményeket
A Windows 10 vagy 11 rendszerű számítógép tisztítása közben a webböngészők tisztítása is fontos, mivel ezek a rendszer részét képezik. A legtöbb böngészőben megtisztíthatja a tartalmat a böngészési előzmények törlésével és a nem használt bővítmények eltávolításával.
A legtöbb webböngészőben a bővítmények eltávolításához kattintson a jobb gombbal a bővítményekre, és válassza az Eltávolítás lehetőséget .
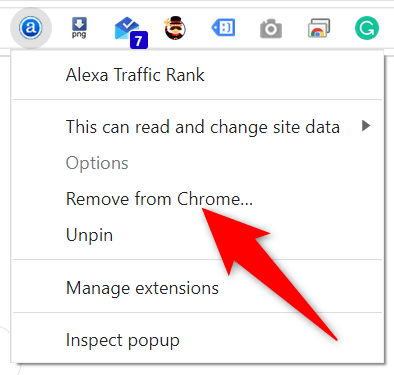
A böngészési előzmények törléséhez lépjen be a böngésző Beállítások menüjébe, és válassza ki a megfelelő lehetőséget. A cookie-kat és a webhely egyéb adatait is eltávolíthatja .
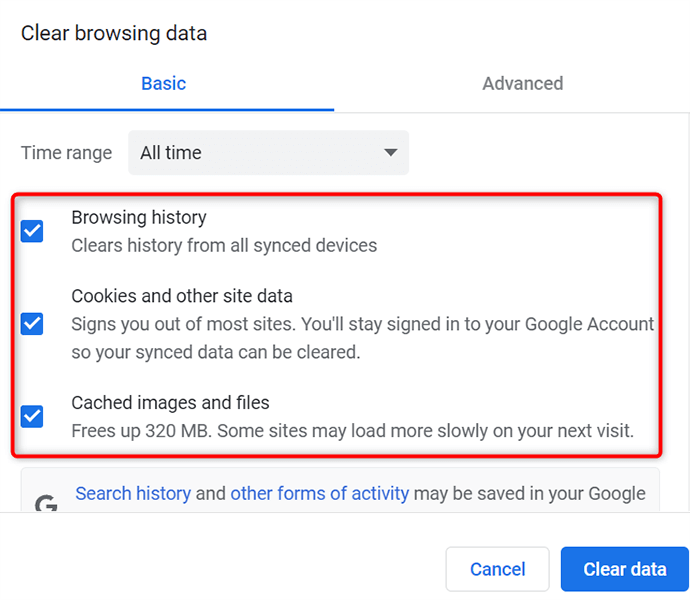
A beépített eszközök megkönnyítik a Windows 10/11 számítógép tisztítását
Függetlenül attól, hogy számítógépe már lomhává vált, vagy nem szeretné, hogy számítógépe valaha is odaérjen, a fent vázolt módszerek segíthetnek a számítógép tisztán és rendben tartásában. Reméljük, hogy az útmutató segít Önnek.