A Windows 10 lehetőséget kínál olyan rejtett fájlok és mappák megjelenítésére, amelyek alapértelmezés szerint nem láthatók. Miután engedélyezte ezt az opciót, a File Explorer elkezdi megjeleníteni az összes rejtett elemet.
A Windows 10 lehetőséget kínál az alapértelmezés szerint nem látható rejtett fájlok és mappák megjelenítésére. Miután engedélyezte ezt az opciót, a File Explorer elkezdi megjeleníteni az összes rejtett elemet.
A rejtett fájlokat és mappákat megtekintheti a File Explorerben, valamint a parancssori eszközökben, például a PowerShellben és a Command Promptban.

Rejtett fájlok és mappák megjelenítése a Fájlkezelőben
Kövesse az alábbi lépéseket a File Explorer beállításához, hogy megjelenítse a könyvtárak összes rejtett tartalmát.
- Nyissa meg a Start menüt, keresse meg a Ez a számítógép elemet , és válassza a Ez a számítógép lehetőséget a keresési eredmények között.
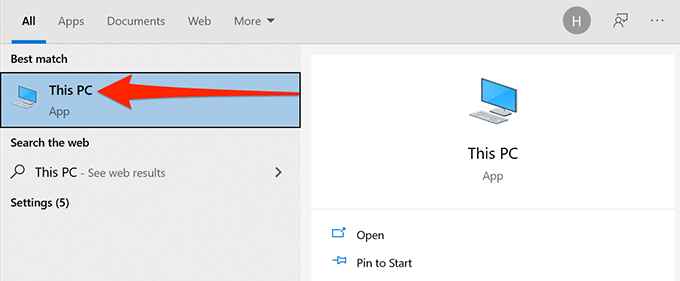
- Válassza a Nézet lapot az Ez a számítógép ablakának tetején.
- A képernyő jobb oldalán jelölje be a Rejtett elemek jelölőnégyzetet.
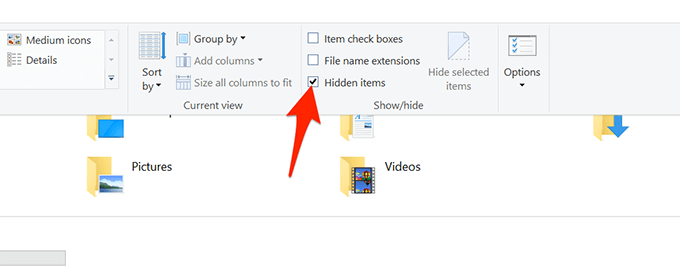
- A File Explorer elkezdi megjeleníteni a rejtett fájlokat és mappákat a számítógépen.
- Az elemek újbóli elrejtéséhez törölje a jelet a Rejtett elemek négyzetből a Fájlkezelőben.
Rejtett fájlok és mappák megjelenítése a Vezérlőpulton
Ha a Vezérlőpultot részesíti előnyben , használhatja a segédprogram egyik beállítását, amellyel a Windows 10 megjelenítheti a rejtett fájlokat és mappákat.
- Nyissa meg a Start menüt, keresse meg a Vezérlőpult elemet , és válassza ki a segédprogramot a találatok között.
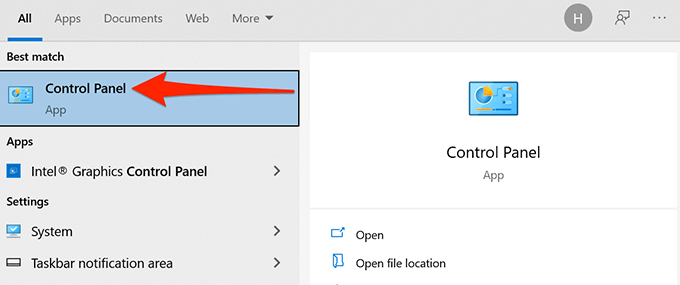
- A Vezérlőpulton válassza ki a Nézet elem melletti menüt, és válassza a Kategória lehetőséget .
- Válassza a Megjelenés és személyre szabás lehetőséget.
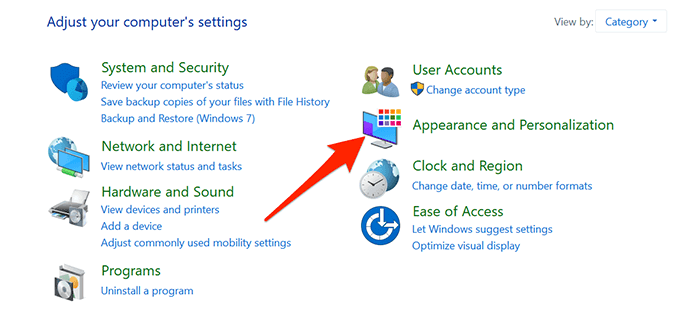
- Válassza a Rejtett fájlok és mappák megjelenítése lehetőséget a Fájlböngésző beállításai alatt .
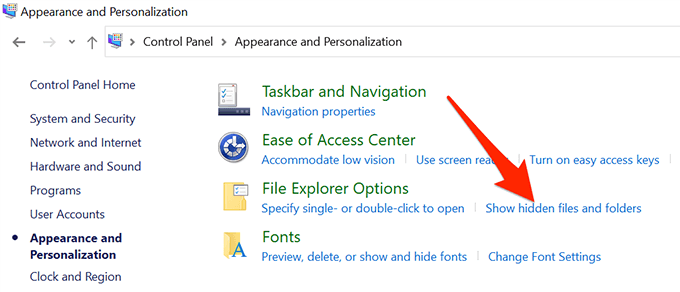
- Most a Fájlböngésző beállításai ablak Nézet lapján van. Itt válassza a Rejtett fájlok, mappák és meghajtók megjelenítése lehetőséget. Válassza az Alkalmaz , majd az OK lehetőséget .
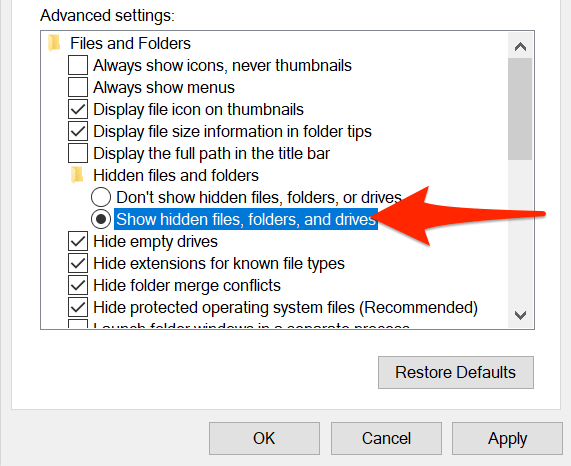
- A Windows File Explorer most megjeleníti az összes rejtett fájlt és mappát.
- A rejtett elemek elrejtéséhez válassza a Ne jelenjen meg a rejtett fájlokat, mappákat vagy meghajtókat lehetőséget. Ezután válassza az Alkalmaz , majd az OK gombot .
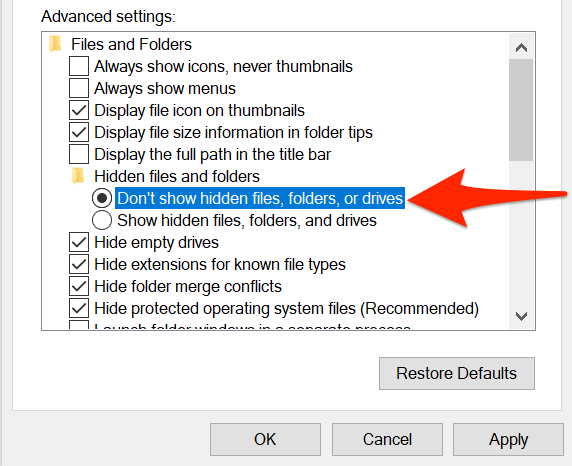
Rejtett fájlok és mappák megjelenítése a beállításokból
A Windows 10 Beállítások alkalmazásában lehetőség van rejtett tartalmak megjelenítésére is a számítógépen.
A módszer használatához:
- Nyomja meg a Windows + I billentyűket a Beállítások alkalmazás elindításához, vagy keressen, és válassza a Beállítások lehetőséget a Start menüben.
- Válassza a Kezdőlap gombot, ha nem a 3. lépésben látható fő beállítási oldalon van.
- Válassza a Frissítés és biztonság lehetőséget .
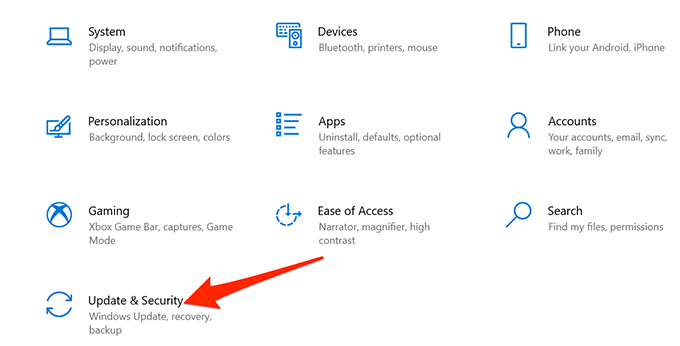
- Válassza a Fejlesztőknek lehetőséget a bal oldalsávon.
- Görgessen le a jobb oldali panelen a Beállítások módosítása lehetőséghez a rejtett és rendszerfájlok megjelenítéséhez. Válassza a Beállítások megjelenítése lehetőséget .
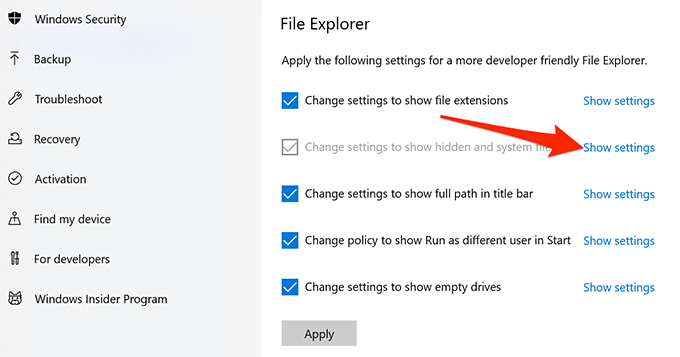
- Engedélyezze a Rejtett fájlok, mappák és meghajtók megjelenítése lehetőséget. Ezután válassza az Alkalmaz lehetőséget , majd kattintson az OK gombra a beállítások mentéséhez.
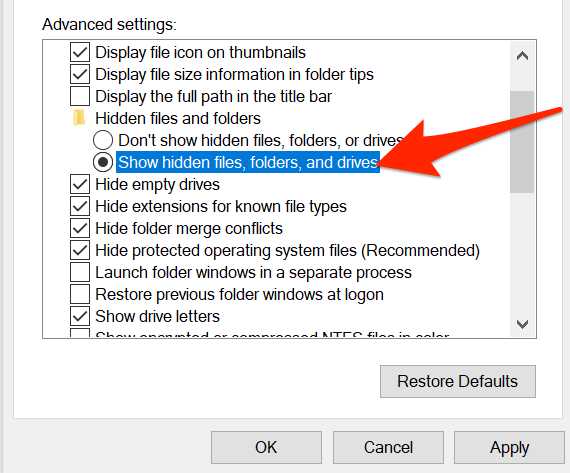
Rejtett fájlok és mappák megtekintése a PowerShellben
Ha a parancssori módszereket részesíti előnyben, a Windows PowerShell parancsaival lekérheti az összes rejtett fájl és mappa listáját.
- Kattintson a Start gombra vagy a bal alsó sarokban lévő Windows ikonra, és írja be a PowerShell parancsot. Válassza a Windows PowerShell lehetőséget az eredmények közül.
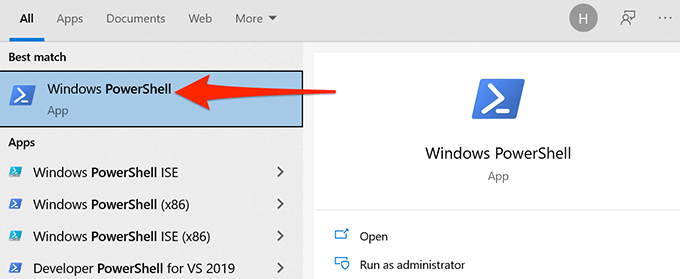
- A PowerShell ablakban írja be a cd parancsot , írjon be egy szóközt, majd adja meg a rejtett fájlokat tartalmazó mappa teljes elérési útját. Ha például a rejtett fájljai az asztalon található MyDocuments nevű mappában vannak , akkor a következő parancsot kell használnia a USER helyére a felhasználónevével. Ezután nyomja meg az Enter billentyűt . cd C:\Users\USER\Desktop\MyDocuments
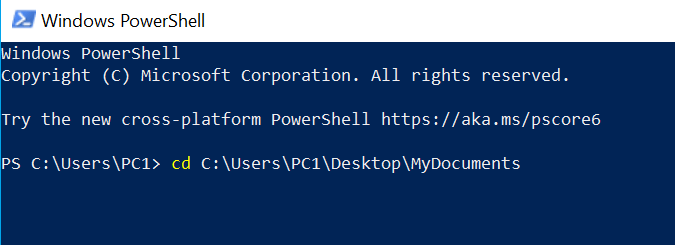
- Írja be a dir -force parancsot , és nyomja meg az Enter billentyűt . Ez felfedi a rejtett fájlokat és mappákat.
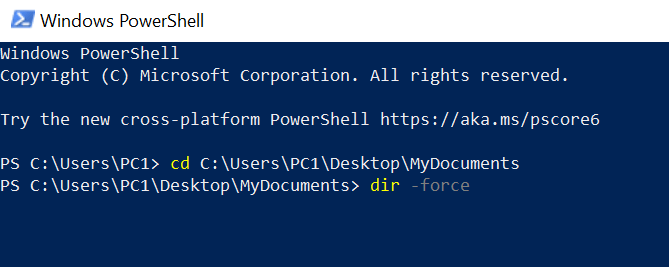
- Ha nem biztos abban, hogy melyik mappa tartalmazza a rejtett fájlokat, írja be a cd parancsot , írjon be egy szóközt, írja be annak a mappának a teljes elérési útját, amelynek almappái tartalmazhatják a rejtett fájlokat, majd nyomja meg az Enter billentyűt . Ezután futtassa ezt a parancsot:
dir -recurse -force
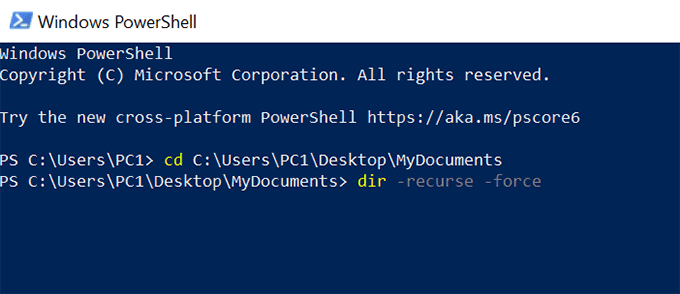
- A kiválasztott mappában és almappákban lévő rejtett elemeknek meg kell jelenniük a PowerShell ablakban.
Ne feledje, hogy ez a módszer csak a rejtett fájlokat jeleníti meg a PowerShell-ablakban; nem teszi láthatóvá a rejtett elemeket a File Explorerben.
Tekintse meg a rejtett fájlokat a Windows parancssorban
A rejtett fájlok és mappák listájának másik módja a Parancssor használata . Kövesse az alábbi lépéseket:
- Nyomja meg a Windows billentyűt a Start menü megnyitásához, keresse meg a Parancssor kifejezést, és válassza ki a segédprogramot a keresési eredmények közül.
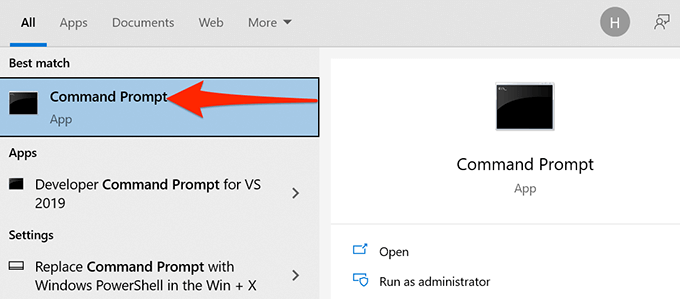
- Írja be a cd parancsot , írjon be egy szóközt, majd adja meg a rejtett fájlokat tartalmazó mappa teljes elérési útját. Ezután nyomja meg az Enter billentyűt .
- A rejtett fájlok és mappák listájának megtekintéséhez írja be a dir /ah parancsot.
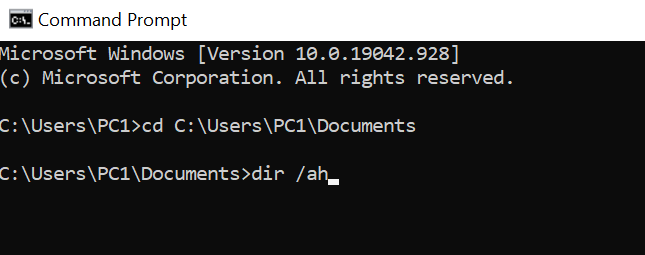
- Ha nem tudja, melyik mappa tartalmazza a rejtett fájlokat, lefuttathat egy rejtett fájl vizsgálatot egy szülőmappán. Ezzel átvizsgálja a főmappa összes almappáját. Ehhez írja be a cd billentyűt, írjon be egy szóközt, írja be a mappa teljes elérési útját, és nyomja meg az Enter billentyűt . Ezután futtassa a következő parancsot:
dir /ah /s
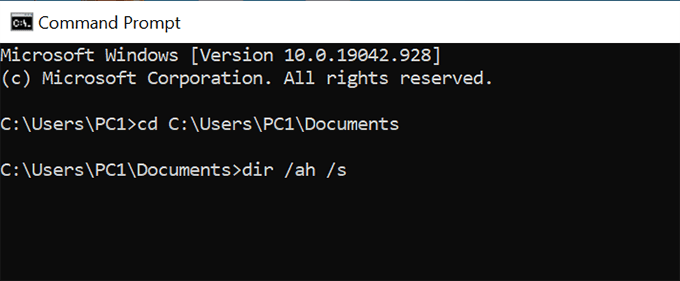
- A Parancssor ablak most felsorolja a rejtett elemeket a megadott mappából és almappákból.
A fenti módszer nem módosítja a File Explorer beállításait, és csak a rejtett fájlokat sorolja fel.
Rejtett operációs rendszer fájlok megjelenítése
Vannak bizonyos operációs rendszerfájlok, amelyek akkor sem jelennek meg, ha engedélyezi a rejtett fájlok opciót a File Explorerben. Kövesse az alábbi lépéseket, hogy külön opciót kapcsoljon be a rejtett operációs rendszer fájlok megtekintéséhez:
- Nyomja meg a Windows billentyűt a Start menü megnyitásához, írja be a Rejtett fájlok megjelenítése lehetőséget, és válassza ki ezt a lehetőséget a keresési eredmények között.
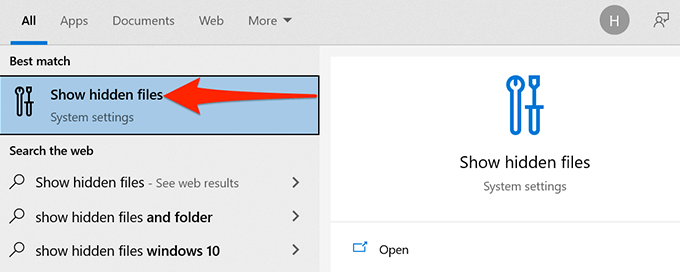
- Görgessen a Beállítások módosítása elemhez a rejtett és rendszerfájlok megjelenítéséhez, és válassza a Beállítások megjelenítése lehetőséget.
- Görgessen le a Védett operációs rendszer fájlok elrejtése részhez (ajánlott) . Törölje a jelölőnégyzet jelölését ennél a lehetőségnél.
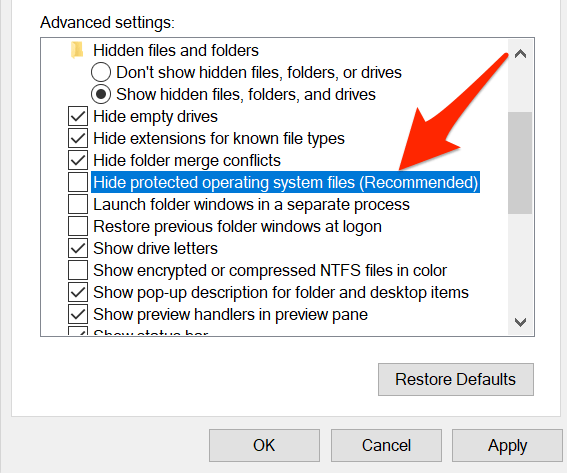
- Válassza az Igen lehetőséget , ha megjelenik egy figyelmeztetés. Ezután válassza az Alkalmaz , majd az OK gombot .
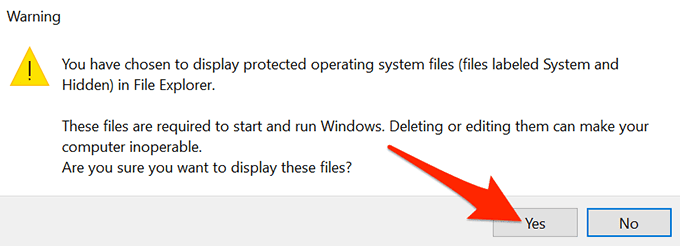
Figyelmeztetés
Az interneten számos forrás kérheti, hogy használja az attrib parancsot a Parancssorból vagy a PowerShellből a rejtett elemek megtekintéséhez. Általában nem biztonságos a rendszerfájl attribútumának megváltoztatása , mivel ennek váratlan következményei lehetnek.
Az alábbi megjegyzésekben tudassa velünk, hogy melyik módszer működött az Ön számára.


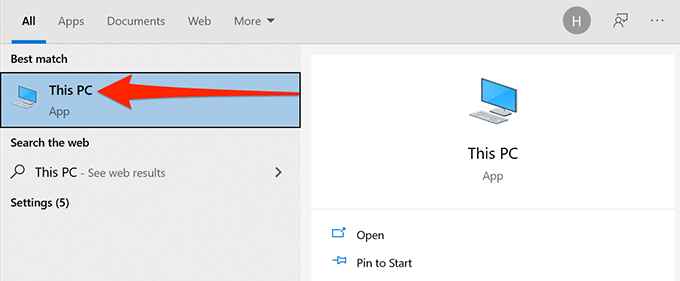
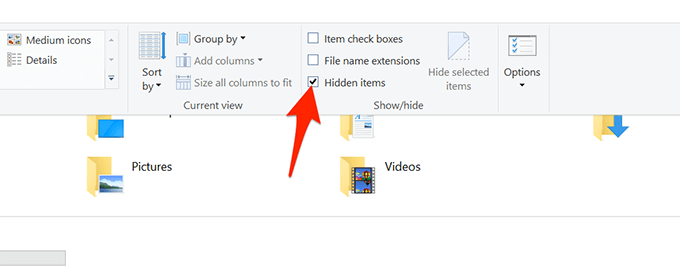
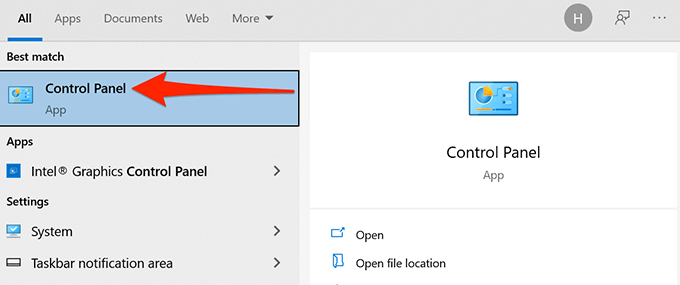
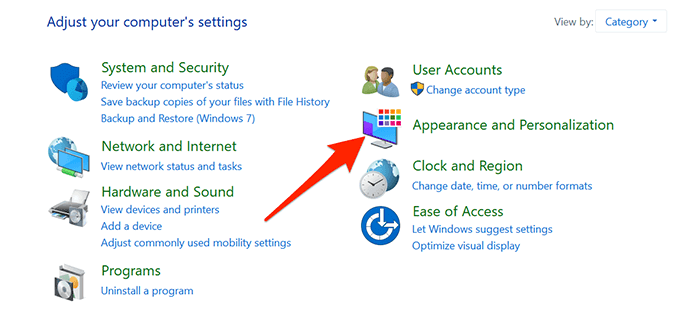
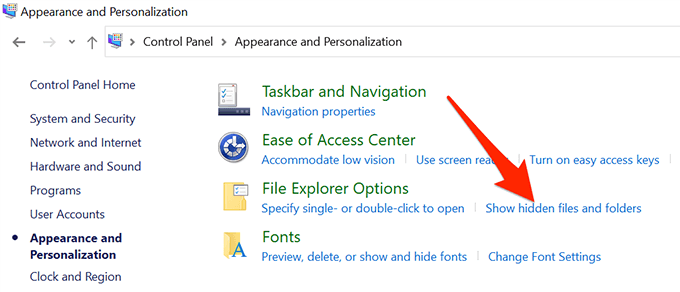
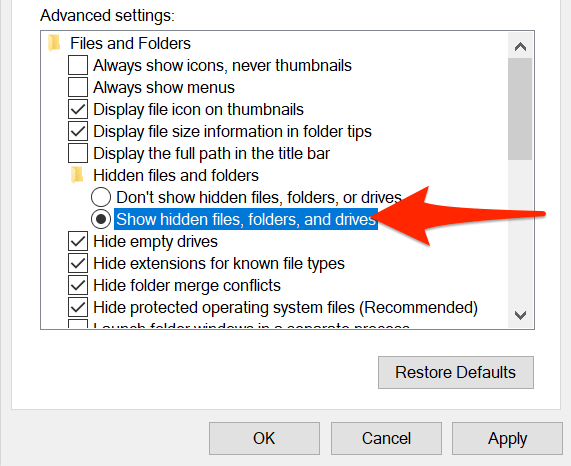
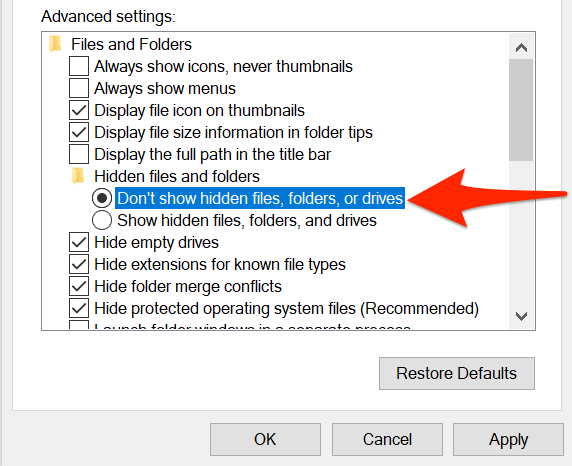
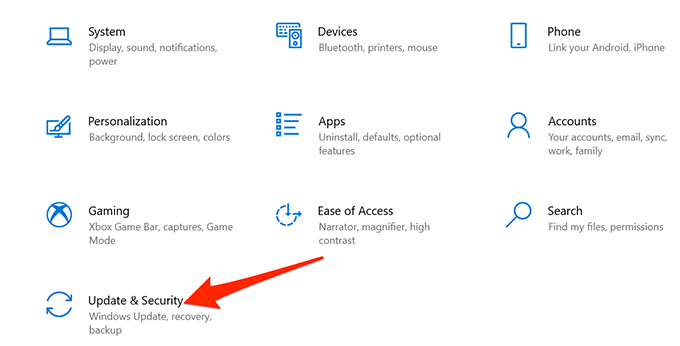
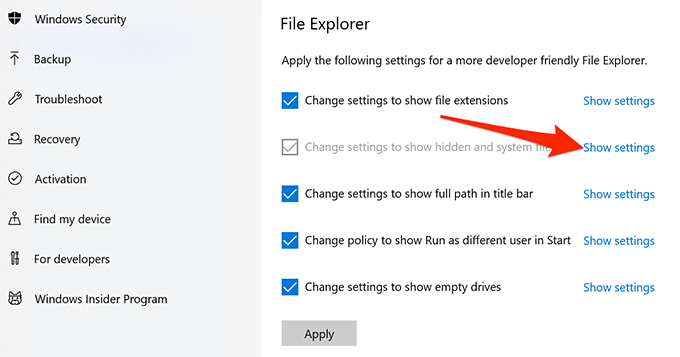
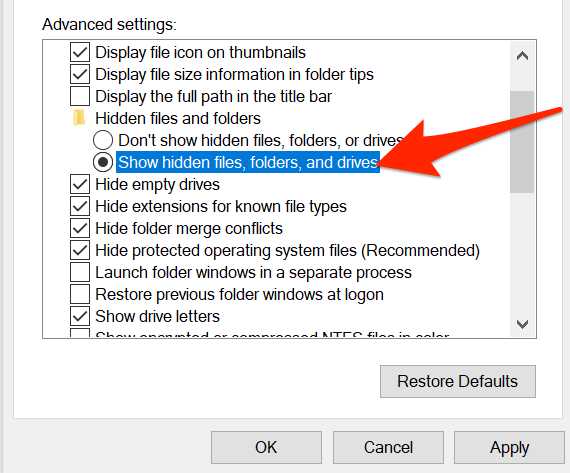
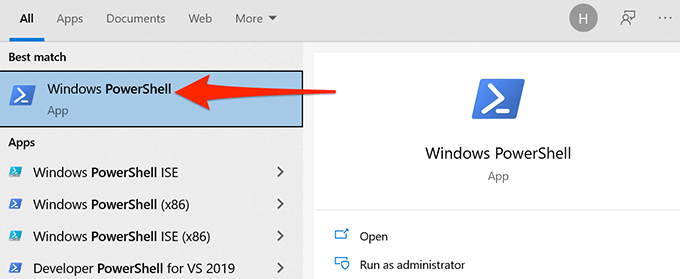
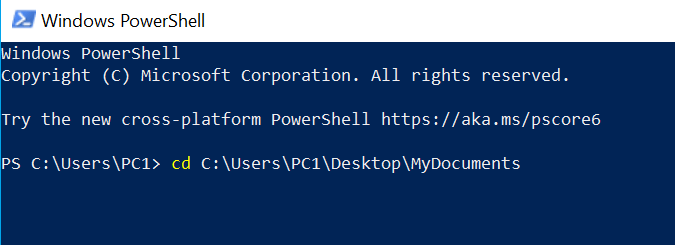
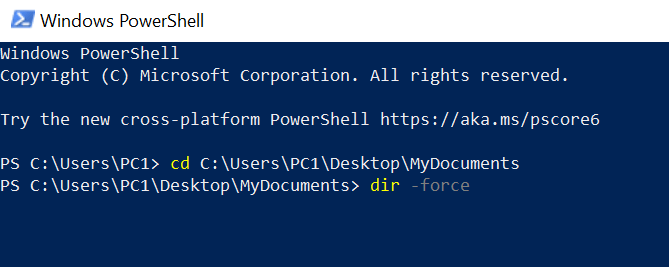
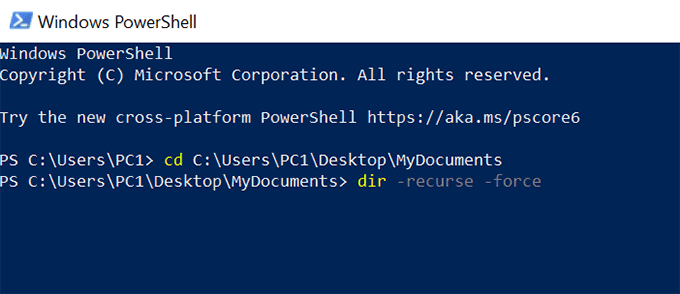
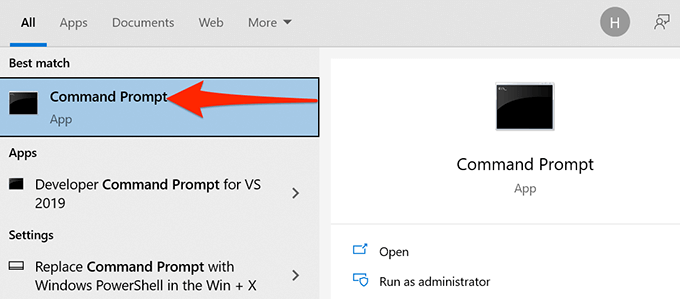
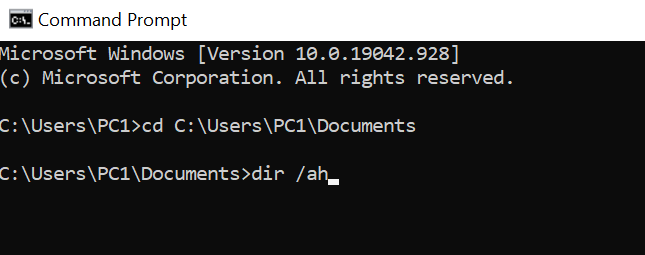
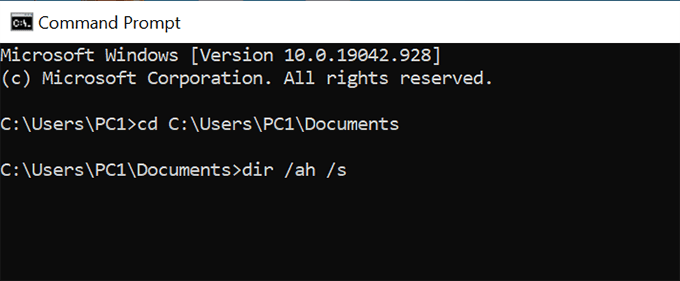
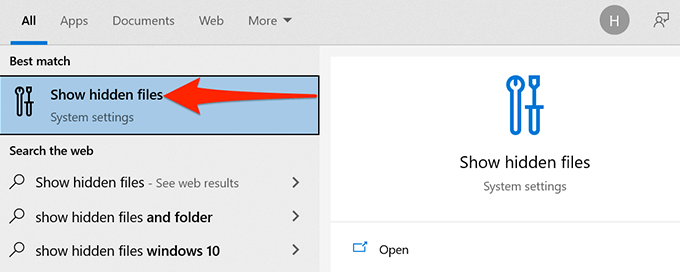
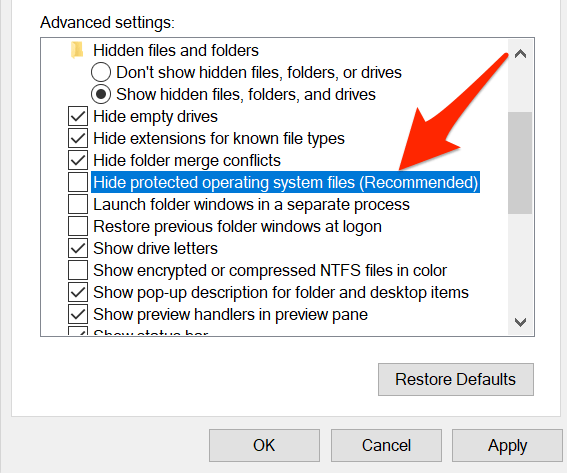
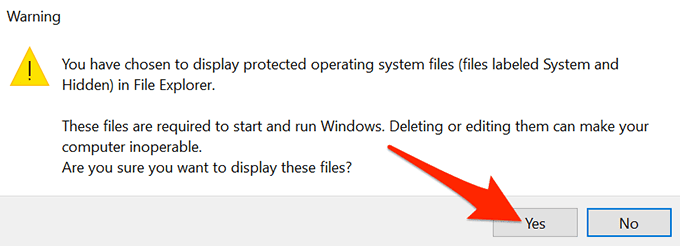




























Pál -
Csak annyit mondanék: ne felejtsétek el, hogy a rendszervisszaállítást is hasznos néha, ha valami elrejtőzik
Vera -
Haha, úgy tűnik, sokan küzdünk a rejtett fájlokkal! Most végre tudom, mit kell tennem, ha hasonló helyzetbe kerülök!
Mari főnök -
Nagyon kellett ez az írás! Hihetetlenül belebotlottam néhány rejtett fájlba, és most rendet tudok tenni a gépemen
Lili -
Látom sokan hasonló cipőben járnak, mint én. Megnyugtató látni, hogy nem vagyok egyedül a rejtett fájlokkal
Laura -
Milyen érdekes, hogy mennyi információt rejtünk el a számítógépünkön és a mappákban! Köszönöm a cikket, szükségem volt rá
Kriszta -
Aranyos a kutyád, de ez a cikk sokkal érdekesebb számomra. Tök jó tippek, köszönöm!
Viktor -
Az utolsó pont különösen tetszett, mert kezdek a számítógépekhez érteni. Van valami trükk tanács, amit még elmondanál
Péter baba -
Az első módszert azonnal ki is próbáltam, és működött! Köszi, hogy megosztottad ezt a tippet!
Péter kisfiú -
Hű, köszönöm! Végre sikerült felfedezni néhány régi fotót, amik el voltak rejtve. Nagyszerű érzés így megtalálni őket
Hanna -
Kérlek, mondjátok el, hogy a Windows 10 ezen módszerei mennyire működnek más operációs rendszereken is
Ada -
Ha én ezt tudtam volna korábban! Nagyon sokszor kerestem rejtett fájlokat és mappákat, de most már okosabb leszek
Zoltán -
Remek fejtegetés! Az anonim fájlokat a céges gépeken sem lehet elrejteni, de ez a tutoriál segíthet.
Kati -
Ezeket a lépéseket könnyen követni lehet! Örömmel tapasztaltam, hogy nem nehéz használni a Windows 10-et. Jó cikk!
Mariann -
Ez tényleg hasznos! Pláne, ha sokszor dolgozok képekkel, és nem akarom, hogy a fontos fájlok elbújjanak.
Fanni -
Nagyon jó kis összefoglaló. Melyik a leggyakoribb módszer a rejtett fájlok megjelenítésére? Kíváncsi vagyok
Gábor kutya -
Ez a leírás pontosan azt nyújtja, amire szükségem volt! Fura, hogy eddig rejtve maradtak a fájlok
Miriam -
Több módszert eddig sosem próbáltam, de most meg fogom keresni az összes rejtett fájlomat
Juli néni -
Örömmel olvasom, hogy vannak ilyen praktikus módszerek. Minden nap tanulok valami újat
Dávid -
Ha valaki tud hasonló tippeket más programokhoz is, szívesen várom azokat, jó lenne egy kis tudásmegosztás
Gábor123 -
Érdekes információk! Én eddig a Ctrl+H módszert használtam, de most kipróbálom a többit is. Köszi!
Mátyás IT -
Remélem, ez a cikk többeknek is segít megérteni a rejtett fájlok világát. Én is sokszor keresek ilyeneket augusztusban.
Rita C. -
Érdekes, hogy a fájlok rejtése milyen praktikákat szolgál. Először nem gondoltam, mennyire hasznosak lehetnek ezek a beállítások
László a macska -
Lehetne egy cikk a Windows 11-re is, kérlek? Nagyon kíváncsi vagyok, hogy ott mi a helyzet
Bálint -
Ezek a titkos fájlok sokszor bosszantóak! Köszi, hogy segítesz megszabadulni tőlük
Katalin -
Szuper cikk! Az rejtett fájlok megjelenítése mindig is izgalmas téma volt számomra. Köszönöm a segítséget
Csilla -
Köszönöm a cikket! Itt belefutottam az egyik trükkbe, de a második módszerről még sosem hallottam!
Janosz -
Az elrejtett fájlok addig nem zavartak, amíg nem kellett valamit megkeresnem. Köszönöm az útmutatót
Anna B -
Ha jól értem, az 'elrejtett fájlok' megjelenítése segíti az adatok keresését is, igaz? Mert gyakran nem találom, amit szeretnék
Zsófi84 -
Mikor frissítettem a Windows-t, teljesen megzavarodtam a rejtett fájlok miatt. Most már tudom, hogyan tudom őket megjeleníteni