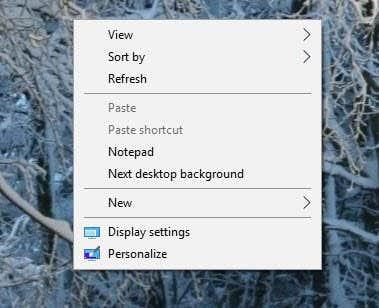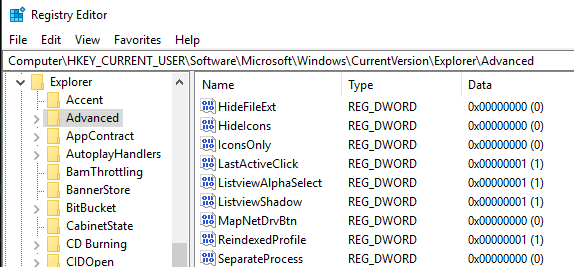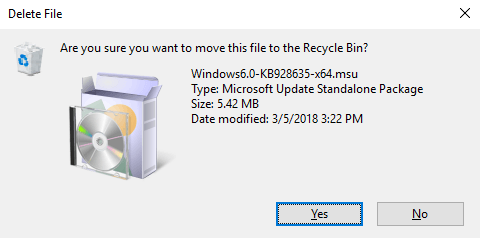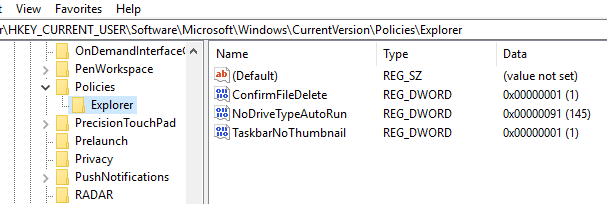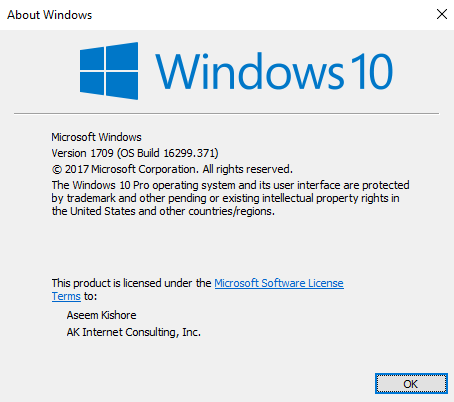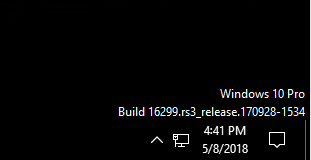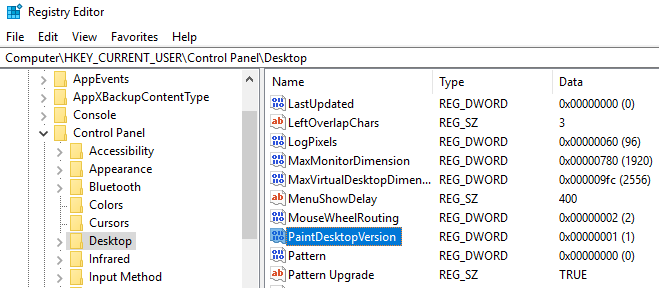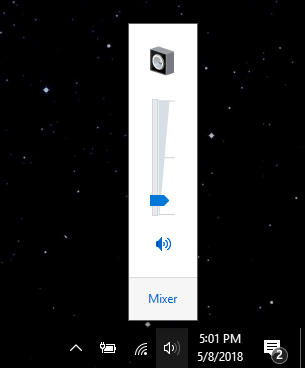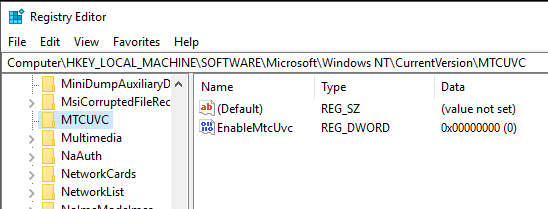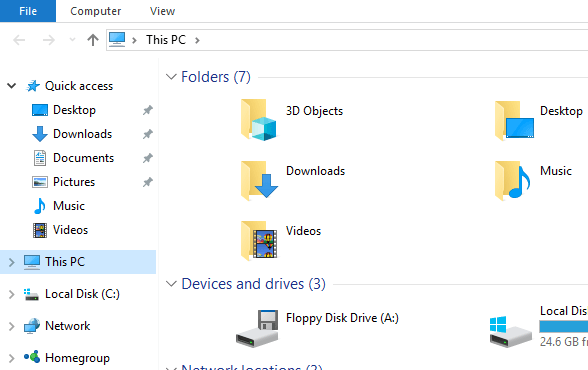Ahogy a Windows 10 egyre nagyobb piaci részesedést szerez az elkövetkező néhány évben, biztos lehet benne, hogy sokféleképpen lehet majd testreszabni vagy módosítani a rendszerleíró adatbázist! Sok vizuális és a motorháztető alatti módosítás csak a rendszerleíró adatbázison keresztül hajtható végre.
Ebben a cikkben 10 nagyszerű beállításjegyzék-feltörést mutatok be, amelyek segítségével testreszabhatja a Windows 10 telepítését. Biztos vagyok benne, hogy a jövőben még sok testreszabás lesz, ezért nyugodtan írjon megjegyzést, és ossza meg velünk, ha talált jót.
Tartalomjegyzék
- Az asztali helyi menü testreszabása

- Asztali ikon távolság
- Kattintson az utolsó aktív ablakhoz
- Felhasználói fiókok felügyeletének letiltása
- Erősítse meg a Fájltörlés párbeszédpanelt
- Bejegyzett tulajdonos
- Paint asztali verzió
- Határ szélessége
- Szerezze be a Windows 7 hangerőszabályzót
- Távolítsa el a OneDrive-ot az Intézőből
Nyilvánvaló, hogy mielőtt elkezdené, készítsen biztonsági másolatot a Windows rendszerről és a rendszerleíró adatbázisról .
Az asztali helyi menü testreszabása

Az egyik jó rendszerleíró feltörés az, hogy saját parancsikonokat ad hozzá az asztal jobb gombjának helyi menüjéhez. Alapértelmezés szerint nem sok van benne, de ha esetleg sokat vagy az asztalon, akkor néhány linket hozzáadhatsz kedvenc programjaidhoz.
Először lépjen a következő rendszerleíró kulcshoz:
Számítógép\HKEY_CLASSES_ROOT\Directory\Background\shell\
Most két kulcsot kell hozzáadnia a shell - kulcs alá. Az elsőnek a parancsikonhoz használni kívánt névnek kell lennie, a második pedig parancs lesz . Fent létrehoztam egy Jegyzettömb nevet , majd létrehoztam egy parancsot a Jegyzettömb alatt. Végül kattintson duplán az Alapértelmezett kulcsra a jobb oldali ablaktáblában, és módosítsa az értéket például notepad.exe-re.
Most, amikor jobb gombbal kattint az asztalra, megjelenik a Jegyzettömb, és erre kattintva megnyílik a Jegyzettömb! Szép!
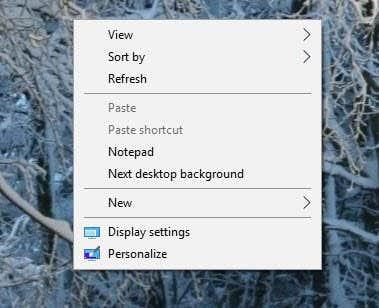
Asztali ikon távolság

Köszönjük a Microsoftnak, hogy megszabadult az asztalunk testreszabásának lehetőségétől! Ami régen olyan egyszerű volt, az most a rendszerleíró adatbázis feltörése! Az asztali ikonok térközének (vízszintes és függőleges) megváltoztatásához két értéket kell szerkesztenie a beállításjegyzékben. Tekintse meg korábbi bejegyzésünket alább.
Módosítsa az asztali ikonok távolságát a Windows 10 rendszerben
Kattintson az utolsó aktív ablakhoz
Valószínűleg ez az egyik kedvenc kis hackelésem a Windows 10 rendszerben. Volt már olyan, hogy ugyanannak az alkalmazásnak több ablaka is nyitva volt, mint például a Word vagy az Excel, majd át kellett kattintania egy másik alkalmazásra, például a Chrome-ra?
Ha azonban rákattint a tálcán lévő ikonra, hogy visszatérjen a Word vagy Excel programhoz, ahelyett, hogy közvetlenül a korábban használt ablakba lépne, csak egy kis miniatűrt jelenít meg az összes ablakról. Ezzel a feltöréssel, ha rákattint egy több példányban megnyitott program ikonjára, közvetlenül az utolsó aktív ablakhoz jut.
Természetesen megnyomhatja az ALT + TAB billentyűkombinációt, de ez akkor hasznos, ha mindig az egeret használja a billentyűzet helyett. Navigáljon a következő billentyűre:
HKEY_CURRENT_USER\SOFTWARE\Microsoft\Windows\CurrentVersion\Explorer\Advanced
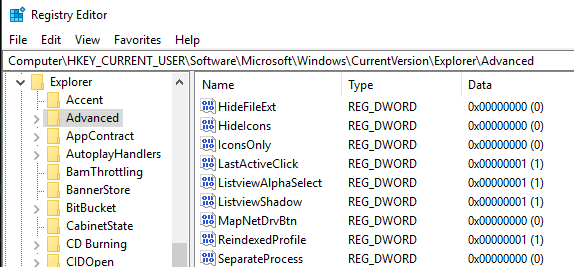
Hozzon létre egy új 32 bites Dword- ot LastActiveClick néven, és adjon neki 1 értéket.
Felhasználói fiókok felügyeletének letiltása

A felhasználói fiókok felügyelete egy másik szörnyeteg a Windows 10 rendszerben, és még csak nem is lehet teljesen letiltani a fent látható hagyományos grafikus felületen keresztül. A tényleges kikapcsolásához a rendszerleíró adatbázisba kell lépnie, vagy módosítania kell a helyi biztonsági szabályzatot. Az UAC Windows 10 rendszerben történő letiltásának azonban van néhány váratlan következménye, amelyeket alább olvashat teljes egészében.
Az OTT magyarázata – UAC (felhasználói fiókok felügyelete) a Windows 10 rendszerben
Erősítse meg a Fájltörlés párbeszédpanelt
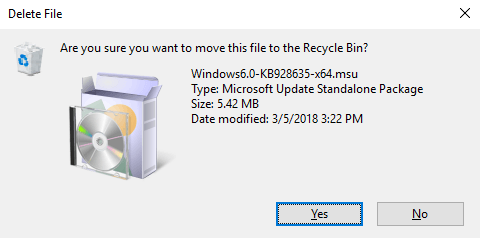
A Windows 10 másik hiányzó funkciója a fájltörlés megerősítése párbeszédpanel, amelyet mindannyian jól ismertünk. Soha nem vettem észre túl sokat, de amikor először töröltem egy fájlt a Windows 10 rendszerben, megdöbbenve láttam, hogy a fájl egyenesen a lomtárba került. Biztos vagyok benne, hogy előbb-utóbb meg fogom szokni, de ha tényleg vissza akarod kapni, akkor itt találod, hogyan szerezheted vissza. Keresse meg a következő rendszerleíró kulcsot:
HKEY_CURRENT_USER\Software\Microsoft\Windows\CurrentVersion\Policies\
Folytassa, és hozzon létre egy új kulcsot a Házirendek alatt Explorer néven . Ezután hozzon létre egy új duplaszó -értéket, és adja meg a ConfirmFileDelete nevet . Módosítsa az értéket 1-re, ha szeretné a fájl törlése párbeszédpanelt, és 0-ra, ha nem szeretné. Édes!
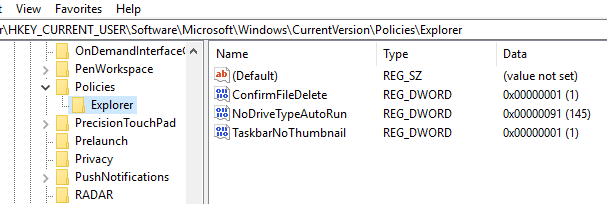
Bejegyzett tulajdonos
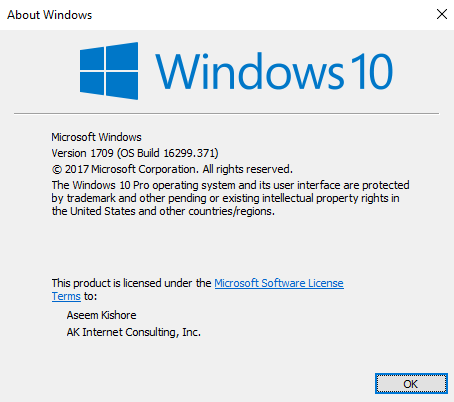
Annak ellenére, hogy olyan régi és használhatatlan, még mindig szeretem, ha a Windows rendszerben lecserélhetem a regisztrált tulajdonost olyanra, amilyenre csak tetszik. Ne kérdezzétek miért, ez csak valami furcsa geek dolog a Windows korai napjaiból. Szerencsére a Microsoft továbbra is tárolja az értéket egy beállításkulcsban, amelyet tetszés szerintire módosíthat.
HKEY_LOCAL_MACHINE\SOFTWARE\Microsoft\Windows NT\CurrentVersion
A CurrentVersion alatt keresse meg a RegisteredOwner -t , és módosítsa. Ezenkívül vegye figyelembe, hogy létezik egy RegisteredOrganization , valójában két egyéni sort is elhelyezhet a Windowsról párbeszédpanelen. Hogyan juthat el ehhez a párbeszédpanelhez a Windows 10 rendszerben? Kattintson a Start gombra, és írja be a winver parancsot .
Paint asztali verzió
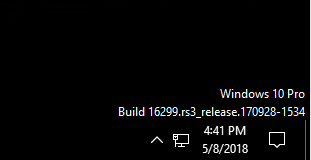
Ha a Windows 10 több példányát futtatja több számítógépen és olyan virtuális gépeken, mint én, jó, ha a Windows-verzió automatikusan az asztalra kerül. A Windows 10 rendelkezik egy beállításkulccsal, amely lehetővé teszi, hogy ezt automatikusan hozzáadja az asztalhoz. Navigáljon a következő billentyűre:
HKEY_CURRENT_USER\Control Panel\Desktop
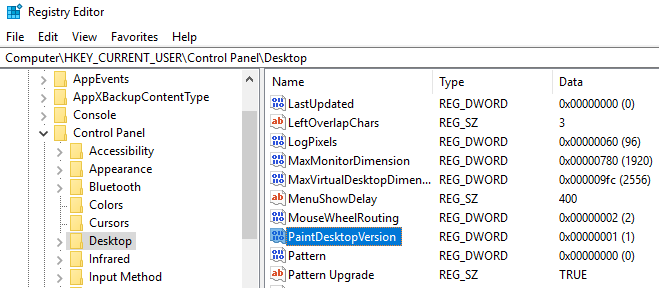
Keresse meg a PaintDesktopVersion elemet a Desktop gomb alatt, és módosítsa az értéket 0 -ról 1 -re . Legközelebbi bejelentkezéskor látni fogja a Windows 10 verziószámát és a buildszámot, ahogy fent látható.
Határ szélessége

Ha nem szereti az összes ablak körüli szegélyméretet az asztalon, akkor a következő gomb megnyomásával módosíthatja azt:
HKEY_CURRENT_USER\Vezérlőpult\Desktop\WindowMetrics
Keresse meg a BorderWidth nevű kulcsot, és változtassa meg bármilyen 0 és 50 közötti értékre . Alapértelmezés szerint -15, ami a Microsoft által alkalmazott páratlan számozási séma, amit nem igazán értek. Szerencsére az őrült negatív számok helyett csak 0 és 50 között használhatja ezt a beállításjegyzéket.
Szerezze be a Windows 7 hangerőszabályzót
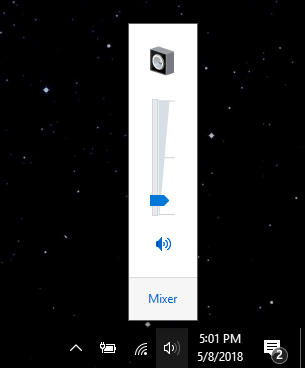
Ha nem vagy nagy rajongója a Windows 10 új vízszintes hangerőszabályzójának, akkor örömmel fogja tudni, hogy a Windows 7 rendszerhez hasonlóan ismét megkaphatja a függőleges hangerőszabályzót. Lépjen a következő billentyűre:
HKLM\SOFTWARE\Microsoft\Windows NT\CurrentVersion
Hozzon létre egy új kulcsot az aktuális verzióban MTCUVC néven , majd hozzon létre egy új duplaszó-értéket az MTCUVC-n belül EnableMtcUvc néven . Hagyja meg 0 értékkel.
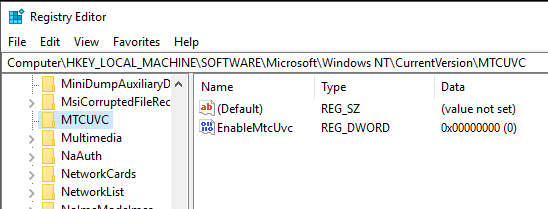
Távolítsa el a OneDrive-ot az Intézőből
Végül, ha nem a OneDrive-ot használja felhőtárhelyként, akkor mi értelme van annak, hogy az folyamatosan megjelenik az Intézőben? Szerencsére van egy egyszerű rendszerleíró feltörés, amely könnyen eltávolítja az Explorerből.
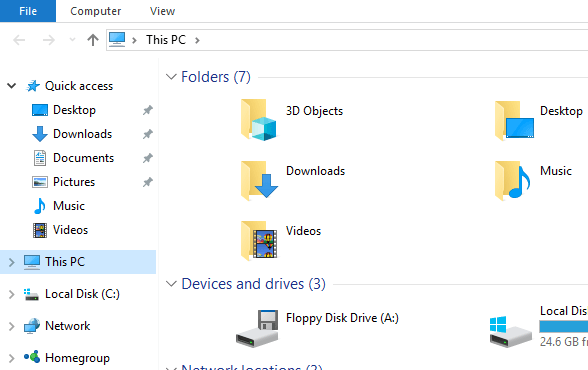
Navigáljon a következő billentyűre:
Számítógép\HKEY_CLASSES_ROOT\CLSID\{018D5C66-4533-4307-9B53-224DE2ED1FE6}
Módosítsa a System.IsPinnedToNameSpaceTree értékét 0-ra, és indítsa újra a számítógépet. Ez az!
Ha Windows 10-et használ, és kényelmesen módosítja a rendszerleíró adatbázist, nyugodtan játsszon a fenti lehetőségekkel, és szabja testre a Windows 10-et örömére. Élvezd!