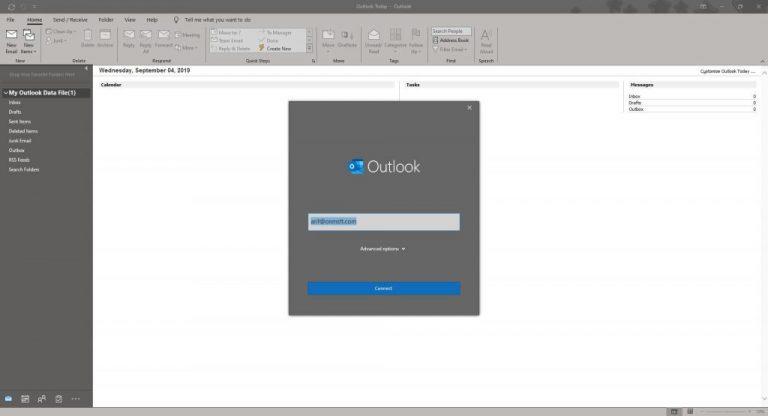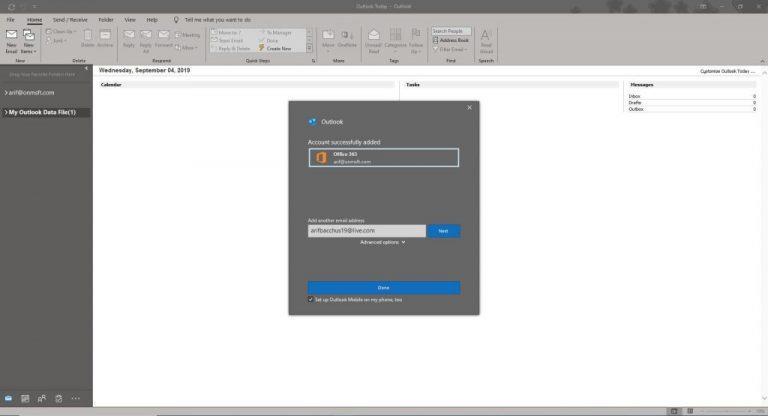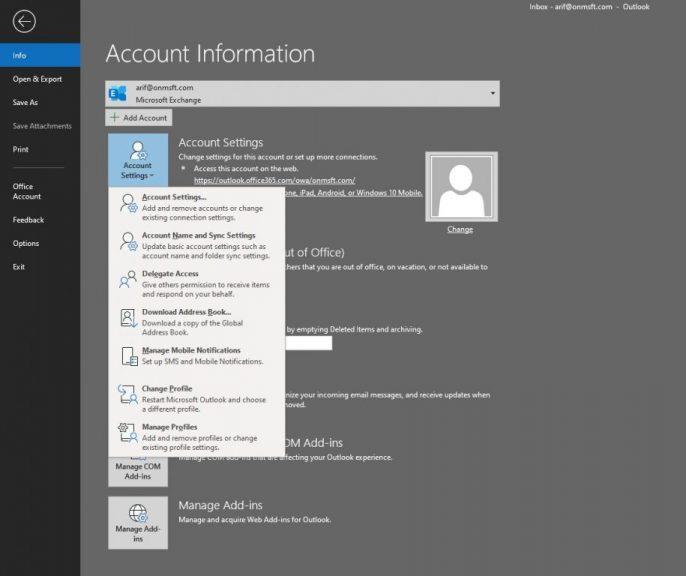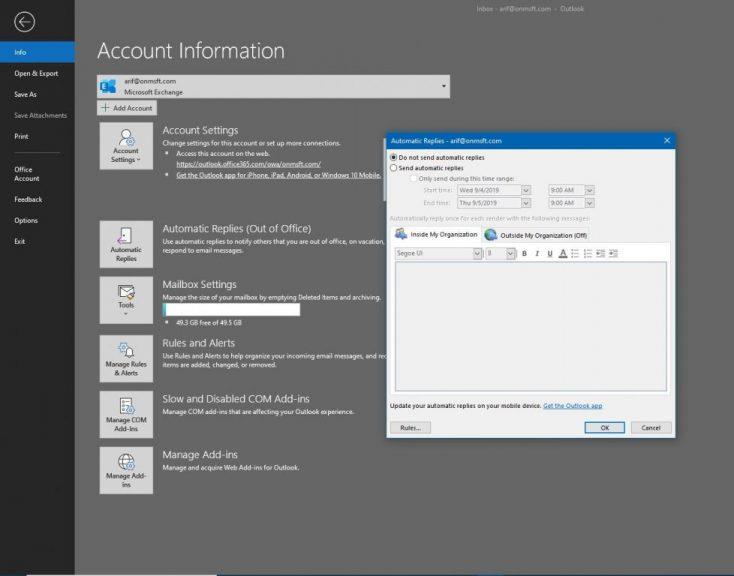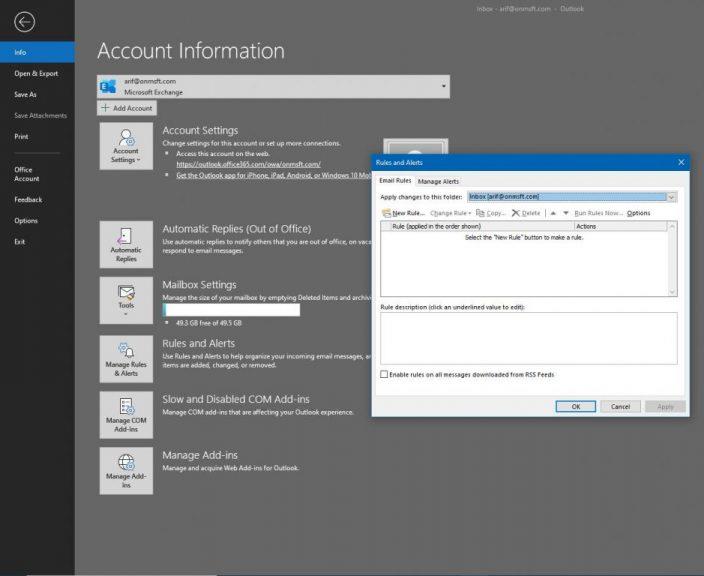Sähköpostitilien määrittäminen Office 365:n Outlook-työpöytäsovelluksessa on helppoa.
Siirry Outlookin nauhan Tiedosto-valikkoon
Kirjoita sähköpostiosoitteesi ponnahdusikkunaan Outlook
Paina sinistä Yhdistä-painiketta
Jos käytät Exchange-, Google- tai POP-tiliä, joka vaatii lisäsuojausasetuksia, valitse avattava Lisäasetukset -valikko.
Jos tilisi on POP tai IMAP, sinun kannattaa sitten valita Anna minun määrittää tilini manuaalisesti -vaihtoehto ja syöttää asianmukaiset kentät. Microsoftilla on luettelo ehdotetuista asetuksista täällä .
Kirjaudu sisään salasanallasi
Sähköposti on yksi liiketoiminnan ydinkokemuksista. Office 365 -tilauksella voit yleensä käyttää sähköpostiasi Outlook-verkkosovelluksesta tai määrittää sähköpostitilisi eri sähköpostiohjelmilla eri puhelimissa tai tietokoneissa. Yksi näistä asiakkaista sattuu olemaan Outlook-työpöytäsovellus, joka sisältyy moniin Office 365 -tilauksiin.
Tässä vaiheittaisessa oppaassa kerromme, kuinka voit määrittää ja hallita sähköpostitiliäsi Outlook-työpöytäsovelluksessa. Prosessi on yksinkertainen ja suoraviivainen. Vain viidessä minuutissa voit olla valmis ja lähettää sähköposteja tietokoneeltasi tai kannettavalta tietokoneeltasi ilman, että sinun tarvitsee käydä verkossa.
Asennus Tiedosto-vaihtoehdon kautta
Yleensä Outlook tervehtii sinua ensimmäistä kertaa vaiheittaisella ohjatulla toiminnolla sähköpostitilin luomiseksi, jos et ole koskaan käyttänyt sitä aiemmin. Tämä on helpoin tapa aloittaa Outlookin käyttö. Joissakin harvinaisissa tapauksissa ohjattu toiminto ei kuitenkaan välttämättä tule näkyviin. Tässä tapauksessa sinun on määritettävä sähköpostisi manuaalisesti tiedostovalikosta. Manuaalinen määritysprosessi on hyvin samanlainen kuin alkuasetus, ja vaiheet ovat alla.
Siirry Outlookin tiedostoon ja napsauta Lisää tili -painiketta.
Kirjoita sähköpostiosoitteesi ponnahdusikkunaan Outlook
Paina sinistä Yhdistä-painiketta
Jos käytät Exchange-, Google- tai POP-tiliä, joka vaatii lisäsuojausasetuksia, valitse avattava Lisäasetukset- valikko. Jos tilisi on POP tai IMAP, sinun kannattaa sitten valita Anna minun määrittää tilini manuaalisesti -vaihtoehto ja syöttää asianmukaiset kentät. Microsoftilla on luettelo ehdotetuista asetuksista täällä .
Kirjaudu sisään salasanallasi
Kun kirjaudut sisään, Outlook hakee automaattisesti suurimman osan sisällöstä sähköpostitililtäsi. Se sisältää kaikki sähköpostisi postilaatikosta, kansioista ja muista. Voit nyt lähettää sähköpostia Outlookin työpöytäsovelluksesta!
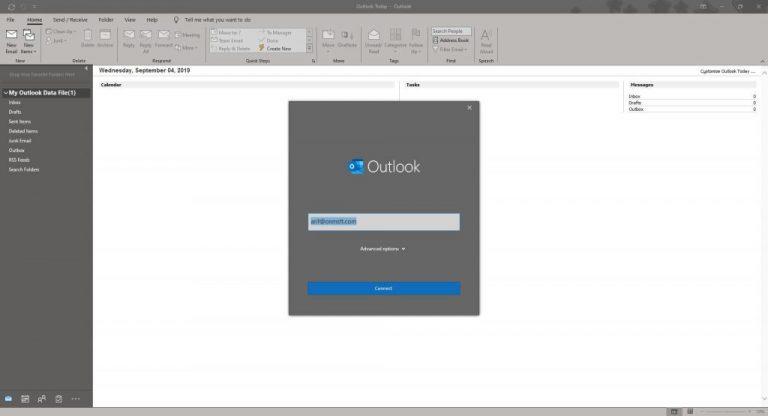

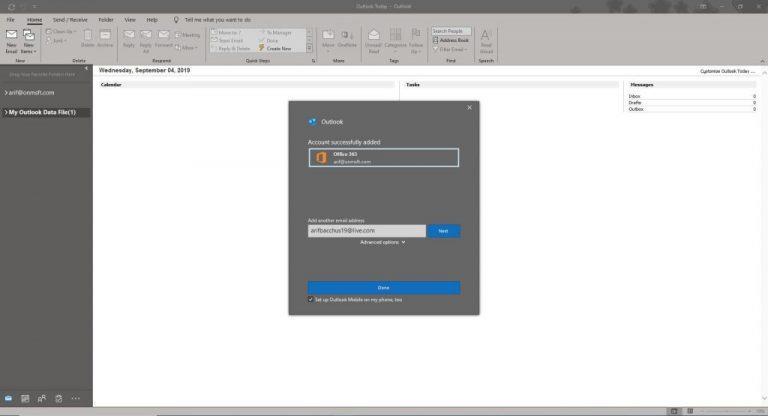
Uuden sähköpostitilin hallinta Outlookissa
Kun sähköpostitilisi on määritetty Outlookissa, haluat todennäköisesti nyt tietää, kuinka voit hallita sitä. Tämä tarkoittaa vain käyntiä Tiedosto-vaihtoehdossa vielä kerran. Sieltä näet avattavan valikon, jossa on kaikkien lisäämiesi tilien nimet. Näet myös mahdollisuuden lisätä tilejä. Joitakin muita Outlook-tilien hallintavaihtoehtoja selitetään alla.
- Tiliasetukset: Tämän ensimmäisen asetuksen avulla voit lisätä tai poistaa tilejä, vaihtaa ja hallita Outlook-profiileja tai muuttaa tiliasetuksia. Muiden vaihtoehtojen avulla voit ladata yhteystietosi, määrittää SMS-hälytyksiä sähköposteille ja paljon muuta. Voit jopa vaihtaa profiilikuvasi ja käyttää sähköpostiasi verkosta
- Automaattiset vastaukset: Tämän asetuksen avulla voit määrittää automaattiset vastaukset, jos olet lomalla, sairas tai et voi vastata viesteihin.
- Työkalut ja postilaatikon asetukset : Jos olet huolissasi Outlookin tallennustilasta, näiden maksujen avulla voit hallita postilaatikkosi kokoa. Se voi myös auttaa sinua siivoamaan postilaatikkosi tyhjentämällä poistetut kohteet -kansion. Lopuksi se voi myös auttaa sinua siirtämään vanhoja kohteita Outlook-tiedostoon.
- Hallinnoi sääntöjä ja hälytyksiä: Tällä vaihtoehdolla voit määrittää sähköpostiviestejä koskevia sääntöjä ja hälytyksiä aina, kun kohteita siirretään automaattisesti.
- Hallitse apuohjelmia: Tämä viimeinen työkalu on tarkoitettu Outlookin apuohjelmien hallintaan
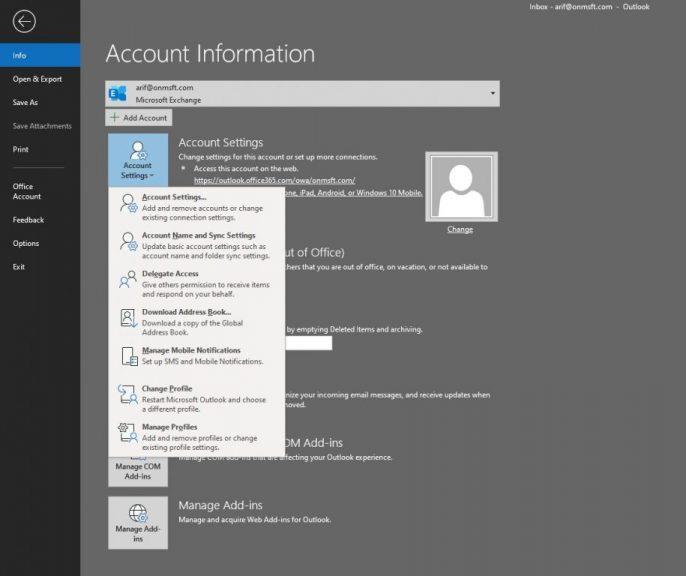
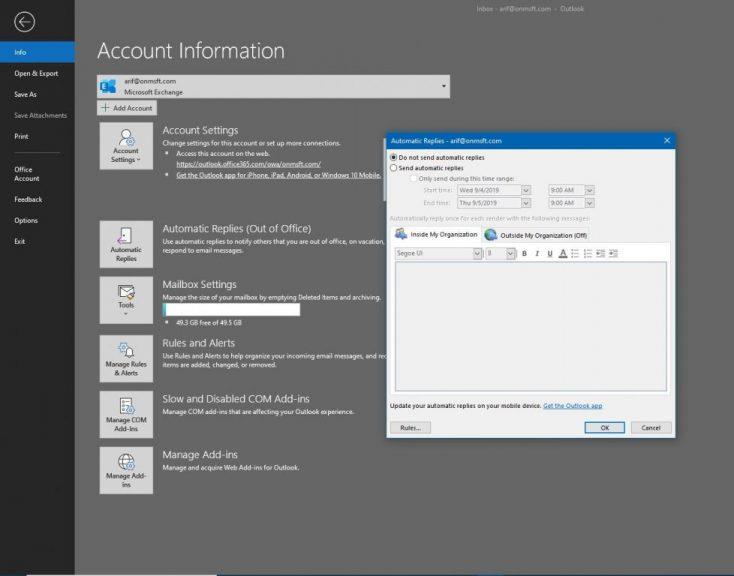
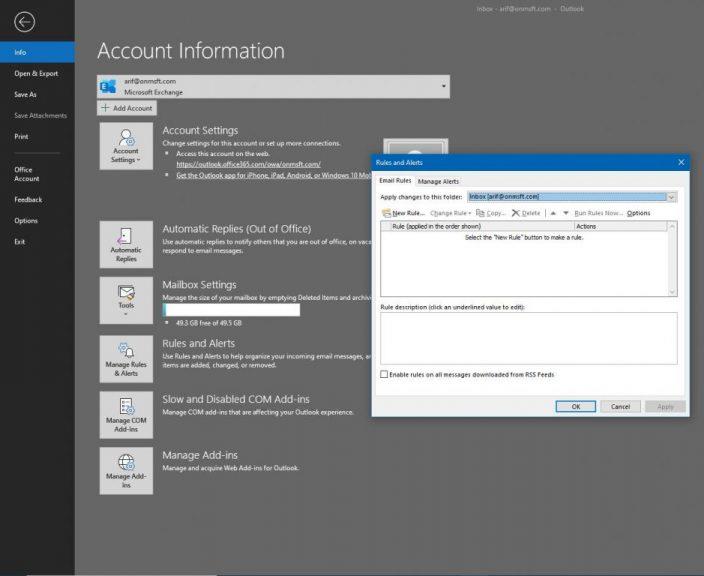
Päätös ja muita vinkkejä ja temppuja
Kuten näet, sähköpostitilisi määrittäminen Outlook-työpöytäsovelluksella osana Office 365:tä on helppoa. Sinun tarvitsee vain noudattaa muutamia helposti ymmärrettäviä kehotteita ja käydä sitten uudelleen Tiedosto-valikosta hallitaksesi tiliäsi. Olemme aiemmin selittäneet, kuinka voit liittää tiedostoja Outlookiin , palauttaa sähköpostin ja jopa katsonut joitain Outlookin suosikkivinkkejä ja temppuja . Voit vapaasti tarkistaa sen ja kertoa meille, kuinka Outlook toimii sinulle, pudottamalla meille alla oleva kommentti.