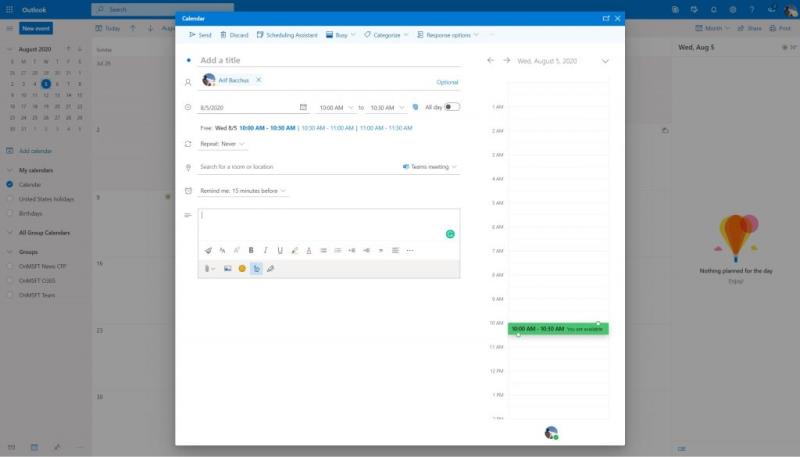Usein tulee aika, jolloin sinun on määritettävä Microsoft Teams -kokous Outlookin kautta. Näin voit tehdä tämän.
- Outlook Windows 10 -sovelluksessa: Valitse Koti-välilehti. Kun näet alas osoittavan nuolen Uusi sähköposti -kohdan vieressä, napsauta sitä. Tämä antaa sinulle mahdollisuuden Teams-kokoukseen. Napsauta tätä.
- Outlook on the Web: Vaihda Outlook-kalenteriin Outlook Web -sovelluksesta napsauttamalla kalenterikuvaketta. Napsauta sieltä Uusi tapahtuma -painiketta. Kun olet valmis lisäämään Teams-kokouksen, napsauta Lisää online-kokous ja valitse avattavasta valikosta Teams-kokous.
Usein tulee aika, jolloin sinun on määritettävä Microsoft Teams -kokous Outlookin kautta. Tämä voi olla tapaamisten luominen Teamsin yleisen kanavan ulkopuolisille henkilöille tai kokouksen luomiseen ulkoiselle käyttäjälle, joka voi liittyä vieraana . Joten tässä on katsaus siihen, kuinka voit määrittää Microsoft Teams -kokouksen Outlookissa ilman, että sinun tarvitsee mennä suoraan Microsoft Teamsiin.
Outlookissa Windows 10:ssä

Kokouksen määrittäminen Outlookissa Windows 10:ssä on todella helppoa. Aloita avaamalla Outlook ja vaihtamalla tilille, jolla haluat aloittaa kokouksen. Siirry sitten Outlookin ylimpään välilehteen. Valitse sen jälkeen Koti-välilehti. Kun näet alas osoittavan nuolen Uusi sähköposti -kohdan vieressä, napsauta sitä. Tämä antaa sinulle mahdollisuuden Teams-kokoukseen. Napsauta sitä, niin uusi kokousikkuna avautuu. Voit täyttää tietokentät, kuten pakollinen, valinnainen, aloitusaika, päättymisaika ja paljon muuta.
Voit myös hallita joitain kokouksen asetuksia painamalla CRTL-painiketta ja napsauttamalla sitten Kokousasetukset-linkkiä. Tämä sisältää kuka voi ohittaa aulan, ilmoitukset ihmisten liittymisestä tai lähtemisestä ja paljon muuta. Kun olet tehnyt muutokset, voit napsauttaa Tallenna-painiketta. Kun olet sitten valmis määrittämään kokouksen Outlookissa, napsauta Lähetä-painiketta.
Outlook on Webissä
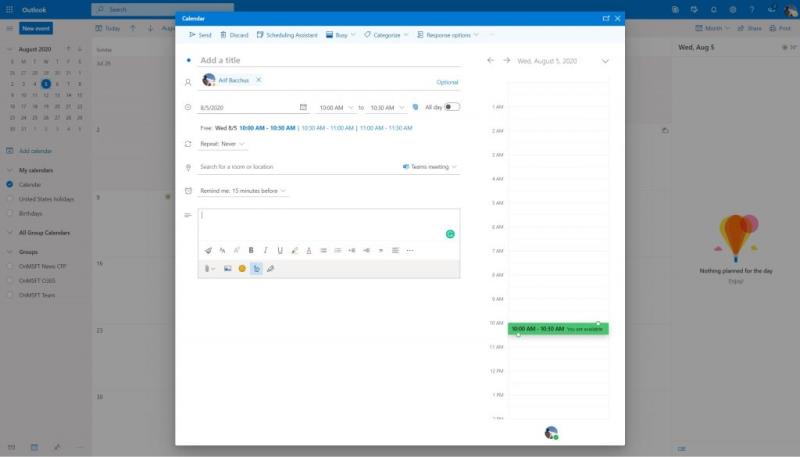
Seuraavaksi on Outlook on Web. Aina ei ollut mahdollista luoda Teams-kokouksia Outlook Web -sovelluksesta, mutta Microsoft lisäsi ominaisuuden tämän vuoden tammikuussa . Aivan kuten Windows 10:ssä, prosessi on myös todella helppoa.
Aloita siirtymällä Outlook-kalenteriin Outlook Web -sovelluksesta napsauttamalla kalenterikuvaketta. Napsauta sieltä Uusi tapahtuma -painiketta. Voit täyttää nimen ja kentät ja kutsua osallistujia heidän sähköpostiosoitteillaan. Valitse myös kokouksen aika ja päivä. Kun olet valmis lisäämään Teams-kokouksen, napsauta Lisää online-kokous ja valitse avattavasta valikosta Teams-kokous. Täytä viesti ja napsauta sitten Lähetä-kuvaketta.
Hubissamme on enemmän!
Teams-kokousten luominen Outlookissa on vasta Teams-kokemuksen alkua. Viime kuukausien aikana olemme käsitelleet Teamsia laajasti. Tutustu vinkkeihimme ja temppuihimme tai parhaiden sovellusten ja robottien valintoihin ja paljon muuta. Teams-keskuksemme palvelee sinua , joten voit tutustua siihen. Ja kuten aina, kerro meille, jos sinulla on omia Teams-vinkkejä ja temppuja, pudottamalla meille alla oleva kommentti.