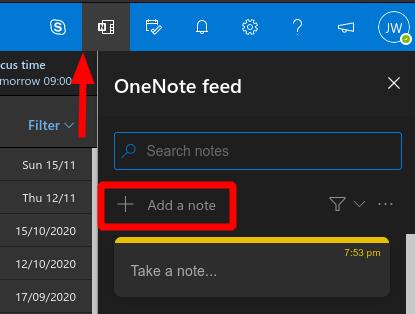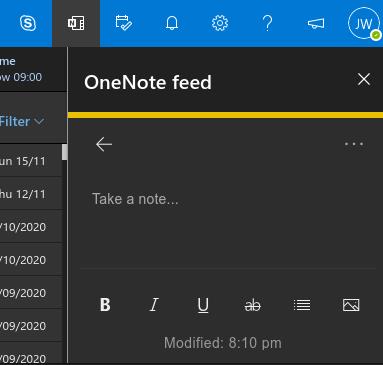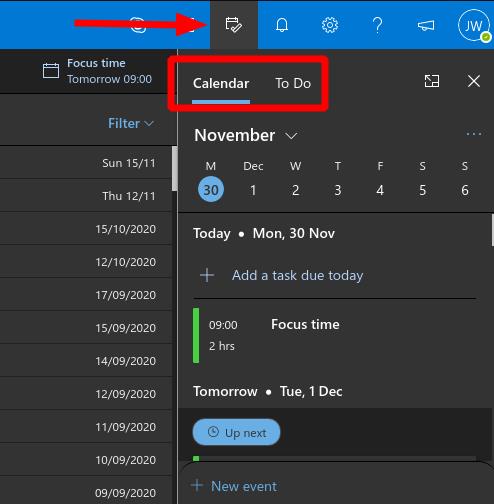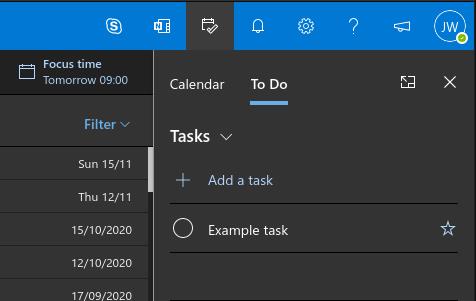Voit tarkastella muistiinpanoja ja tehtäviä Outlookin verkkoversiossa seuraavasti:
Voit tarkastella muistiinpanoja napsauttamalla OneNote-kuvaketta oikeassa yläkulmassa olevasta työkalupalkista.
Voit tarkastella tapahtumia ja tehtäviä napsauttamalla kalenterikuvaketta oikean yläkulman työkalupalkissa. Käytä Kalenteri- ja To Do-välilehtiä vaihtaaksesi tapahtumien ja tehtävien välillä.
Outlook-verkkosovelluksessa on käteviä ominaisuuksia, jotka vähentävät kontekstin vaihtamista ja auttavat pitämään keskittymisen. Yksi suhteellisen uusi lisäys on mahdollisuus tarkastella muistiinpanoja ja tehtäviä verkkosovelluksessa, jolloin vältytään useiden selainvälilehtien tai alt-välilehtien ylläpitämisestä sovellusten välillä.
Kun katsot ensin muistiinpanoja, napsauta "N" (OneNote) -kuvaketta oikean yläkulman työkalupalkissa avataksesi "OneNote-syöte"-ruudun. Täällä näet kaikki muistilappuihin tai Outlook-muistiinpanoihin tekemäsi pikamuistiinpanot.
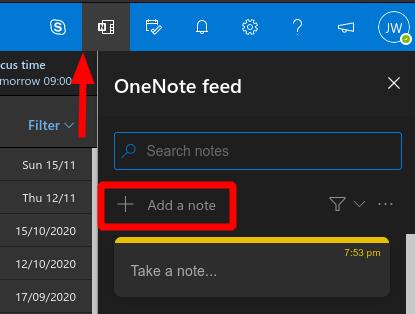
Luo muistiinpano napsauttamalla Lisää muistiinpano -painiketta. Näyttöön tulee muistiinpanosivu, jossa on monipuoliset tekstin muokkausominaisuudet. Tämä perustuu Microsoftin Sticky Notes -sovellukseen. Kun olet luonut muistiinpanon, se näkyy takaisin OneNote-syötteessä ja Sticky Notes -sovelluksessa verkossa, Windowsissa ja mobiilissa.
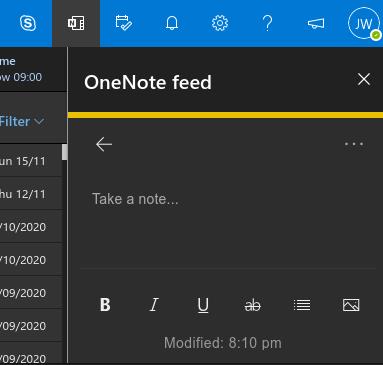
Nimestään huolimatta OneNote-syöte ei tue vielä tavallisia OneNote-muistiinpanoja. Kirjoitushetkellä ruudun alareunassa oleva lenkki kertoo, että OneNote-sivujen tuki lisätään "pian". Microsoft suunnittelee myös Samsung Notes -integraatiota, joka laajentaa edelleen tukeaan Android-mobiililaitteille.
Voit tarkastella kalenteriasi ja tehtäviäsi napsauttamalla Kalenteri-kuvaketta oikean yläkulman työkalupalkissa. Ruutu avautuu kalenterin esityslistanäkymään. Voit muuttaa näytettäviä kalentereita ja vaihtaa päivittäiseen näkymään käyttämällä kolmen pisteen kuvaketta kuukauden otsikon vieressä. Voit lisätä uuden kalenteritapahtuman napsauttamalla "Uusi tapahtuma" -painiketta ruudun alaosassa.
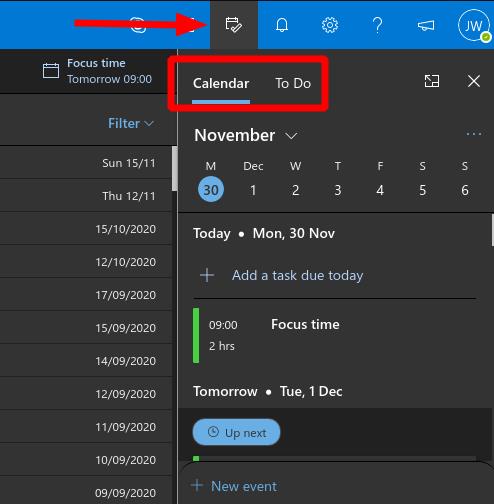
Microsoft To-Do -tehtäviin pääsee napsauttamalla "To Do" -välilehteä kalenteriruudun yläosassa. Täällä näkyvät kaikki nykyiset To Do -tehtäväsi, joten voit tarkistaa ne nopeasti tai muokata niiden tietoja.
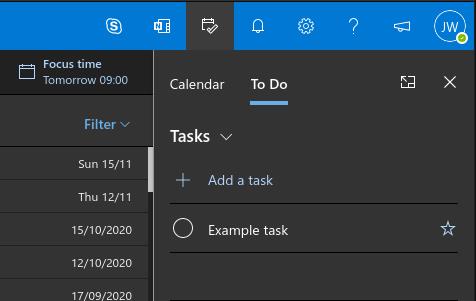
Napsauta "Lisää tehtävä" ja aloita kirjoittaminen luodaksesi uuden kohteen. Voit järjestää tehtäviä uudelleen ja merkitä ne tärkeiksi. Napsauta tehtävää hiiren kakkospainikkeella nähdäksesi lisää vaihtoehtoja, kuten mahdollisuuden asettaa muistutus ja määräpäivä.
Kaiken kaikkiaan nämä Outlook-ikkunaruudut ovat käteviä, kun teet nopeita muistiinpanoja ja tehtäviä selaat postilaatikkoa. Kuten kaikki Outlookiin liitetyt, muutokset synkronoidaan täysin takaisin Microsoft-tiliisi, joten tapahtumat, muistiinpanot ja tehtävät näkyvät vastaavasti Outlook-kalenterissa, muistilapuissa ja tehtävissä riippumatta siitä, mitä käytät niiden luomiseen.