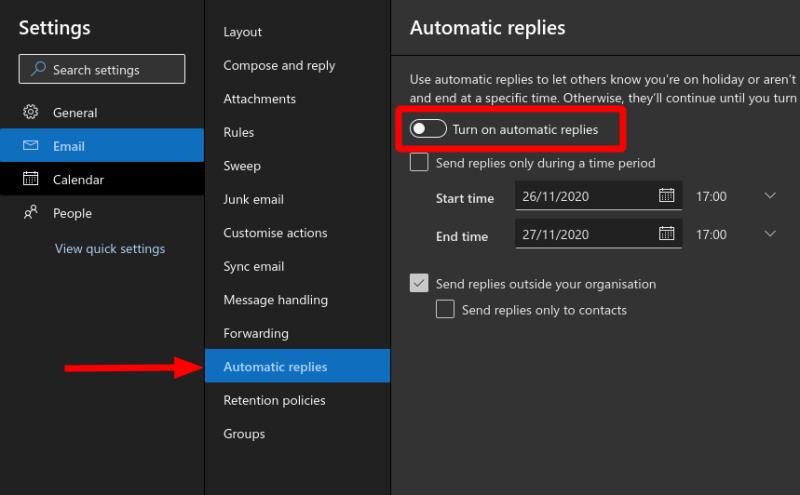Automaattisen Poissaolo-vastauksen määrittäminen Outlook-verkkosovelluksella:
Napsauta verkkosovelluksen oikeassa yläkulmassa olevaa Asetukset-hammaskuvaketta.
Napsauta "Näytä kaikki Outlook-asetukset" -ikkunan asetusruudun alaosassa.
Napsauta näkyviin tulevassa Asetukset-valintaikkunassa Sähköposti > Automaattiset vastaukset vasemmasta sivupalkista.
Ota käyttöön "Ota automaattiset vastaukset käyttöön" -valintaruutu ja täytä viestisi.
On aika vuodesta, jolloin valmistaudut kävelemään pois töistä ja suuntaamaan kotiin lomille – vaikka fyysisesti ne olisivatkin yhtä ja samaa näinä päivinä. Viimeinen este juhlatauon aloittamiselle on poissaolo-muistutuksen asettaminen – näin voit tehdä sen ennätysajassa Outlookin verkkoversiossa.
Napsauta ensin Asetukset-kuvaketta oikeassa yläkulmassa. Asetukset-ikkuna tulee näkyviin näytön oikeaan reunaan. Napsauta "Näytä kaikki Outlook-asetukset" ruudun alareunassa ja sitten "Automaattiset vastaukset" näkyviin tulevassa Asetukset-valintaikkunassa.
Napsauta Ota automaattiset vastaukset käyttöön -valintapainiketta ottaaksesi poissaoloviestin käyttöön. Näkyviin tulee tekstiruutu, johon voit kirjoittaa viestin sisällön. Työ- ja koulukäyttäjät näkevät kaksi tekstiruutua, joiden avulla voit määrittää erilliset viestit ihmisille, jotka lähettävät sinulle sähköpostia organisaatiosi sisältä ja ulkopuolelta.
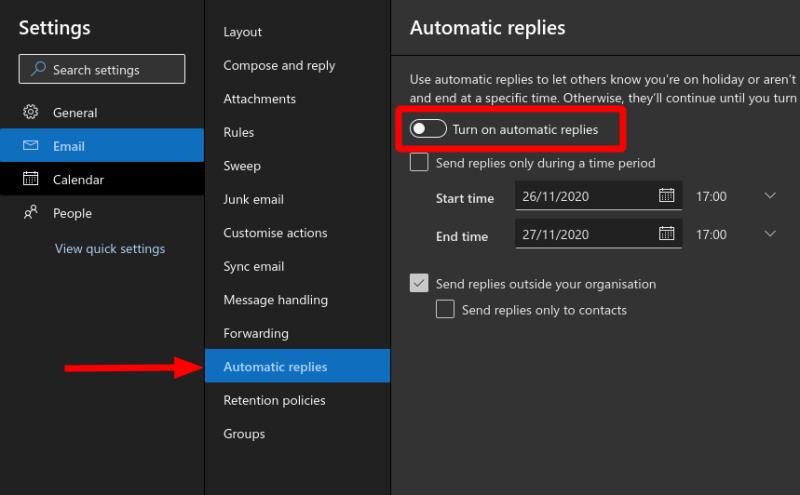
Voit halutessasi asettaa ajanjakson, jonka kuluessa poissaolomuistutus aktivoituu. Tämä tarkoittaa, että sinun ei tarvitse muistaa sammuttaa ominaisuutta itse, kun palaat töihin. Napsauta "Lähetä vastaukset vain tietyn ajanjakson aikana" -valintaruutua ja valitse sitten alkamis- ja lopetuspäivämäärä ja -aika valitsimilla.
Ota muutokset käyttöön napsauttamalla "Tallenna" -painiketta Asetukset-valintaikkunan oikeassa alakulmassa. Voit nyt pitää tauon, kun tiedät, että poissaolomuistutuksia lähetetään kaikille mahdollisille kirjeenvaihtajille, jotka saattavat käydä postilaatikossasi, kun olet poissa.