Microsoft Teams saab videofiltrid, dünaamilise vaate ja palju muud

Microsoft Teams saab hulga uusi koosolekute funktsioone, sealhulgas dünaamiline vaade, Together-režiim, videofiltrid ja reaalajas reaktsioonid.
Office 365 teenusenõuannete vaatamiseks tehke järgmist.
Logige sisse Office 365 halduskeskusesse.
Klõpsake Tervis > Teenuse seisund ja vaadake teenused koos nõuannete või juhtumitega üle.
Kas teil on Office 365 kasutamisel probleeme? Suundudes oma halduskeskusesse, saate vaadata kõiki uusimaid teenusenõuandeid, mis võivad probleemi selgitada.
Administraatorikeskusele pääsete juurde aadressil admin.microsoft.com . Võimalik, et peate lisaturvalisuse tagamiseks oma Office 365 mandaadid uuesti sisestama. Jõuate armatuurlauale, mille saab konfigureerida nii, et see hõlmaks paani „Teenuse seisund”.
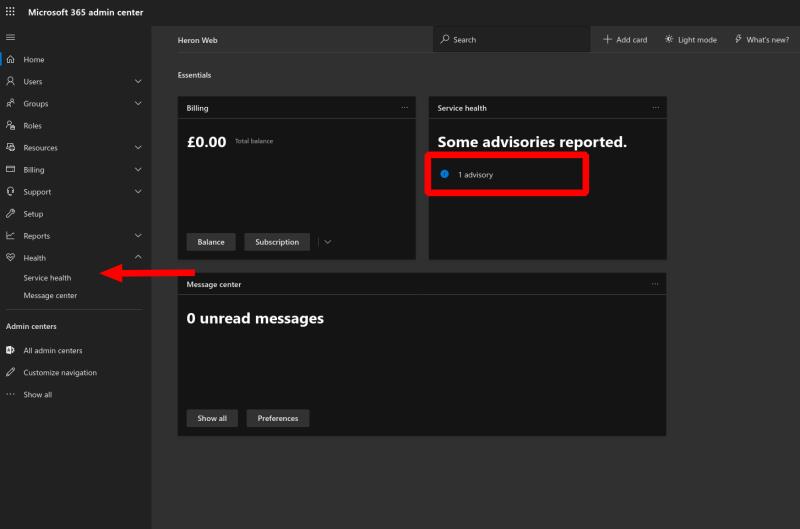
Paan annab teile kiire ülevaate kõigist aktiivsetest nõuannetest ja juhtumitest. Otse asjakohaste üksikasjade juurde liikumiseks klõpsake kategooriatel. Kui te paani ei näe, laiendage vasakpoolses menüüs kategooriat „Tervis” ja klõpsake lehel „Teenuse tervis”. (Kui te isegi jaotist Tervis ei näe, peate selle lisama menüü allosas oleva nupu "Kohanda navigeerimist" abil.)
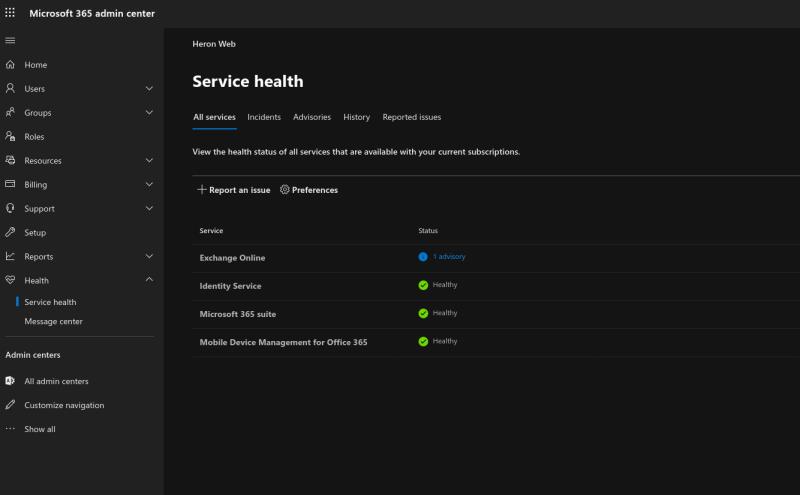
Lehel Service Health kuvatakse kõik aktiivsed nõuanded ja juhtumid, mis mõjutavad Office 365 infrastruktuuri. Üksikasjade vaatamiseks klõpsake nõuande või juhtumiga teenusel. Kõigi aktiivsete probleemide loendi vaatamiseks saate kasutada ka ülaosas olevaid vahekaarte (Juhtumused, Nõuanded ja Ajalugu). Klõpsake ükskõik millist, et selle üksikasju laiendada.
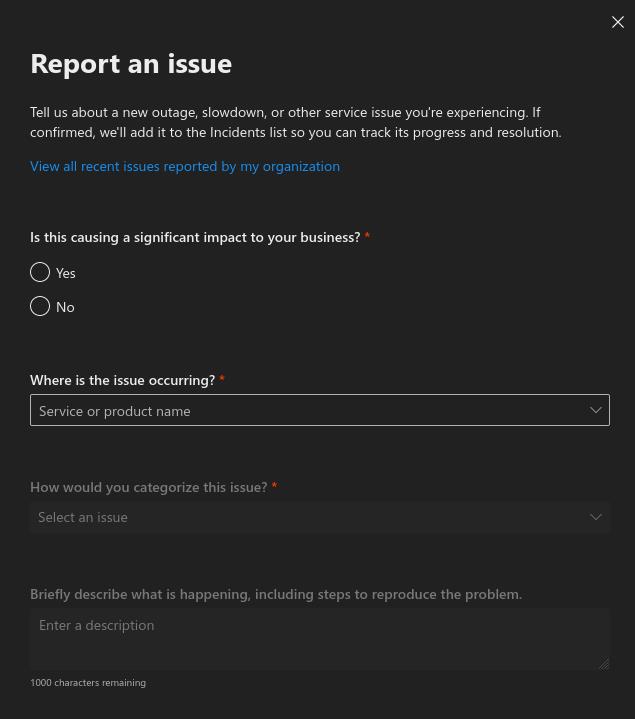
Uuest probleemist teatamiseks kasutage lehel olevat nuppu "Teata probleemist". Täitke vorm, et kirjeldada teie ees seisvat probleemi. Seda tuleks kasutada ainult siis, kui olete kindel, et probleemi põhjustas Office 365 ajutine probleem – kui toode töötab normaalselt, kuid te pole kindel, kuidas seda kasutada, esitage selle asemel tugipilet.
Lõpuks saate ise tellida, et saada e-posti teel teenusehoiatusi. Selle valiku lubamiseks klõpsake nuppu Eelistused. Tulevased nõuanded ja juhtumite aruanded saadetakse otse teie postkasti, hoides teid kursis võimalike probleemidega enne, kui nendega kokku puutute.
Microsoft Teams saab hulga uusi koosolekute funktsioone, sealhulgas dünaamiline vaade, Together-režiim, videofiltrid ja reaalajas reaktsioonid.
Microsoft Teams võimaldab nüüd kopeerida kõik olemasolevad plaanid Teamsi rühmadesse või meeskondadesse. Koostööplatvorm on integreeritud Microsoft Planneriga.
Microsoft Teamsi telefonide platvorm sai mitmeid funktsioone, sealhulgas rakendust People, reaalajas subtiitreid ja Teams-Skype'i koostalitlusvõimet.
Microsoft Forms võimaldab teil nüüd jagada oma digitaalseid küsimustikke või küsitluste vastuseid teie organisatsiooni konkreetsetele kasutajatele või rühmadele.
Microsoft Planner on Kanbani stiilis ülesannete haldussüsteem, mis on suunatud hõivatud meeskondadele ja kaugtöötajatele. Planner aitab teil ülesandeid korraldada, määrata ja jälgida
Office 2016 lisandmoodulid võimaldavad teil laiendada Office'i klientide, nagu Word, Excel, PowerPoint ja Outlook, võimalusi, funktsioone ja funktsioone, kasutades
minge lehele „Juurdepääs tööle või koolile“ Windows 10 sisaldab lihtsustatud valikuid töö- või koolikontoga ühenduses püsimiseks isiklikus seadmes.
Siin on mõned levinumad tekstiprobleemid ja kuidas neid parandada
Saate lisada kontakte otse meilist, nullist, failist, Excelist ja paljust muust. Selles juhendis selgitage hästi, kuidas saate seda teha.
Kas olete kunagi tahtnud manustada oma veebisaidile Office 365 dokumenti? Selles juhendis vaadake, kuidas saate seda teha
Microsofti uue pereturvalisuse rakenduse iOS-is ja Androidis eelvaate kuvamiseks saate registreeruda järgmiselt.
See juhend näitab teile hästi, kuidas saate mõne minutiga Microsoft Wordis CV-d teha.
Varsti on kooli lõpetamise aeg, mis tähendab, et paljud õpilased kaotavad peagi juurdepääsu oma koolis pakutavatele Office 365 kontodele. Kui te praegu kasutate
Kui kasutate operatsioonisüsteemi Windows 10, olete tõenäoliselt märganud teatist, mis kuvatakse aeg-ajalt ekraani paremas alaservas ja palub teil proovida
Microsoft avas mõni aeg tagasi oma Office'i ja Office 365 tootlikkuse tööriistade komplekti piiratud hulgale innukatele testijatele. Koos leebelt
Video on kaugtöö tegemisel tõhus viis teadmiste jagamiseks. Koha leidmine, kus videosisu kättesaadavaks teha kõigile, kes seda vajavad, võib olla rohkem
Selles juhendis vaadake, kuidas IT-administraatorid saavad vanu Office 365 kontosid kustutada.
Selles juhendis vaatleme lähemalt oma näpunäiteid ja näpunäiteid OneDrive'i jaoks, kuidas hallata oma salvestusruumi ja palju muud.
Microsofti OneDrive'i pilvesalvestusteenus võimaldab teil oma failidele juurde pääseda kõikjal, kus te viibite. Ettevõttel on tegelikult kaks erinevat, kuid sarnase nimega
Selle õpetuse abil saate teada, kuidas muuta Microsoft Word 2019, 2016 või 365 õigekirjakontrolli funktsiooni.
Kui otsite, kuidas luua Facebookis küsitlust, et saada inimeste arvamust, siis meilt leiate kõik lahendused alates sündmustest, messengerist kuni looni; saate Facebookis küsitluse luua.
Kas soovite aegunud pääsmeid kustutada ja Apple Walleti korda teha? Järgige selles artiklis, kuidas Apple Walletist üksusi eemaldada.
Olenemata sellest, kas olete täiskasvanud või noor, võite proovida neid värvimisrakendusi, et vallandada oma loovus ja rahustada meelt.
See õpetus näitab, kuidas lahendada probleem, kuna Apple iPhone'i või iPadi seade kuvab vales asukohas.
Vaadake, kuidas saate režiimi Mitte segada iPadis lubada ja hallata, et saaksite keskenduda sellele, mida tuleb teha. Siin on juhised, mida järgida.
Vaadake erinevaid viise, kuidas saate oma iPadi klaviatuuri suuremaks muuta ilma kolmanda osapoole rakenduseta. Vaadake ka, kuidas klaviatuur rakendusega muutub.
Kas seisate silmitsi sellega, et iTunes ei tuvasta oma Windows 11 arvutis iPhone'i või iPadi viga? Proovige neid tõestatud meetodeid probleemi koheseks lahendamiseks!
Kas tunnete, et teie iPad ei anna tööd kiiresti? Kas te ei saa uusimale iPadOS-ile üle minna? Siit leiate märgid, mis näitavad, et peate iPadi uuendama!
Kas otsite juhiseid, kuidas Excelis automaatset salvestamist sisse lülitada? Lugege seda juhendit automaatse salvestamise sisselülitamise kohta Excelis Macis, Windows 11-s ja iPadis.
Vaadake, kuidas saate Microsoft Edge'i paroole kontrolli all hoida ja takistada brauserit tulevasi paroole salvestamast.


























