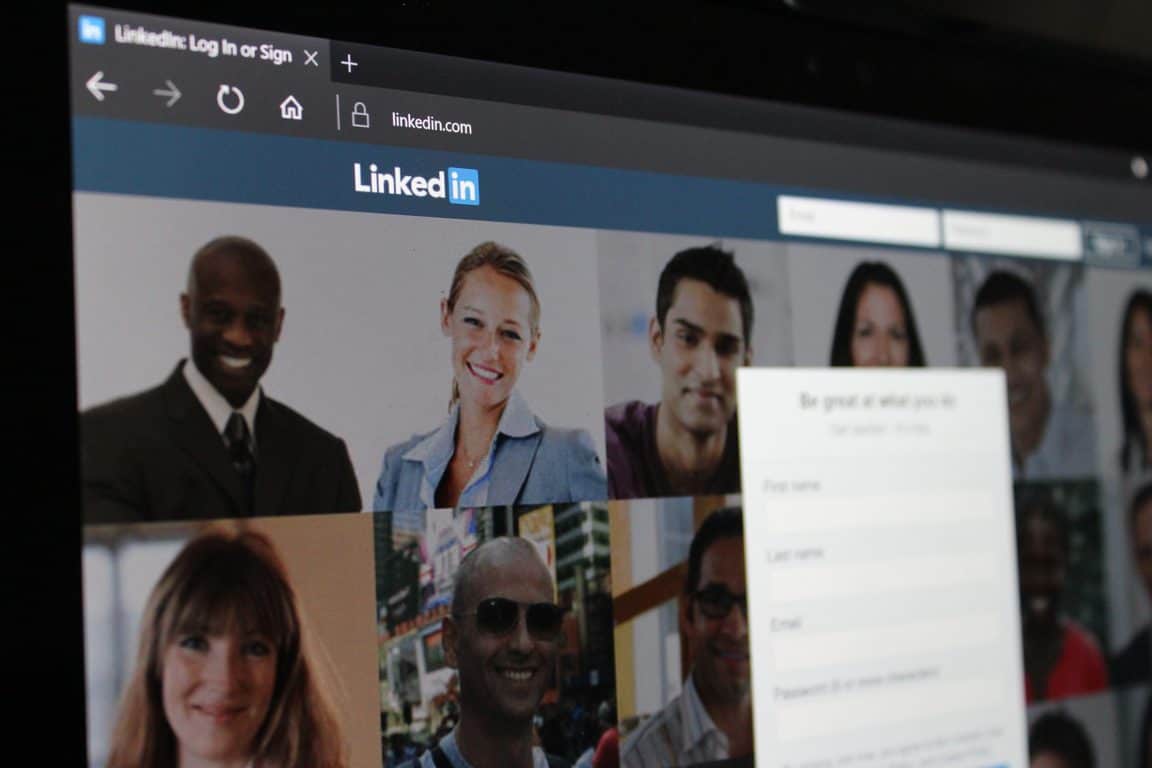Kuidas teha Office 365 Wordis professionaalse välimusega CV

See juhend näitab teile hästi, kuidas saate mõne minutiga Microsoft Wordis CV-d teha.
Kõigil ei pruugi olla loomingulisi oskusi professionaalse välimusega CV koostamiseks. Õnneks teeb Microsoft selle Office 365 Wordi osana lihtsaks. Siit saate teada, kuidas seda teha.
Käivitage Microsoft Word
Avage menüü Fail ja otsige ekraani ülaosas asuvalt ribalt käsku Jätka
Valige oma vajadustele vastav CV mall
Laadige mall alla, topeltklõpsates sellel ja vajutades nuppu Loo
Proovige LinkedIn CV-assistenti, et aidata oma CV-s välju täita
Alati konkurentsitihedal tööturul võib suurepärane CV (või CV) olla unistuste töökoha saavutamise võti. Kuid hoolimata suurepärastest tööoskustest ei pruugi kõik mõista professionaalse välimusega CV koostamise protsessi. Õnneks teeb Microsoft Office 365 Wordi osana asjad lihtsaks. Selles juhendis näitame teile, kuidas saate mõne minutiga Microsoft Wordis CV-d koostada.
Alustamiseks võiksite käivitada Microsoft Wordi. Järgmisena soovite käivituskuval valida Rohkem malle. Kui olete käivituskuva keelanud, saate jätkamiseks minna menüüsse Fail ja seejärel Uus .
Seejärel sisestage otsingukasti sõna Jätka, et otsida mõningaid valmismalle. Neid malle on erinevates stiilides ja need võimaldavad teil asendada üldist teksti ja oma isiklikku teavet. Valige kindlasti see, mis teile sobib. Valikus on üsna palju kujundusi. Siin on mõned näited sinakashallist, kaasaegsest kronoloogilisest, poleeritud, kaasaegsest või värviplokist.

Kui olete otsustanud, milline CV-mall teile sobib, klõpsake sellel. Kui soovite, võite klõpsata ka nööpnõela ikoonil, et kinnitada see edaspidiseks kasutamiseks mallide lehe ülaossa. Jätkamiseks peaksite siiski topeltklõpsama malli nimel. Seejärel võib Word paluda teil alla laadida, ja kui see juhtub, klõpsake hüpikaknas kindlasti nuppu Loo . Lõpuks genereerib Word üldise CV, mis võimaldab teil täita oma isikuandmeid.
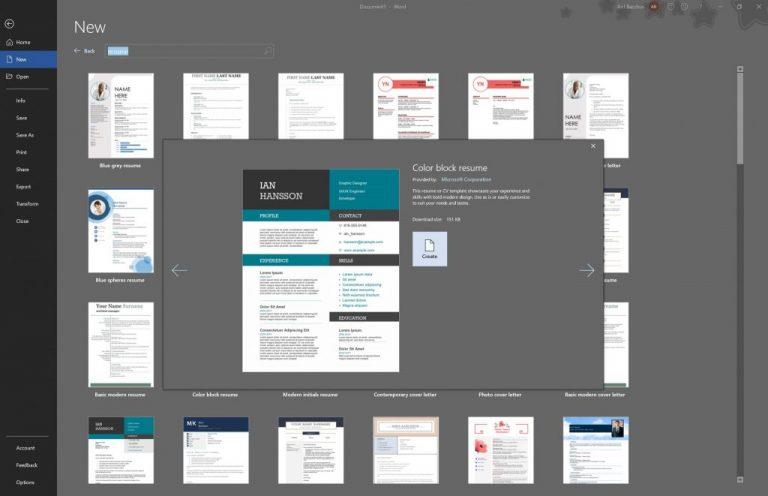
Järgmisena võite märgata, et Microsoft Wordi paremas servas ilmus jätkamise assistent. See tööriist aitab teil kirjeldada oma töökogemusi ja täita oma CV muid osi. Kui te pole kindel, kuidas edasi minna, on see suurepärane viis professionaalse välimusega CV koostamiseks. Alustamiseks klõpsake nuppu Alusta.
Seejärel täidate hulga välju. Esiteks on teie roll ja tegevusala. Kasutame näiteks Staff Writerit ja Online Mediat. Seejärel näete näiteid töökogemusest, mida saate oma CV jaoks kohandada. Kui soovitused teile ei sobi, võite alati klõpsata valikul Kuva rohkem näiteid . Seal viibides näete ka mõnda soovitatud töökohta, millele saate kandideerida, kui teie CV on valmis. Kui olete lõpetanud, võite assistendist väljumiseks klõpsata ikoonil X ja lõpetada oma CV täitmise protsess.
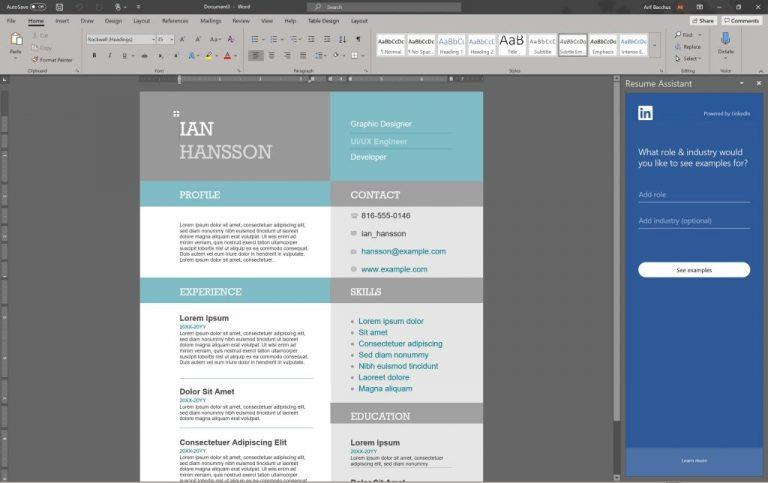
Kui olete oma CV-ga lõpetanud, võite alustada tööotsingutega veebisaitidel, nagu Indeed, Monster ja LinkedIn. Oleme varem selgitanud, kuidas saate LinkedInist töökohti leida, seega vaadake seda kindlasti. See on lihtne protsess ja kõik, mida pead tegema, on värskendada karjäärihuve, töötaotluse seadeid ja seejärel kasutada LinkedIni otsinguriba enda huvides.
See juhend näitab teile hästi, kuidas saate mõne minutiga Microsoft Wordis CV-d teha.
Internetis on palju allikaid, mis aitavad teil tööd leida, kuid LinkedIn on ka suurepärane tööriist tööpakkumiste otsimiseks.
Kui otsite, kuidas luua Facebookis küsitlust, et saada inimeste arvamust, siis meilt leiate kõik lahendused alates sündmustest, messengerist kuni looni; saate Facebookis küsitluse luua.
Kas soovite aegunud pääsmeid kustutada ja Apple Walleti korda teha? Järgige selles artiklis, kuidas Apple Walletist üksusi eemaldada.
Olenemata sellest, kas olete täiskasvanud või noor, võite proovida neid värvimisrakendusi, et vallandada oma loovus ja rahustada meelt.
See õpetus näitab, kuidas lahendada probleem, kuna Apple iPhone'i või iPadi seade kuvab vales asukohas.
Vaadake, kuidas saate režiimi Mitte segada iPadis lubada ja hallata, et saaksite keskenduda sellele, mida tuleb teha. Siin on juhised, mida järgida.
Vaadake erinevaid viise, kuidas saate oma iPadi klaviatuuri suuremaks muuta ilma kolmanda osapoole rakenduseta. Vaadake ka, kuidas klaviatuur rakendusega muutub.
Kas seisate silmitsi sellega, et iTunes ei tuvasta oma Windows 11 arvutis iPhone'i või iPadi viga? Proovige neid tõestatud meetodeid probleemi koheseks lahendamiseks!
Kas tunnete, et teie iPad ei anna tööd kiiresti? Kas te ei saa uusimale iPadOS-ile üle minna? Siit leiate märgid, mis näitavad, et peate iPadi uuendama!
Kas otsite juhiseid, kuidas Excelis automaatset salvestamist sisse lülitada? Lugege seda juhendit automaatse salvestamise sisselülitamise kohta Excelis Macis, Windows 11-s ja iPadis.
Vaadake, kuidas saate Microsoft Edge'i paroole kontrolli all hoida ja takistada brauserit tulevasi paroole salvestamast.