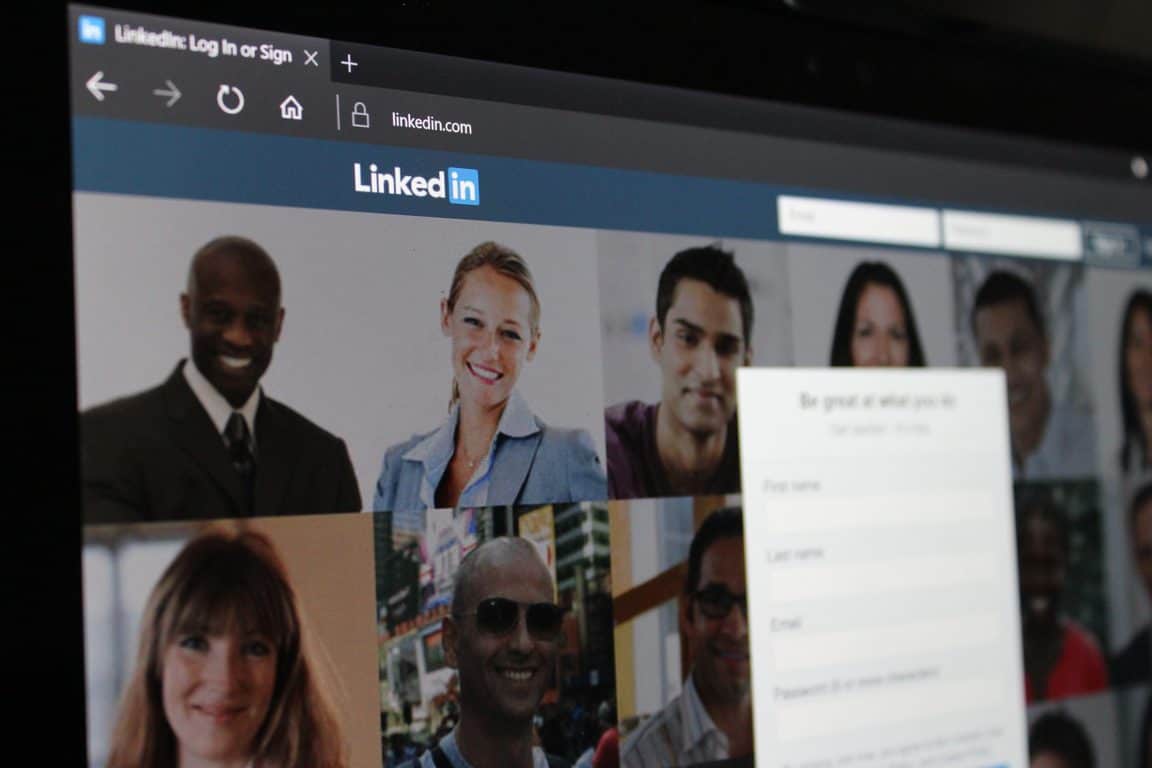Kuidas teha Office 365 Wordis professionaalse välimusega CV

See juhend näitab teile hästi, kuidas saate mõne minutiga Microsoft Wordis CV-d teha.
LinkedInil on mitmeid tööriistu, mis aitavad teil unistuste töö leida. Siin on, kuidas alustada.
Värskendage oma karjääri staatust, täites oma karjäärihuvid.
Värskendage oma töötaotluse seadeid, lisades kontaktteabe ja oma CV.
Otsige töökohti alates LinkedIni avalehel ikoonist Töökohad.
Kas otsite tööd? Kui olete, siis võivad Monster, ZipRecruiter ja Indeed olla mõned kohad, mida olete juba külastanud, et otsida oma kohalikest tööpakkumistest. Kuid kas teadsite, et Microsoftile kuuluv professionaalne sotsiaalmeediavõrk LinkedIn on ka suurepärane ressurss töö leidmiseks?
Selles juhendis vaatleme, kuidas saate LinkedInis töökohti otsida ja loodetavasti saavutate selle töövõimaluse, mida olete alati soovinud.
Lisaks oma profiili värskendamisele peate muutma ka oma karjäärihuve , külastades seda veebilehte, enne kui hakkate tööd otsima. Valige kindlasti oma otsingus asukoht ja ametinimetused, mida võite kaaluda. Mõlemad seaded mõjutavad tulemusi, mida näete tööotsingutel. Samuti on kõige parem valida, kus soovite oma töökoha asuda ja millist tüüpi töökohti soovite. On isegi privaatsusvalik, mis annab värbajatele teada, et olete avatud, kuid see võib teie isikuandmeid jagada.
Linkedini karjäärihuvid
Teiseks eelduseks enne LinkedInis tööotsingute tegemist on selle veebilehe kaudu töötaotluse seadete muutmine . Veenduge, et teie e-posti aadress ja telefoninumber on õiged, ning seejärel laadige üles oma CV koopia, et tööandjad seda näeksid. Seda kasutatakse siis, kui klõpsate "Rakenda" või "Lihtne kandideerimine", kui näete oma vajadustele vastavat tööpakkumist.
Linkedini töötaotluse seaded
LinkedInis otsimise alustamiseks peate klõpsama LinkedIni avalehe ülaosas ikooni "töökohad". See ikoon näeb sobivalt välja nagu portfell ja see ilmub otse ikooni „Sõnumid” ja „Minu võrk” ikooni vahele. Pärast klõpsamist viib see teid LinkedIni peamisse töökohtade keskusesse. Näete otsinguriba, soovitatud tööotsinguid, soovitatud otsinguid ja palju muud. Sukeldume nendesse hiljem pisut sügavamale, kuid praegu võite vabalt oma soovi järgi uurida.
Linkedini töökohtade avaleht
Järgmine samm LinkedIni kaudu töö leidmisel on klõpsata väljal Otsi töökohti. Siin saate otsida soovitud ametinimetust. Meie puhul otsime "Personali kirjutajat". See annab teile nimekirja KÕIKidest selle pealkirjaga tööpakkumistest, kuid saate otsingu muutmiseks kasutada ka filtreid. Teile sobiva leidmiseks leiate lehe ülaosast filtreid.
Näiteks saate filtreerida töökohti postitamiskuupäeva järgi, et eemaldada vanad tööpakkumised, või "ettevõtte järgi", kui soovite töötada teatud ettevõttes. Samuti saate valida "kogemuse taseme" järgi filtreerimise, et eemaldada töökohti, mis on teie oskustest kõrgemad. Muud saadaolevad filtrid hõlmavad "töö tüüp", "tööstus", "funktsioon", "nimetus" ja "pendeldamine". Need lisafiltrid leiate, kui klõpsate valikul "Kõik filtrid".
Otsin töökohti linkedinist
Kui sisseehitatud LinkedIni filtrid teie jaoks ei tööta, aitavad Boole'i otsingu modifikaatorid töökirjelduse põhjal otsinguid täpsustada. Vana nipp, mida teadlased kasutavad andmebaasides, Boole'i otsing kasutab tööriistu, mida nimetatakse "operaatoriteks" ja "muutjateks", et piirata, laiendada ja täpsustada otsingutulemusi. LinkedInis saab kasutada mõnda terminit, et tõhusamalt leida oma oskustele vastavaid positsioone. Meie puhul sisestasime otsingusse "Personal AND Writer". Pidage meeles, et kasutatavate modifikaatorite arv pole piiratud. LinkedIn soovitab kasutada järgmisi modifikaatoreid:
Teine nipp on kasutada tööotsingutel jutumärke. See otsib ainult täpseid fraase. Pidage siiski meeles, et LinkedIn ei toeta metamärgiotsingut.
Boole'i otsingud
Nagu kõigi võrguteenuste puhul (see on teie Facebook!), mida rohkem LinkedIni kasutate, seda rohkem õpib see teie kohta teada. Kui jätkate tööotsinguid, näete LinkedInis jaotist "Kuna vaatasite". Need on soovitatavad töökohad, mis LinkedIni hinnangul vastavad teie varasemate otsingute põhjal teie oskustele. Kui teie LinkedIni profiil on valmis, märkate ka, et LinkedIn soovitab teie töökohti teie profiili ja karjäärihuvide põhjal.
Soovitatud otsingud linkedinis
Nagu kõigi tööotsingute puhul, on vaja kannatlikkust. Ükski töökoht pole kunagi garanteeritud, kuid kui jätkate otsimist, leiate oma unistuste töökoha. Kui olete seda teinud, tunnete end suurepäraselt ja saate oma LinkedIni profiili värskendada, et kõik teaksid, et olete teel edu poole.
See juhend näitab teile hästi, kuidas saate mõne minutiga Microsoft Wordis CV-d teha.
Internetis on palju allikaid, mis aitavad teil tööd leida, kuid LinkedIn on ka suurepärane tööriist tööpakkumiste otsimiseks.
Kui otsite, kuidas luua Facebookis küsitlust, et saada inimeste arvamust, siis meilt leiate kõik lahendused alates sündmustest, messengerist kuni looni; saate Facebookis küsitluse luua.
Kas soovite aegunud pääsmeid kustutada ja Apple Walleti korda teha? Järgige selles artiklis, kuidas Apple Walletist üksusi eemaldada.
Olenemata sellest, kas olete täiskasvanud või noor, võite proovida neid värvimisrakendusi, et vallandada oma loovus ja rahustada meelt.
See õpetus näitab, kuidas lahendada probleem, kuna Apple iPhone'i või iPadi seade kuvab vales asukohas.
Vaadake, kuidas saate režiimi Mitte segada iPadis lubada ja hallata, et saaksite keskenduda sellele, mida tuleb teha. Siin on juhised, mida järgida.
Vaadake erinevaid viise, kuidas saate oma iPadi klaviatuuri suuremaks muuta ilma kolmanda osapoole rakenduseta. Vaadake ka, kuidas klaviatuur rakendusega muutub.
Kas seisate silmitsi sellega, et iTunes ei tuvasta oma Windows 11 arvutis iPhone'i või iPadi viga? Proovige neid tõestatud meetodeid probleemi koheseks lahendamiseks!
Kas tunnete, et teie iPad ei anna tööd kiiresti? Kas te ei saa uusimale iPadOS-ile üle minna? Siit leiate märgid, mis näitavad, et peate iPadi uuendama!
Kas otsite juhiseid, kuidas Excelis automaatset salvestamist sisse lülitada? Lugege seda juhendit automaatse salvestamise sisselülitamise kohta Excelis Macis, Windows 11-s ja iPadis.
Vaadake, kuidas saate Microsoft Edge'i paroole kontrolli all hoida ja takistada brauserit tulevasi paroole salvestamast.