Kuidas hallata Windows 10 isiklikke, töö- ja koolikontosid

minge lehele „Juurdepääs tööle või koolile“ Windows 10 sisaldab lihtsustatud valikuid töö- või koolikontoga ühenduses püsimiseks isiklikus seadmes.
Siit saate teada, kuidas saate Windows 10-s oma töö- ja koolikontot hallata, ilma et peaksite kontosid vahetama
Külastage Windows 10 sätete rakenduse jaotist Kontod
Klõpsake lehel Juurdepääs töökohale või koolile ja klõpsake nuppu Ühenda
Aastal luua töö või hariduse konto kiiret ilmuvas sisestage oma organisatsiooni e-posti aadress, et ühendada oma konto
Vajadusel registreerige oma seade Azure Active Directory's
minge lehele „Juurdepääs tööle või koolile“ Windows 10 sisaldab lihtsustatud valikuid töö- või koolikontoga ühenduses püsimiseks isiklikus seadmes. Erinevalt eelmistest Windowsi versioonidest saate kasutada oma organisatsiooni pakutavaid faile ja ressursse ilma kasutajakontosid vahetamata. Operatsioonisüsteem võimaldab teil linkida välised kontod oma peamise sisselogimisaadressiga.
Alustamiseks minge rakenduse Seaded jaotisesse "Kontod". Microsoft muutis Windows 10 Creators Update'iga tööjuurdepääsu seadete paigutust, nii et järgmine etapp sõltub teie Windowsi versioonist.
Kui teil on Creators Update installitud, minge lehele "Juurdepääs tööle või koolile" ja klõpsake nuppu "Ühenda". Windows 10 vanemates väljaannetes nimetatakse seda valikut "Juurdepääs tööle". Sisselogimisprotseduuri alustamiseks klõpsake linki "Lisa töö- või koolikonto".
Sisestage kuvatavale viibale „Töö- või hariduskonto seadistamine” oma organisatsiooni e-posti aadress, et konto ühendada. Klõpsake nuppu "Järgmine" ja Windows konfigureerib teie uue konto ja lisab selle süsteemi. Kui protsess on lõppenud, pääsete oma isiklikus arvutis juurde oma töö- või koolimeilile, rakendustele ja võrguutiliitidele. Konto on juurdepääsetav rakenduses Mail ja ettevõtte rakendusi saab alla laadida Windowsi poest.
Paljudel juhtudel on see kõik, mida vajate oma töö- või koolikontole juurdepääsuks Windows 10-s. Mõnel juhul peate võib-olla minema sammu kaugemale. Organisatsioonid võivad nõuda, et registreeriksite oma seadme nende Azure Active Directory serveris. See annab neile teie seadme üle suurema kontrolli, sealhulgas võimaluse faile alla laadida ja see kaugjuhtimisega lukustada.
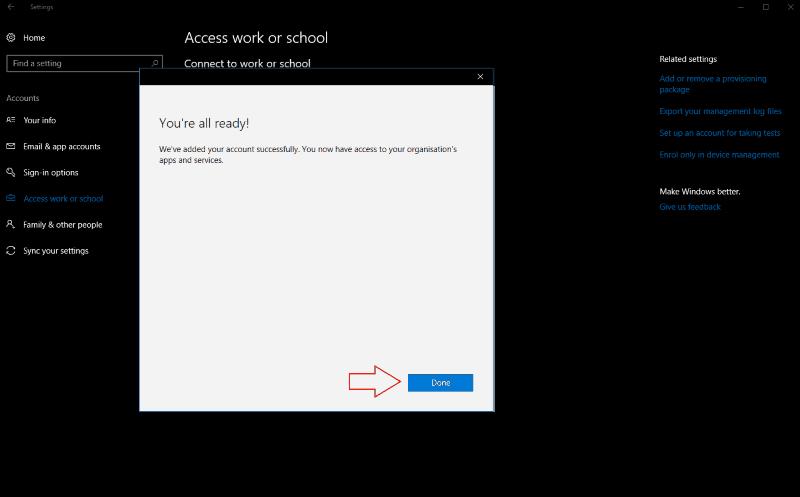
Azure Active Directoryga ühenduse loomiseks klõpsake konto aknas "Töö või hariduse seadistamine" linki "Liitu selle seadmega Azure Active Directoryga". Sisestage oma organisatsiooni pakutud Office 365 meiliaadress ja järgige konto lisamiseks juhiseid. Kui olete oma organisatsiooni Active Directoryga samas võrgus, kasutage linki "Liitu selle seadmega kohaliku Active Directory domeeniga" ja sisestage ühenduse loomiseks Azure'i serveri domeeninimi.
Mõlemal juhul palutakse teil oma organisatsiooni uued seadme juhtelemendid üle vaadata ja nendega nõustuda. Kui olete Azure Active Directory poliitikad kinnitanud, ühendatakse teie seade teie töökoha või kooliga. See registreeritakse tõhusalt üheks nende seadmetest, mis annab neile täieliku kontrolli selle toimimise üle. Kui konto on lingitud, pääsete juurde oma meilile, ettevõtte failidele ja Windows Store for Business rakendustele.
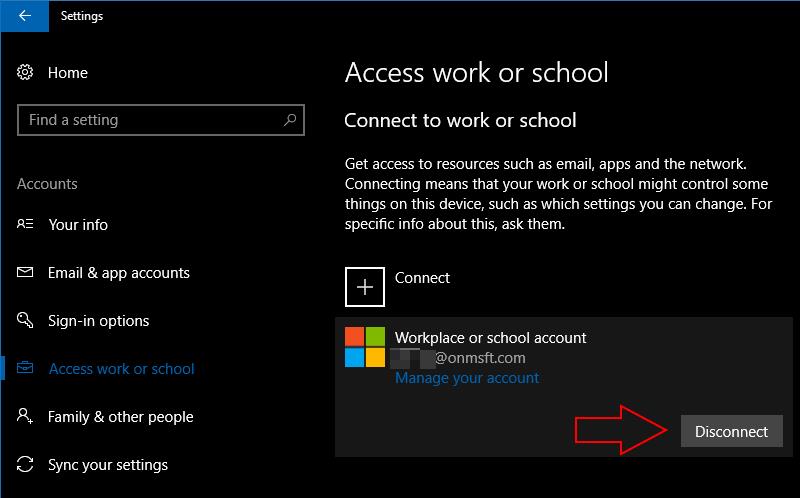
Töö- või koolikonto linkimine Windows 10-ga võimaldab teil kasutada oma ettevõtte ressursse, ilma et peaksite piirduma Office 365 veebirakendustega. Kui te pole kindel kasutatavates sätetes, võite vaadata Microsofti veebidokumentatsiooni. Kui loote ühenduse Azure Active Directoryga, peaks teie organisatsiooni IT-administraator aitama teil seadet õigete poliitikatega konfigureerida.
Kui teil on vaja töö- või koolikonto eemaldada, naaske rakenduse Seaded jaotisesse „Kontod” ja navigeerige tagasi lehele „Juurdepääs tööle või koolile”. Klõpsake kontol, mille linkimise soovite tühistada, ja vajutage nuppu Katkesta ühendus. Konto eemaldamise protsessi lõpuleviimiseks järgige juhiseid.
Kui otsite, kuidas luua Facebookis küsitlust, et saada inimeste arvamust, siis meilt leiate kõik lahendused alates sündmustest, messengerist kuni looni; saate Facebookis küsitluse luua.
Kas soovite aegunud pääsmeid kustutada ja Apple Walleti korda teha? Järgige selles artiklis, kuidas Apple Walletist üksusi eemaldada.
Olenemata sellest, kas olete täiskasvanud või noor, võite proovida neid värvimisrakendusi, et vallandada oma loovus ja rahustada meelt.
See õpetus näitab, kuidas lahendada probleem, kuna Apple iPhone'i või iPadi seade kuvab vales asukohas.
Vaadake, kuidas saate režiimi Mitte segada iPadis lubada ja hallata, et saaksite keskenduda sellele, mida tuleb teha. Siin on juhised, mida järgida.
Vaadake erinevaid viise, kuidas saate oma iPadi klaviatuuri suuremaks muuta ilma kolmanda osapoole rakenduseta. Vaadake ka, kuidas klaviatuur rakendusega muutub.
Kas seisate silmitsi sellega, et iTunes ei tuvasta oma Windows 11 arvutis iPhone'i või iPadi viga? Proovige neid tõestatud meetodeid probleemi koheseks lahendamiseks!
Kas tunnete, et teie iPad ei anna tööd kiiresti? Kas te ei saa uusimale iPadOS-ile üle minna? Siit leiate märgid, mis näitavad, et peate iPadi uuendama!
Kas otsite juhiseid, kuidas Excelis automaatset salvestamist sisse lülitada? Lugege seda juhendit automaatse salvestamise sisselülitamise kohta Excelis Macis, Windows 11-s ja iPadis.
Vaadake, kuidas saate Microsoft Edge'i paroole kontrolli all hoida ja takistada brauserit tulevasi paroole salvestamast.








