Microsoft Teams saab videofiltrid, dünaamilise vaate ja palju muud

Microsoft Teams saab hulga uusi koosolekute funktsioone, sealhulgas dünaamiline vaade, Together-režiim, videofiltrid ja reaalajas reaktsioonid.
Microsoft OneNote on võimas digitaalne märkmik. Saate seda kasutada märkmete tegemiseks, oma mõtete päevikusse korraldamiseks ja seejärel nende vaatamiseks kõigis oma erinevates seadmetes. Microsoft on rakendust pidevalt värskendanud rohkete uute funktsioonidega ja sellest on saanud paljude jaoks defacto märkmete tegemise rakendus.
Selles juhendis vaatleme mõningaid meie lemmiknäpunäiteid ja nippe, mis võivad aidata teil muuta OneNote Pro. Pidage siiski meeles, et me räägime Microsoft Store'i kaudu alla laaditud OneNote'i rakendusest, mitte OneNote 2016-st.
Nagu teisedki Office 365 rakendused, sõltub OneNote suuresti navigeerimiseks lindi kasutamisest. Siiski saate oma kiire päeva jooksul aega säästa ja proovida mõnda klaviatuuri otseteid, et vältida vajadust tavaliste toimingute tegemiseks pidevalt lindil klõpsata. Mõned meie lemmikklaviatuuri otseteed on näha allpool.
| Ülesanne | Klaviatuuri otsetee |
|---|---|
| Lisage valitud jaotise lõppu uus leht | Ctrl+N |
| Ava märkmik | Ctrl+O |
| Looge uus leht praeguse lehe vahekaardi alla samal tasemel | Ctrl+Alt+N |
| Praeguse lehe teisaldamine või kopeerimine | Ctrl+Alt+M |
| Avage vahekaart Avaleht | Alt+H |
| Avage vahekaart Lisa | Alt+N |
| Avage vahekaart Joonis | Alt+D |
| Avage lint | Alt |
| Käivitage matemaatikavõrrand või teisendage valitud tekst matemaatika võrrandiks | Alt+= |
OneNote'is saate kasutada palju muid otseteid, mida me eespool ei maininud. Need ulatuvad vormindamisest, lehele üksuste lisamisest, märkmete ja objektide valimisest, märkmete märgistamisest ja muust. Täielikku otseteede loendit näete siin Microsoftis.
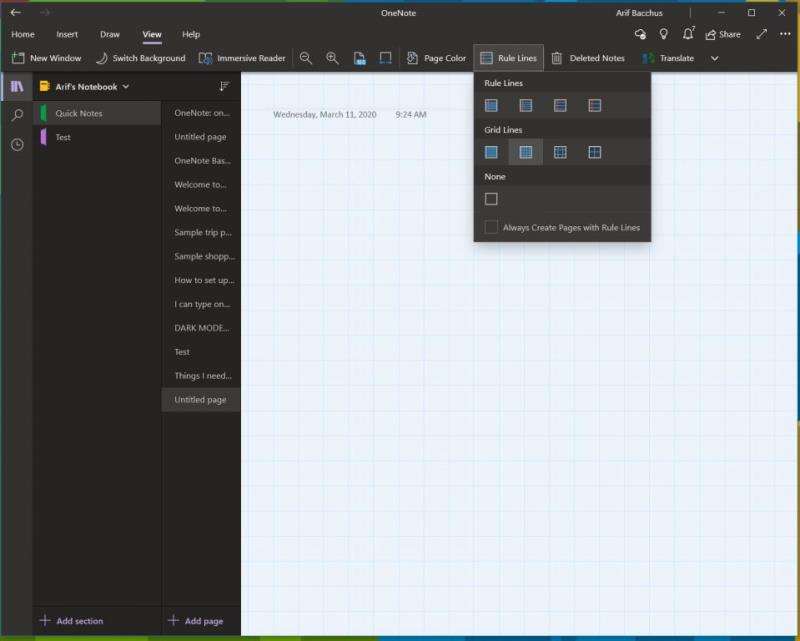
Vaikimisi annab OneNote teile töötamiseks tühja valge lõuendi. Kui aga lähete vaatemenüüsse, saate valida erinevate paberitüüpide vahel. See on kasulikum erinevates olukordades, olgu selleks siis graafiku koostamine või lihtsalt tavaliste märkmete tegemine joonelises märkmikus. Avades vaate ja valides seejärel suvandi Lehekülje värv, saate vahetada erinevaid lehe värve. Saate lisada oma lehele jooni või ruudustikku ka erinevat tüüpi märkmike jaoks, näiteks graafiku tegemiseks või tegelike märkmete tegemiseks. Selleks valige lihtsalt vaateribalt suvand Reegliridad.
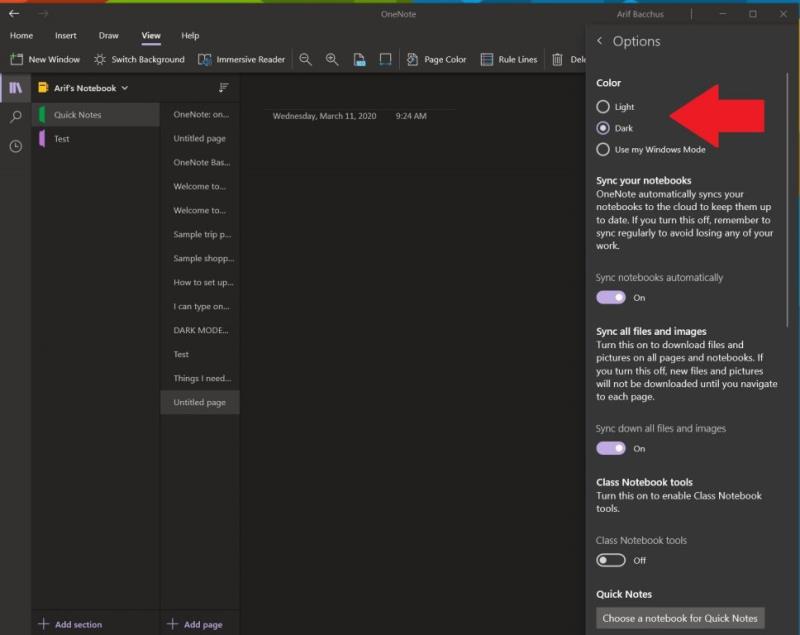
Märkmete tegemise ja OneNote'i kasutamise ajal valge ekraani vaatamine võib olla silmadele raske. Nagu teisedki Windows 10 rakendused, toetab OneNote tumedat režiimi. See muudab paljude OneNote'i kasutajaliidese elementide lugemise ja navigeerimise lihtsamaks. Teie lehed muutuvad tumedaks ja ka navigeerimisriba. Saate selle Windows 10-s sisse lülitada, klõpsates nuppu . . . Sätted ja Rohkem menüüd ekraani paremas ülanurgas ning valides suvandi Sätted ja seejärel valikud Valikud. Seal on valik tume režiim ja soovite selle valida.
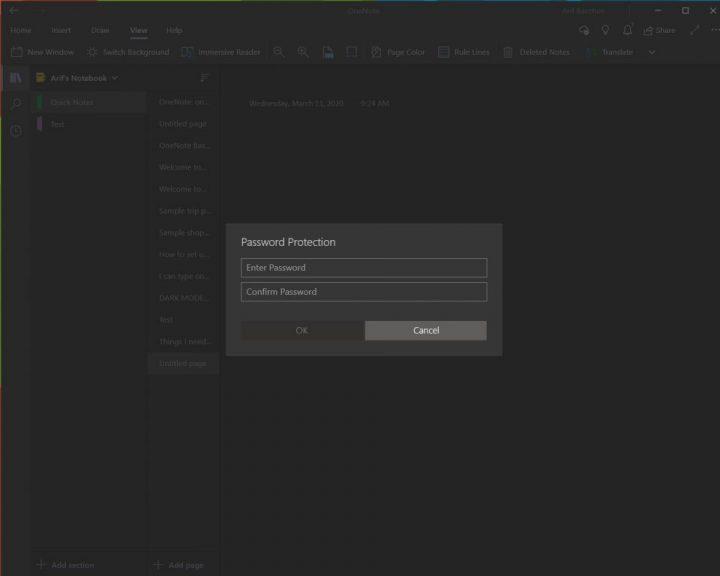
Miski pole kohutavam kui keegi, kes piilub teie isiklikke märkmeid või ülisalajasi dokumente. Sarnaselt Wordi ja PowerPointi dokumentidega saate oma OneNote'i jaotisi kaitsta, et spioonid eemal hoida. Seda saate teha, paremklõpsates külgribal jaotise nimel, valides paroolikaitse ja seejärel lisades parooli. Seejärel peate selle kinnitamiseks oma parooli kaks korda sisestama. Paroolikaitsest räägime lähemalt meie teises OneNote'i juhendis siin , seega lugege seda kindlasti.
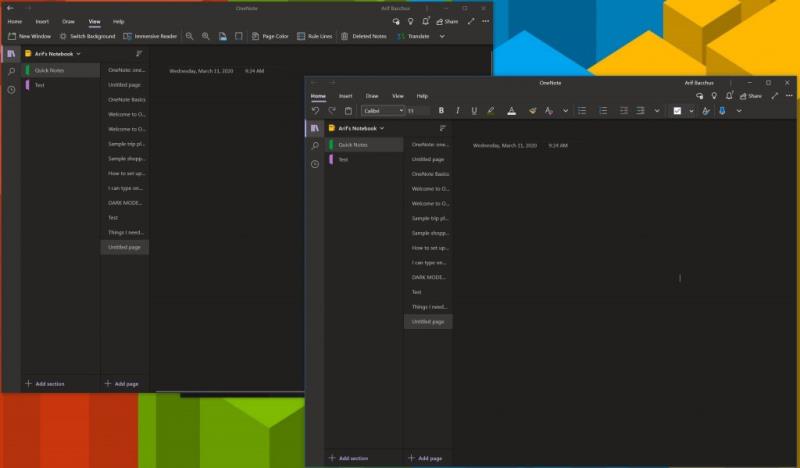
Multitegumtöö on suurepärane viis kiire päeva jooksul aega säästa. Saate seda juba teha teiste Office 365 rakendustega, nagu PowerPoint ja Word, avades sama programmi kaks seanssi kõrvuti. Kuid saate seda teha ka OneNote'is. Piisab, kui minna vahekaardile Vaade ja klõpsata selle ekraani vasakus ülanurgas nuppu Uus aken. See avab OneNote'i uue eksemplari ja võimaldab teil virnastada kaks rakenduse versiooni kõrvuti ja teha rohkem tööd. see on eriti kasulik, kui kopeerite märkmeid või vaatate graafikut ja soovite siiski OneNote'is märkmeid teha.
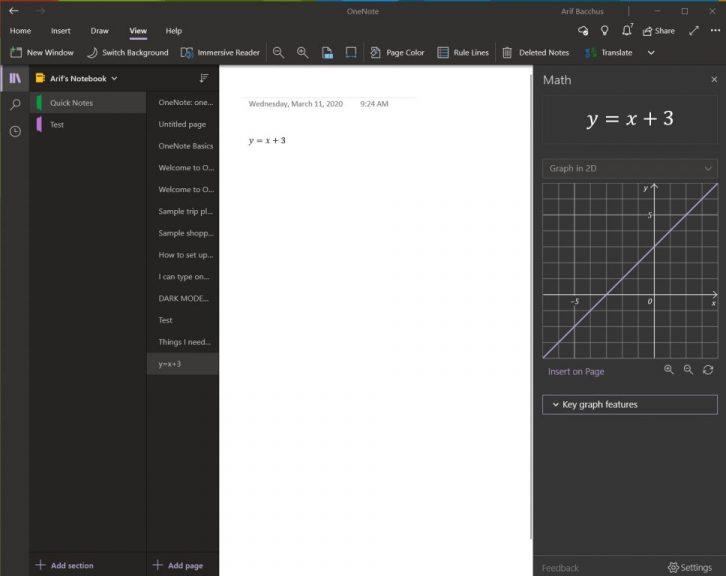
Üks valdkond, kus OneNote on parem kui konkureerivad teenused, nagu Evernote, on matemaatikaprobleemide tugi. OneNote'iga saate kirjutada matemaatikaküsimuse ja isegi lasta rakendusel see lahendada ja graafiku koostada. Muidugi ei asenda OneNote matemaatikaõpetajat, kuid see võib tõesti aidata, andes teile samm-sammult juhised. Selle alustamiseks peate alustama võrrandi kirjutamisest kas pliiatsiga tindiga või välja tippides.
Kui olete lõpetanud, soovite klõpsata vahekaardil Joonistamine ja valida Lasso tööriist ning joonistada võrrandi ümber ring. Seejärel saate uuesti klõpsata vahekaardil Joonistamine ja valida Matemaatika. Kui olete lõpetanud, saate valida lahendamiseks toimingu või graafiku koostada. Lahendamine annab teile samm-sammult lahenduse ja graafik annab teile võimaluse lisada see lehele uurimiseks või tindimiseks.
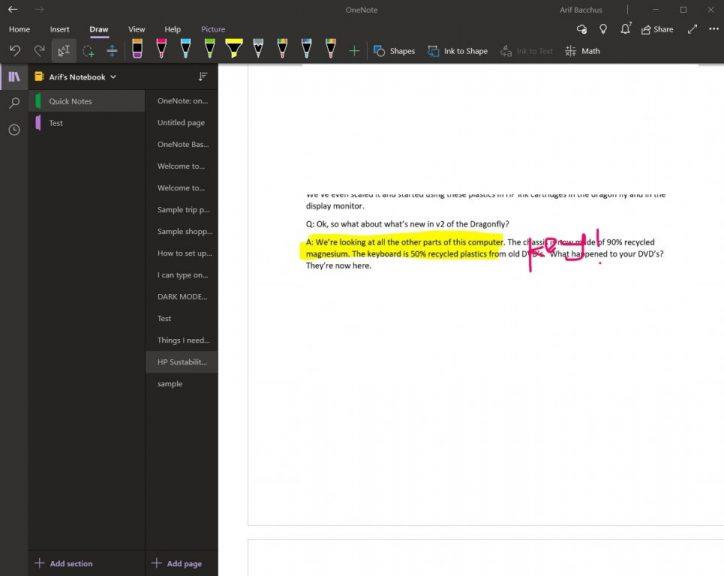
Kui soovite märkida PDF-faili isiklikuks kasutamiseks, näiteks õpikut, võib OneNote aidata. Väljatrüki lisamise funktsiooniga lisab OneNote faili pildina. Te ei saa väljatrükki füüsiliselt redigeerida, kuid saate sellele peale joonistada ja säilitada algse vormingu. Samuti saate selle lehel kõikjale teisaldada.
Selleks klõpsake kohta, kuhu soovite faili väljatrüki sisestada. Seejärel minge jaotisse Lisa ja seejärel Faili väljatrükk. Seejärel saate klõpsata failil, mille soovite sisestada, ja seejärel nuppu Lisa. Kui see on valmis, saate pildile tinti oma soovi järgi. Soovi korral saate ka väljatrükilt teksti kopeerida, paremklõpsates pildil ja seejärel valides Kopeeri tekst sellelt väljatrüki lehelt.
Need on vaid meie 7 parimat nippi OneNote'i jaoks. Rakendust saate tootlikkuse suurendamiseks kasutada ka mitmel muul viisil, eriti kui kasutate OneNote 2016 . Vaadake lisateabe saamiseks meie OneNote'i uudistekeskust ja andke meile allolevates kommentaarides teada, kuidas OneNote'i kasutate!
Microsoft Teams saab hulga uusi koosolekute funktsioone, sealhulgas dünaamiline vaade, Together-režiim, videofiltrid ja reaalajas reaktsioonid.
Microsoft Teams võimaldab nüüd kopeerida kõik olemasolevad plaanid Teamsi rühmadesse või meeskondadesse. Koostööplatvorm on integreeritud Microsoft Planneriga.
Microsoft Teamsi telefonide platvorm sai mitmeid funktsioone, sealhulgas rakendust People, reaalajas subtiitreid ja Teams-Skype'i koostalitlusvõimet.
Microsoft Forms võimaldab teil nüüd jagada oma digitaalseid küsimustikke või küsitluste vastuseid teie organisatsiooni konkreetsetele kasutajatele või rühmadele.
Microsoft Planner on Kanbani stiilis ülesannete haldussüsteem, mis on suunatud hõivatud meeskondadele ja kaugtöötajatele. Planner aitab teil ülesandeid korraldada, määrata ja jälgida
Office 2016 lisandmoodulid võimaldavad teil laiendada Office'i klientide, nagu Word, Excel, PowerPoint ja Outlook, võimalusi, funktsioone ja funktsioone, kasutades
minge lehele „Juurdepääs tööle või koolile“ Windows 10 sisaldab lihtsustatud valikuid töö- või koolikontoga ühenduses püsimiseks isiklikus seadmes.
Siin on mõned levinumad tekstiprobleemid ja kuidas neid parandada
Saate lisada kontakte otse meilist, nullist, failist, Excelist ja paljust muust. Selles juhendis selgitage hästi, kuidas saate seda teha.
Kas olete kunagi tahtnud manustada oma veebisaidile Office 365 dokumenti? Selles juhendis vaadake, kuidas saate seda teha
Microsofti uue pereturvalisuse rakenduse iOS-is ja Androidis eelvaate kuvamiseks saate registreeruda järgmiselt.
See juhend näitab teile hästi, kuidas saate mõne minutiga Microsoft Wordis CV-d teha.
Varsti on kooli lõpetamise aeg, mis tähendab, et paljud õpilased kaotavad peagi juurdepääsu oma koolis pakutavatele Office 365 kontodele. Kui te praegu kasutate
Kui kasutate operatsioonisüsteemi Windows 10, olete tõenäoliselt märganud teatist, mis kuvatakse aeg-ajalt ekraani paremas alaservas ja palub teil proovida
Microsoft avas mõni aeg tagasi oma Office'i ja Office 365 tootlikkuse tööriistade komplekti piiratud hulgale innukatele testijatele. Koos leebelt
Video on kaugtöö tegemisel tõhus viis teadmiste jagamiseks. Koha leidmine, kus videosisu kättesaadavaks teha kõigile, kes seda vajavad, võib olla rohkem
Selles juhendis vaadake, kuidas IT-administraatorid saavad vanu Office 365 kontosid kustutada.
Selles juhendis vaatleme lähemalt oma näpunäiteid ja näpunäiteid OneDrive'i jaoks, kuidas hallata oma salvestusruumi ja palju muud.
Microsofti OneDrive'i pilvesalvestusteenus võimaldab teil oma failidele juurde pääseda kõikjal, kus te viibite. Ettevõttel on tegelikult kaks erinevat, kuid sarnase nimega
Selle õpetuse abil saate teada, kuidas muuta Microsoft Word 2019, 2016 või 365 õigekirjakontrolli funktsiooni.
Kui otsite, kuidas luua Facebookis küsitlust, et saada inimeste arvamust, siis meilt leiate kõik lahendused alates sündmustest, messengerist kuni looni; saate Facebookis küsitluse luua.
Kas soovite aegunud pääsmeid kustutada ja Apple Walleti korda teha? Järgige selles artiklis, kuidas Apple Walletist üksusi eemaldada.
Olenemata sellest, kas olete täiskasvanud või noor, võite proovida neid värvimisrakendusi, et vallandada oma loovus ja rahustada meelt.
See õpetus näitab, kuidas lahendada probleem, kuna Apple iPhone'i või iPadi seade kuvab vales asukohas.
Vaadake, kuidas saate režiimi Mitte segada iPadis lubada ja hallata, et saaksite keskenduda sellele, mida tuleb teha. Siin on juhised, mida järgida.
Vaadake erinevaid viise, kuidas saate oma iPadi klaviatuuri suuremaks muuta ilma kolmanda osapoole rakenduseta. Vaadake ka, kuidas klaviatuur rakendusega muutub.
Kas seisate silmitsi sellega, et iTunes ei tuvasta oma Windows 11 arvutis iPhone'i või iPadi viga? Proovige neid tõestatud meetodeid probleemi koheseks lahendamiseks!
Kas tunnete, et teie iPad ei anna tööd kiiresti? Kas te ei saa uusimale iPadOS-ile üle minna? Siit leiate märgid, mis näitavad, et peate iPadi uuendama!
Kas otsite juhiseid, kuidas Excelis automaatset salvestamist sisse lülitada? Lugege seda juhendit automaatse salvestamise sisselülitamise kohta Excelis Macis, Windows 11-s ja iPadis.
Vaadake, kuidas saate Microsoft Edge'i paroole kontrolli all hoida ja takistada brauserit tulevasi paroole salvestamast.


























