Microsoft Teams saab videofiltrid, dünaamilise vaate ja palju muud

Microsoft Teams saab hulga uusi koosolekute funktsioone, sealhulgas dünaamiline vaade, Together-režiim, videofiltrid ja reaalajas reaktsioonid.
Office Insideri kasutajaks registreerumine annab teile juurdepääsu Office 365 rakenduste uutele funktsioonidele. Siit saate teada, kuidas saate lõbutseda.
Kui olete Office 365 kasutaja, on teil juba automaatsed värskendused, mis toovad teile Office'i põhirakenduste uusima versiooni. Siiski, kas teadsite, et saate elada äärel ja katsetada uusi funktsioone enne, kui need muutuvad tavapäraseks, ning aidata samal ajal kujundada Office 365 tulevikku? Selle nimi on " Office Insider " ja selles juhendis selgitame, kuidas saate registreeruda.
Windowsis Office Insideriks registreerumine on lihtne. Kõik, mida pead tegema, on klõpsata mõnel nupul mõnes Office 365 põhirakenduses. See tähendab Outlook, Word, Excel või PowerPoint. Siin on, kuidas.
Avage mis tahes Office 365 rakendus
Klõpsake vasakul valikul Fail, seejärel Konto ja seejärel Office Insider
Valige rippmenüüst Liitu Office Insideriga
Klõpsake Registreeri mind varajase juurdepääsu uued plaadid Office ruut.
Nõustuge tingimustega ja seejärel jätkake
Seejärel märkate, et teil on valida kahe "kanali" vahel. Esimene kanal on " Insider ". Selle kanaliga saate esimesena uusi funktsioone ja saate Microsoftile tagasisidet. See on ka kõige riskantsem ja selles on palju vigu. Kuid millegi pisut turvalisema huvides saate valida " Kuu kanal, (sihitud). " Selle kanaliga saate vähem värskendusi ja aeglasemalt igakuiselt. Siin avaldatud konstruktsioone testitakse sageli kõigepealt kanaliga "Insider".

Kui kasutate MacOS-seadet, on Windows 10 Office Insideriks registreerumise protsess pisut sarnane. Menüüvalikud on aga erinevad. Siin on, mida peate tegema.
Avage mis tahes Office 365 rakendus
Valige Abimenüüst Otsi värskendusi
Kontrollige Liituge Office Inside programmi saada varakult juurdepääs uued plaadid kasti
Nõustuge tingimustega, vajutades nuppu Nõustu
Valige kanal, nagu eespool kirjeldasime
Kinnitamiseks klõpsake nuppu Otsi värskendusi
Jällegi, nagu me eespool kirjeldasime, on Office Insideri programmi jaoks kaks kanalit. MacOS-is on nimed aga erinevad. Insider Fast annab teile juurdepääsu kõikidele uutele funktsioonidele, kuid võib olla ka lollakas. Insider Slow on stabiilsem ja täielikult toetatud, ohustades teie Office 365 rakendusi minimaalselt.
Muidugi pole Office 365 rakendused enam saadaval ainult Windowsis ja MacOS-is. Samuti saate Android-telefonides registreeruda Office Insideriks. Protsess on siiski veidi keerulisem. Siit saate teada, kuidas saate Androidis Office Insideriks registreeruda.
Registreeruge Office Insider Slow programmis, klõpsates neid tunnustatud linke. Word, PowerPoint, Excel, Office Lens , OneNote .
Logige oma arvutis sisse Google Play poodi ja klõpsake nuppu Hakka testijaks.
Samuti saate registreeruda, otsides neid rakendusi Google Play poest, kerides loendit ja klõpsates nuppu Liitu beetaversiooniga .
Sulgege oma telefonis Google Play pood või vaadake seda ja minge sinna tagasi. Seejärel kontrollige värskendusi.
Peaksite nägema austatud Office 365 rakenduste värskendust. See on teie rakenduse uus beetaversioon.
Nüüd mõned näpunäited. Kui olete liitunud, saate liituda Office Insider Fast for Android Groupiga mis tahes installitud rakenduste jaoks. Pärast seda saate Insider Fasti värskendusi, kuid heakskiitmiseks võib kuluda üsna kaua või paar tundi.
Office Insideriks registreerumise protsess iOS-is või iPadOS-is on üsna lihtne. Peate kasutama Apple'i rakendust Test Flight ja seejärel taotlema kutset Office Insideri programmiga liitumiseks. iOS-is on programmi istekohtade arv piiratud, seega ei võeta kõiki vastu. Kui soovite oma õnne proovida, toimige järgmiselt.
Esmalt installige Apple'i rakendus Testflight
Seejärel klõpsake neid linke, et taotleda kutset Office Insideri programmi. Word, PowerPoint , Excel , OneNote , Outlook .
Seejärel suunatakse teid tagasi rakendusse TestFlight, kus peate vajutama nuppu Nõustu ja seejärel nuppu Installi.
Jällegi tuleb märkida ka iOS-i poolel mõningaid nüansse. Esiteks ei saa teil iOS-is, Androidis ega Windowsis olla Office'i rakenduste kahte versiooni. Täpsemalt, iOS-i puhul peate Office Insideri saamiseks desinstallima tootmisversiooni, mis on rakenduste standardversioon.
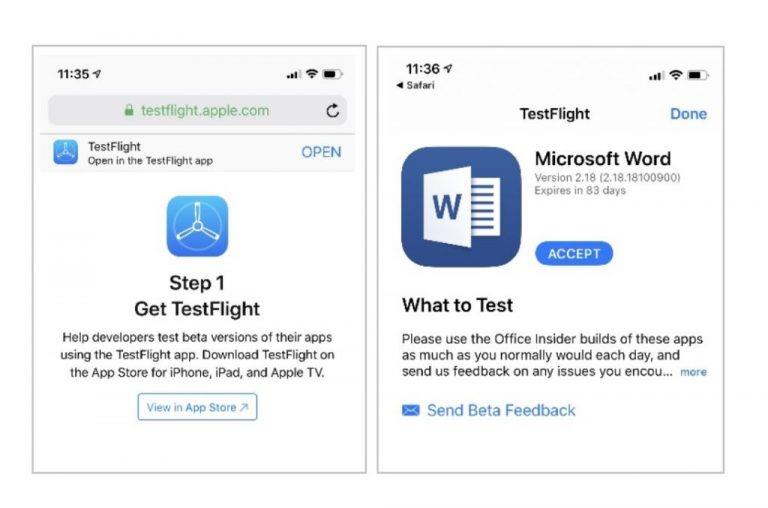
Kui olete Office Insideriga edukalt liitunud, on Microsoftil teile mõned soovitused. Kõigepealt märkige üles see leht , kust leiate kõigi Office 365 rakenduste väljalaskemärkmed , klõpsates valikul Rohkem ja valides Väljalaskemärkmed. Samuti peaksite tutvuma selle lehe jaotisega Kogukond , kus on näpunäiteid ja näpunäiteid tagasiside andmiseks ning lingid Microsofti ametlikele sotsiaalmeedia kanalitele ja muudele arutelufoorumitele. See on abiks vea või probleemi ilmnemisel või kui teil on Office 365 meeskonna jaoks oma soovitus.
Microsoft Teams saab hulga uusi koosolekute funktsioone, sealhulgas dünaamiline vaade, Together-režiim, videofiltrid ja reaalajas reaktsioonid.
Microsoft Teams võimaldab nüüd kopeerida kõik olemasolevad plaanid Teamsi rühmadesse või meeskondadesse. Koostööplatvorm on integreeritud Microsoft Planneriga.
Microsoft Teamsi telefonide platvorm sai mitmeid funktsioone, sealhulgas rakendust People, reaalajas subtiitreid ja Teams-Skype'i koostalitlusvõimet.
Microsoft Forms võimaldab teil nüüd jagada oma digitaalseid küsimustikke või küsitluste vastuseid teie organisatsiooni konkreetsetele kasutajatele või rühmadele.
Microsoft Planner on Kanbani stiilis ülesannete haldussüsteem, mis on suunatud hõivatud meeskondadele ja kaugtöötajatele. Planner aitab teil ülesandeid korraldada, määrata ja jälgida
Office 2016 lisandmoodulid võimaldavad teil laiendada Office'i klientide, nagu Word, Excel, PowerPoint ja Outlook, võimalusi, funktsioone ja funktsioone, kasutades
minge lehele „Juurdepääs tööle või koolile“ Windows 10 sisaldab lihtsustatud valikuid töö- või koolikontoga ühenduses püsimiseks isiklikus seadmes.
Siin on mõned levinumad tekstiprobleemid ja kuidas neid parandada
Saate lisada kontakte otse meilist, nullist, failist, Excelist ja paljust muust. Selles juhendis selgitage hästi, kuidas saate seda teha.
Kas olete kunagi tahtnud manustada oma veebisaidile Office 365 dokumenti? Selles juhendis vaadake, kuidas saate seda teha
Microsofti uue pereturvalisuse rakenduse iOS-is ja Androidis eelvaate kuvamiseks saate registreeruda järgmiselt.
See juhend näitab teile hästi, kuidas saate mõne minutiga Microsoft Wordis CV-d teha.
Varsti on kooli lõpetamise aeg, mis tähendab, et paljud õpilased kaotavad peagi juurdepääsu oma koolis pakutavatele Office 365 kontodele. Kui te praegu kasutate
Kui kasutate operatsioonisüsteemi Windows 10, olete tõenäoliselt märganud teatist, mis kuvatakse aeg-ajalt ekraani paremas alaservas ja palub teil proovida
Microsoft avas mõni aeg tagasi oma Office'i ja Office 365 tootlikkuse tööriistade komplekti piiratud hulgale innukatele testijatele. Koos leebelt
Video on kaugtöö tegemisel tõhus viis teadmiste jagamiseks. Koha leidmine, kus videosisu kättesaadavaks teha kõigile, kes seda vajavad, võib olla rohkem
Selles juhendis vaadake, kuidas IT-administraatorid saavad vanu Office 365 kontosid kustutada.
Selles juhendis vaatleme lähemalt oma näpunäiteid ja näpunäiteid OneDrive'i jaoks, kuidas hallata oma salvestusruumi ja palju muud.
Microsofti OneDrive'i pilvesalvestusteenus võimaldab teil oma failidele juurde pääseda kõikjal, kus te viibite. Ettevõttel on tegelikult kaks erinevat, kuid sarnase nimega
Selle õpetuse abil saate teada, kuidas muuta Microsoft Word 2019, 2016 või 365 õigekirjakontrolli funktsiooni.
Kui otsite, kuidas luua Facebookis küsitlust, et saada inimeste arvamust, siis meilt leiate kõik lahendused alates sündmustest, messengerist kuni looni; saate Facebookis küsitluse luua.
Kas soovite aegunud pääsmeid kustutada ja Apple Walleti korda teha? Järgige selles artiklis, kuidas Apple Walletist üksusi eemaldada.
Olenemata sellest, kas olete täiskasvanud või noor, võite proovida neid värvimisrakendusi, et vallandada oma loovus ja rahustada meelt.
See õpetus näitab, kuidas lahendada probleem, kuna Apple iPhone'i või iPadi seade kuvab vales asukohas.
Vaadake, kuidas saate režiimi Mitte segada iPadis lubada ja hallata, et saaksite keskenduda sellele, mida tuleb teha. Siin on juhised, mida järgida.
Vaadake erinevaid viise, kuidas saate oma iPadi klaviatuuri suuremaks muuta ilma kolmanda osapoole rakenduseta. Vaadake ka, kuidas klaviatuur rakendusega muutub.
Kas seisate silmitsi sellega, et iTunes ei tuvasta oma Windows 11 arvutis iPhone'i või iPadi viga? Proovige neid tõestatud meetodeid probleemi koheseks lahendamiseks!
Kas tunnete, et teie iPad ei anna tööd kiiresti? Kas te ei saa uusimale iPadOS-ile üle minna? Siit leiate märgid, mis näitavad, et peate iPadi uuendama!
Kas otsite juhiseid, kuidas Excelis automaatset salvestamist sisse lülitada? Lugege seda juhendit automaatse salvestamise sisselülitamise kohta Excelis Macis, Windows 11-s ja iPadis.
Vaadake, kuidas saate Microsoft Edge'i paroole kontrolli all hoida ja takistada brauserit tulevasi paroole salvestamast.


























