Microsoft Teams saab videofiltrid, dünaamilise vaate ja palju muud

Microsoft Teams saab hulga uusi koosolekute funktsioone, sealhulgas dünaamiline vaade, Together-režiim, videofiltrid ja reaalajas reaktsioonid.
Massmeilide saatmine oli varem aeganõudev protsess, kuid Microsoft Publisher teeb selle lihtsaks. Siin on, kuidas.
Looge oma väljaandja fail ja minge seejärel postituste menüüsse ja valige meiliühendamise valik.
Avage viisardi esimene samm, et valida adressaadid või luua uus adressaatide loend
Valige kohandatud väljad, mida avaldaja faili sisestada
Valige, kellele massmeili saadate, ja seejärel lisage teema või manustage failid
Kui teil on väikeettevõte, on üks kõige kasulikumaid asju potentsiaalsetele klientidele või klientidele massiliste e-kirjade saatmine. Sellised teenused nagu Mailchimp pakuvad massiturundusmeilide saatmise võimalust, kuid lisatasu eest. Samuti saate tavaliselt saata massimeile ja turundusmaterjale, kasutades Outlooki või Microsoft Wordi kirjakoostefunktsioone.
Microsoft Publisher võimaldab teil aga luua palju professionaalsema välimusega ja stiilseid massmeile või uudiskirju. Sukeldume endiselt kõigi Office'i rakenduste funktsioonidesse ja täna näitame teile, kuidas saate Office 365 tellimusega luua professionaalse välimusega meiliühenduse Publisheriga ilma lisatasuta.
Alustuseks saate luua oma väljaandja faili nullist , kasutades suvandit Tühi 8,5 x 11" või kasutades mõnda mallidest. Kui te pole kindel, kuidas alustada, võite otsida veebimalle uuest failist Kena soovitus masse-kirja alustajatele on uudiskirja mall, millel on palju teksti- ja fotoalasid, mida saate oma ettevõtte materjalidega välja vahetada või kohandada.
Kui olete oma faili või malli oma ettevõtte teabega kohandanud, saate liikuda ülaosas asuvasse menüüsse. Sealt soovite valida suvandi Postitused . Seejärel peaksite nägema vasakpoolset valikut E-mail Merge. Soovite klõpsata selle kõrval olevat allanoolt ja valida samm-sammult viisard.
Viisardis näete valikute loendit ja selgitust meiliühendamise protsessi toimimise kohta. Selle esimese sammu puhul peaksite pöörama tähelepanu adressaatide loendi loomisele. Sealt võite kasutada olemasolevaid kontaktide loendisse valige oma kontaktid Outlook, või valida t ype välja uue nimekirja . Tavaliselt on kõige parem valida kontaktid Outlookist, mis on juba koduks enamikule inimestele, kellega soovite ühendust võtta. Kui valite selle, saate valida kontaktide loendi ja valida oma kontaktid, seejärel liikuda järgmise sammu juurde.
Vastasel juhul võite valida uue loendi tippimise. nagu me siin oleme. Selleks võite minna tagasi vahekaardile Kirjad ja klõpsata valikul Vali saajad ja seejärel valida Sisesta uus loend. Kui nimed ja isikuandmed on välja trükitud, leiate aadressiloendi salvestamise asukoha ja klõpsake nuppu OK, seejärel Jah ja Jah, et seda edaspidiseks kasutamiseks kasutada.
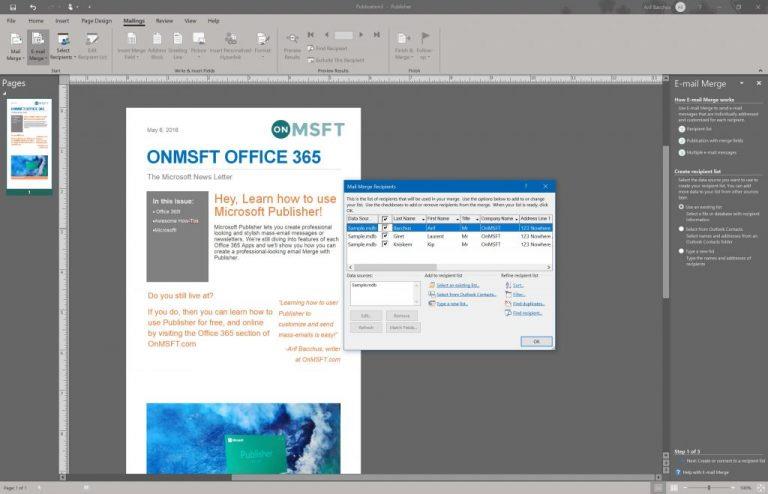
Järgmisena saate naasta e-kirjade ühendamise viisardi juurde, klõpsates sellel ülaltoodud lindil. Viisardis soovite veenduda, et teie kontaktiloend on valitud. Kui see pole nii, võite minna sammu võrra tagasi ja klõpsata käsul Redigeeri adressaatide loendit. Sealt saate seejärel klõpsata jaotises Vali olemasolev loend, et laadida üles varem loodud loend.
Pärast valimist saate viisardil klõpsates liikuda 2. sammu juurde. Peate oma dokumendi meiliühendamiseks ette valmistama. Protsessi osana näete viisardis valikute loendit, sealhulgas nimesid, numbreid ja e-posti aadresse ning muud tüüpi teavet. Viige kursor kindlasti dokumendis vajalikku kohta ja seejärel klõpsake lisamiseks. Meie puhul lähtume lihtsalt nimest. või aadress. Mõnede isikupärastatud linkide ja piltide jaoks on valikud, kuid me ei puuduta neid.
Kui olete väljaandja väljale väljade sisestamise lõpetanud, on aeg see meil saata! Näete e-kirja eelvaate valikut, et veenduda selle õigsuses. Samuti märkate, et võimalike probleemide korral kuvatakse hoiatus. Parandamiseks võite sellel klõpsata. Vastasel juhul võite jätkamiseks klõpsata käsul Saada meil.
Hüpikaknas klõpsake kindlasti valikul Saaja, kerige alla ja valige loendist suvand E-posti aadress . Seejärel saate oma teema sisestada. Lõpliku kohandamise jaoks võite ka klõpsata Valikud ja valida CC, BCC ja määrata meili prioriteedi. Samuti saate faile manustada.
Kui olete rahul, võite sõnumi saatmiseks vajutada Saada . Väljaandja teavitab teid ka sellest, kellele te meili saadate, nii et soovite kinnitamiseks vajutada nuppu OK . Kui olete seda teinud, saadetakse teie massmeil.
Kuigi oleme selgitanud, kuidas saate Microsoft Publisherit kasutada massiliste meilide või uudiskirjade saatmiseks, on sellel palju muid kasutusviise. See Office 365 rakendus sobib suurepäraselt tänukaartide, sünnipäevakaartide, bännerite, plakatite, siltide, visiitkaartide ja muu loomiseks. Võimalusi on lõputult ja saate Publisheriga teha peaaegu kõike, et oma ettevõte särada! Andke meile teada, kuidas Publisherit kasutate, kirjutades meile alloleva kommentaari.
Microsoft Teams saab hulga uusi koosolekute funktsioone, sealhulgas dünaamiline vaade, Together-režiim, videofiltrid ja reaalajas reaktsioonid.
Microsoft Teams võimaldab nüüd kopeerida kõik olemasolevad plaanid Teamsi rühmadesse või meeskondadesse. Koostööplatvorm on integreeritud Microsoft Planneriga.
Microsoft Teamsi telefonide platvorm sai mitmeid funktsioone, sealhulgas rakendust People, reaalajas subtiitreid ja Teams-Skype'i koostalitlusvõimet.
Microsoft Forms võimaldab teil nüüd jagada oma digitaalseid küsimustikke või küsitluste vastuseid teie organisatsiooni konkreetsetele kasutajatele või rühmadele.
Microsoft Planner on Kanbani stiilis ülesannete haldussüsteem, mis on suunatud hõivatud meeskondadele ja kaugtöötajatele. Planner aitab teil ülesandeid korraldada, määrata ja jälgida
Office 2016 lisandmoodulid võimaldavad teil laiendada Office'i klientide, nagu Word, Excel, PowerPoint ja Outlook, võimalusi, funktsioone ja funktsioone, kasutades
minge lehele „Juurdepääs tööle või koolile“ Windows 10 sisaldab lihtsustatud valikuid töö- või koolikontoga ühenduses püsimiseks isiklikus seadmes.
Siin on mõned levinumad tekstiprobleemid ja kuidas neid parandada
Saate lisada kontakte otse meilist, nullist, failist, Excelist ja paljust muust. Selles juhendis selgitage hästi, kuidas saate seda teha.
Kas olete kunagi tahtnud manustada oma veebisaidile Office 365 dokumenti? Selles juhendis vaadake, kuidas saate seda teha
Microsofti uue pereturvalisuse rakenduse iOS-is ja Androidis eelvaate kuvamiseks saate registreeruda järgmiselt.
See juhend näitab teile hästi, kuidas saate mõne minutiga Microsoft Wordis CV-d teha.
Varsti on kooli lõpetamise aeg, mis tähendab, et paljud õpilased kaotavad peagi juurdepääsu oma koolis pakutavatele Office 365 kontodele. Kui te praegu kasutate
Kui kasutate operatsioonisüsteemi Windows 10, olete tõenäoliselt märganud teatist, mis kuvatakse aeg-ajalt ekraani paremas alaservas ja palub teil proovida
Microsoft avas mõni aeg tagasi oma Office'i ja Office 365 tootlikkuse tööriistade komplekti piiratud hulgale innukatele testijatele. Koos leebelt
Video on kaugtöö tegemisel tõhus viis teadmiste jagamiseks. Koha leidmine, kus videosisu kättesaadavaks teha kõigile, kes seda vajavad, võib olla rohkem
Selles juhendis vaadake, kuidas IT-administraatorid saavad vanu Office 365 kontosid kustutada.
Selles juhendis vaatleme lähemalt oma näpunäiteid ja näpunäiteid OneDrive'i jaoks, kuidas hallata oma salvestusruumi ja palju muud.
Microsofti OneDrive'i pilvesalvestusteenus võimaldab teil oma failidele juurde pääseda kõikjal, kus te viibite. Ettevõttel on tegelikult kaks erinevat, kuid sarnase nimega
Selle õpetuse abil saate teada, kuidas muuta Microsoft Word 2019, 2016 või 365 õigekirjakontrolli funktsiooni.
Kui otsite, kuidas luua Facebookis küsitlust, et saada inimeste arvamust, siis meilt leiate kõik lahendused alates sündmustest, messengerist kuni looni; saate Facebookis küsitluse luua.
Kas soovite aegunud pääsmeid kustutada ja Apple Walleti korda teha? Järgige selles artiklis, kuidas Apple Walletist üksusi eemaldada.
Olenemata sellest, kas olete täiskasvanud või noor, võite proovida neid värvimisrakendusi, et vallandada oma loovus ja rahustada meelt.
See õpetus näitab, kuidas lahendada probleem, kuna Apple iPhone'i või iPadi seade kuvab vales asukohas.
Vaadake, kuidas saate režiimi Mitte segada iPadis lubada ja hallata, et saaksite keskenduda sellele, mida tuleb teha. Siin on juhised, mida järgida.
Vaadake erinevaid viise, kuidas saate oma iPadi klaviatuuri suuremaks muuta ilma kolmanda osapoole rakenduseta. Vaadake ka, kuidas klaviatuur rakendusega muutub.
Kas seisate silmitsi sellega, et iTunes ei tuvasta oma Windows 11 arvutis iPhone'i või iPadi viga? Proovige neid tõestatud meetodeid probleemi koheseks lahendamiseks!
Kas tunnete, et teie iPad ei anna tööd kiiresti? Kas te ei saa uusimale iPadOS-ile üle minna? Siit leiate märgid, mis näitavad, et peate iPadi uuendama!
Kas otsite juhiseid, kuidas Excelis automaatset salvestamist sisse lülitada? Lugege seda juhendit automaatse salvestamise sisselülitamise kohta Excelis Macis, Windows 11-s ja iPadis.
Vaadake, kuidas saate Microsoft Edge'i paroole kontrolli all hoida ja takistada brauserit tulevasi paroole salvestamast.


























