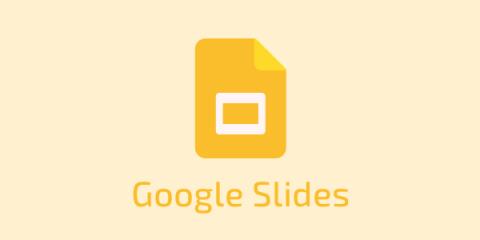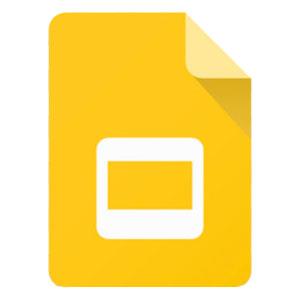Θα δείτε πολλές διαφορετικές πηγές που σας λένε να χρησιμοποιήσετε ένα CD, DVD ή ακόμα και μια μονάδα USB. Αλλά ξεχάστε όλα αυτά, θα σας πω τον πιο εύκολο και γρήγορο τρόπο για να εγκαταστήσετε την τεχνική προεπισκόπηση των Windows 10 (ή οποιοδήποτε ISO) από την τρέχουσα εγκατάσταση των Windows 8.1. Είναι ελαφρώς διαφορετικό εάν έχετε Windows 8 ή Windows 7, αλλά θα το συζητήσουμε σύντομα.
Βήμα 1. Λάβετε το αρχείο ISO των Windows 10. Αν ψάχνετε τρόπο να το εγκαταστήσετε, υποθέτω ότι έχετε ήδη κατεβάσει την Τεχνική Προεπισκόπηση. Εάν όχι, εγγραφείτε στο Πρόγραμμα Insider εδώ .
παράθυρα 8
Βρείτε το αρχείο ISO στον εξερευνητή και κάντε διπλό κλικ σε αυτό. Αυτό θα το τοποθετήσει ως μονάδα CD. Εάν το διπλό κλικ δεν λειτουργεί, δοκιμάστε να κάνετε δεξί κλικ > προσάρτηση.
Αν δεν ανοίξει ο οδηγός εγκατάστασης (λόγω της αυτόματης εκτέλεσης που συνήθως δεν ενεργοποιείται από την τοποθέτηση), μεταβείτε στο "Ο Υπολογιστής μου" και θα πρέπει να υπάρχει μια νέα τοποθετημένη μονάδα δίσκου. Κάντε διπλό κλικ σε αυτό.
Θα ανοίξει ένα νέο παράθυρο εξερευνητής με τα περιεχόμενα του ISO. Κάντε διπλό κλικ στο αρχείο setup.exe και θα ξεκινήσει η εγκατάσταση της τεχνικής προεπισκόπησης.
Τώρα, θα δείτε ένα μπλε πλαίσιο που θα σας ρωτά τι θέλετε να κρατήσετε στον υπολογιστή σας (ίσως να μην σας επιτρέψει να κρατήσετε πράγματα για τα Windows 7) και ότι, πράγματι, θέλετε να εγκαταστήσετε την προεπισκόπηση. Απλώς ακολουθήστε τα βήματα (είναι πανομοιότυπο με την εγκατάσταση των Windows 8). Είναι αυτοματοποιημένο και θα σας πει ακριβώς τι πρέπει να εισάγετε (ζώνη ώρας, λογαριασμός, τέτοια πράγματα), αλλά θα επανεκκινήσει τον υπολογιστή σας μερικές φορές.
Εάν κάνετε διπλή εκκίνηση, βεβαιωθείτε ότι η πρώτη επιλογή είναι τα Windows. Διαφορετικά, βεβαιωθείτε ότι προσέχετε, ώστε να μπορείτε να μεταβείτε στην επιλογή των Windows στο Grub (ή οποιονδήποτε φορτωτή εκκίνησης χρησιμοποιείτε) κατά τη διάρκεια κάθε επανεκκίνησης. Εάν εκκινείτε πολλά Windows, υποθέτω ότι θα θέλετε να επιλέξετε την επιλογή εκκίνησης από την οποία ξεκινήσατε αυτήν τη διαδικασία.
Αυτή είναι η διαδικασία που χρησιμοποίησα προσωπικά για την εγκατάσταση της τεχνικής προεπισκόπησης και μπορώ να το επιβεβαιώσω. Εάν έχετε οποιεσδήποτε ερωτήσεις ή προβλήματα, θα είμαι στην ενότητα σχολίων!
Windows 7
Το πρόβλημα με τα Windows 7 είναι ότι δεν διαθέτει ενσωματωμένη μέθοδο για την προσάρτηση αρχείων ISO. Όμως, η Microsoft δεν σας έχει εγκαταλείψει. Υπάρχει ακόμα ελπίδα. Μπορείτε να εγκαταστήσετε ένα πρόγραμμα για αυτήν τη λειτουργία εδώ . Ο σύνδεσμος σάς μεταφέρει σε μια σελίδα λήψης της Microsoft, με οδηγίες για τον τρόπο εγκατάστασης του "Εικονικού Πίνακα Ελέγχου CD-ROM".
Τώρα, απλώς ακολουθήστε τα βήματα που ανέφερα παραπάνω για τα Windows 8. Θα ήθελα να σας προειδοποιήσω ότι δεν έχω χρησιμοποιήσει αυτήν τη μέθοδο εδώ και πολύ καιρό. Συνιστώ ανεπιφύλακτα να δημιουργήσετε αντίγραφα ασφαλείας για όλα, καθώς οποιαδήποτε εγκατάσταση μπορεί να πάει στραβά. Δεν θα σας εγγυηθώ τίποτα, αλλά αν έχετε προβλήματα, θα είμαι στα σχόλια για να σας βοηθήσω.
OSX ή Linux
Σε ένα μείγμα θλίψης και προφανείας, δεν μπορείτε καν να κάνετε λήψη του ISO από τον ιστότοπο της Microsoft εάν χρησιμοποιείτε είτε OSX είτε Linux. Ωστόσο, εάν χρησιμοποιείτε κάποιο από αυτά τα λειτουργικά συστήματα, πιθανότατα γνωρίζετε πώς να πείσετε το πρόγραμμα περιήγησής σας να πει στη Microsoft ότι χρησιμοποιείτε Windows ή να λάβετε το ISO με άλλες μορφές στις οποίες δεν θα αναφερθώ. Αφού έχετε το ISO, πιθανότατα θέλετε να ακολουθήσετε τον τυπικό τρόπο εγγραφής ενός DVD. Όμως, όλα αυτά είναι απλώς ανεπίσημη εικασία.
Εναλλακτικές
Εάν, για κάποιο άγνωστο λόγο, αυτό δεν λειτούργησε για εσάς -- και αν δεν μπορούσατε να βρείτε βοήθεια στα σχόλια -- υπάρχουν εναλλακτικές λύσεις. Το πιο εύκολο από αυτά ίσως είναι η χρήση μιας μεθόδου USB με δυνατότητα εκκίνησης ( κάντε κλικ εδώ για οδηγίες ).
Επίσης, εάν δεν είστε βέβαιοι ότι θέλετε να εγκαταστήσετε πραγματικά την τεχνική προεπισκόπηση, υπάρχουν άλλοι τρόποι για να δοκιμάσετε το λειτουργικό σύστημα! Μπορείτε να φτιάξετε μια εικονική μηχανή στον υπολογιστή σας που δεν θα θέσει σε κίνδυνο τα αρχεία/τα προγράμματά σας ( κάντε κλικ εδώ για οδηγίες ).