Μόλις αποκτήσατε έναν νέο ασύρματο ή δικτυακό εκτυπωτή για το σπίτι ή το γραφείο σας; Η προσθήκη εκτυπωτών στα Windows σήμερα είναι μια αρκετά εύκολη διαδικασία, εφόσον ο εκτυπωτής δεν είναι παλιός.
Αυτό το άρθρο έχει σχεδιαστεί για να σας καθοδηγήσει μέσα από τη διαδικασία εγκατάστασης βήμα προς βήμα. Ακολουθήστε τα παρακάτω βήματα για να προσθέσετε τον εκτυπωτή σας και άμεσα να ξεκινήσετε την εκτύπωση.
Πίνακας περιεχομένων
- Διαχείριση εκτυπωτών στα Windows 10
- Προσθήκη εκτυπωτή στα Windows 10
- Αντιμετώπιση προβλημάτων εγκατάστασης εκτυπωτών
Διαχείριση εκτυπωτών στα Windows 10
Για να διαχειριστείτε τους εκτυπωτές σας στα Windows 10, μπορείτε να χρησιμοποιήσετε τον Πίνακα Ελέγχου ή την εφαρμογή Ρυθμίσεις. Ακολουθήστε τα παρακάτω βήματα:
- Κάντε κλικ στο Devices and Printers από τον Πίνακα Ελέγχου.
- Εναλλακτικά, κάντε κλικ στο Έναρξη, στη συνέχεια στις Ρυθμίσεις, και από εκεί στα Συσκευές.
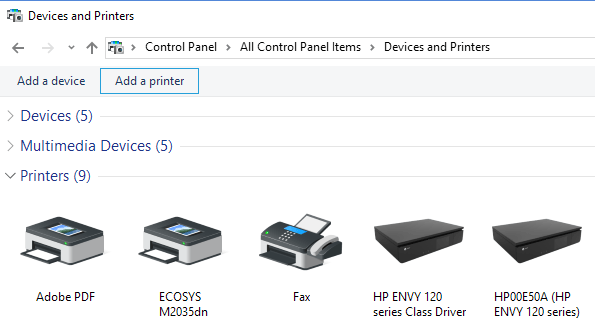
Προσθήκη εκτυπωτή στα Windows 10
Αφού συνδέσετε τον εκτυπωτή σας (είτε ασύρματα είτε μέσω καλωδίου), ακολουθήστε τα παρακάτω βήματα:
- Κάντε κλικ στο Προσθήκη εκτυπωτή στο παράθυρο διαλόγου Συσκευές και εκτυπωτές.
- Εάν ο εκτυπωτής σας είναι ενεργοποιημένος και συνδεδεμένος, θα πρέπει να εμφανιστεί στη λίστα.
- Επιλέξτε τον εκτυπωτή και κάντε κλικ στο Επόμενο.
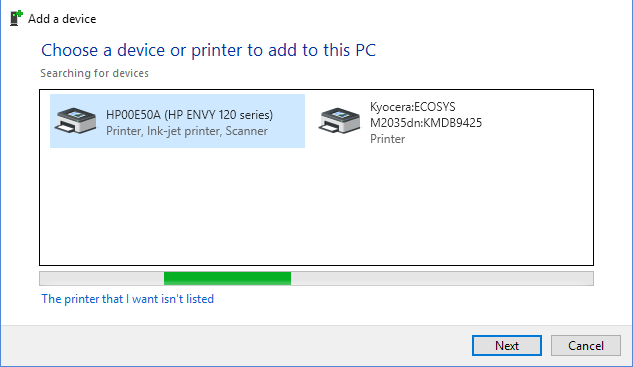
Αντιμετώπιση προβλημάτων εγκατάστασης εκτυπωτών
Αν αντιμετωπίσετε προβλήματα κατά την εγκατάσταση του εκτυπωτή, ακολουθήστε αυτές τις λύσεις:
- Κάντε κλικ στον σύνδεσμο Ο εκτυπωτής που θέλω δεν είναι στη λίστα για να αναζητήσετε άλλους εκτυπωτές.
- Δοκιμάστε να προσθέσετε έναν εκτυπωτή με χρήση διεύθυνσης TCP/IP.
- Εάν ο εκτυπωτής σας είναι παλιός, μπορεί να χρειαστεί να κάνετε αναβάθμιση στους οδηγούς ή να αποκτήσετε νέο εκτυπωτή.
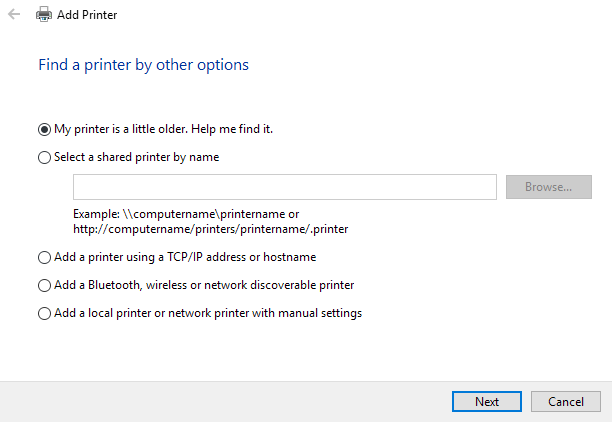
Για περισσότερες λεπτομέρειες για την επίλυση προβλημάτων, μπορείτε να επισκεφθείτε αυτή τη σελίδα αντιμετώπισης προβλημάτων από τη Microsoft.
Αν έχετε ερωτήσεις ή χρειάζεστε επιπλέον βοήθεια, μην διστάσετε να αφήσετε ένα σχόλιο.

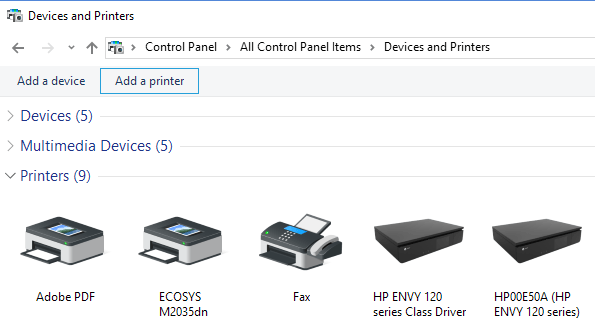
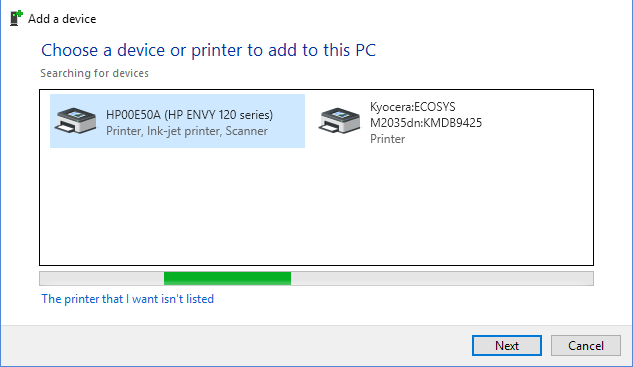
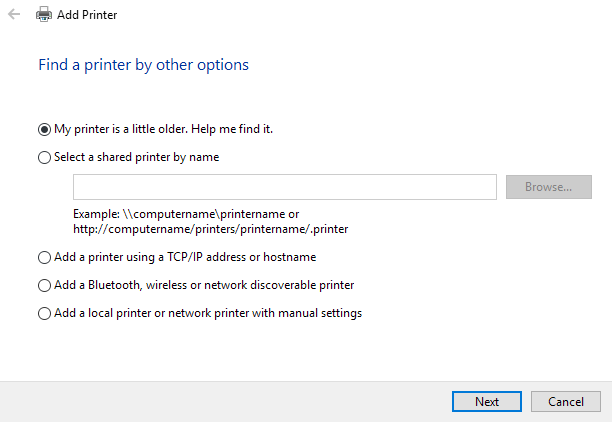




























Γιάννης -
Πολύ χρήσιμες πληροφορίες! Δεν ήξερα πώς να εγκαταστήσω έναν εκτυπωτή στο Windows 10 και τώρα όλα φαίνονται πιο εύκολα. Ευχαριστώ
Δέσποινα 89 -
Έχω απογοητευτεί πολλές φορές με τις ρυθμίσεις για τον εκτυπωτή. Κάθε φορά που προσπαθώ να συνδεθώ, κάτι πάει στραβά. Ποια είναι η γνώμη σας;
Μαρία Ι. Ραδιοφωνική -
Η διαδικασία ήταν απλή, αλλά πω πω πόσο δύσκολα ήταν να βρω τους σωστούς οδηγούς! Είμαι πολύ ικανοποιημένη εάν μπορώ να βοηθήσω τι να κάνω
Κώστας -
Είμαι ενθουσιασμένος! Μετά από πολλές δοκιμές, κατάφερα τελικά να βρω τη σωστή ρύθμιση για τον εκτυπωτή μου. Χρειάστηκε αρκετός χρόνος, αλλά άξιζει!
Χρήστος -
Ευχαριστώ για το άρθρο. Μπορείτε να προσθέσετε περισσότερες λεπτομέρειες για επιπλέον προβλήματα που μπορεί να προκύψουν κατά τη διάρκεια της διαδικασίας; Θα ήταν πολύ χρήσιμο
Μαρία L -
Αν δεν έχετε ήδη έναν δικτυακό εκτυπωτή, τότε πρέπει να πάρετε έναν! Είναι απίθανο πόσο εύκολα μπορείτε να εκτυπώσετε από οπουδήποτε στο σπίτι
Νίκος ο Χιλιετής -
Κωδικοί, οδηγίες και σοβαρές προϋποθέσεις... προτιμώ να πάω σε μία καφετέρια με έτοιμες εκτυπώσεις! Ήταν πραγματικά καλή πρόταση
Άννα από Σαλονίκη -
Έχω έναν ασύρματο εκτυπωτή και την έβαλα στο Windows 10 εύκολα! Σας προτείνω να διαβάσετε όλες τις οδηγίες προσεκτικά ώστε να αποφύγετε λάθη
Σπύρος -
Κάποιες φορές, σκέφτομαι αν τα Windows 10 είναι συμβατά με τον παλιό μου εκτυπωτή. Υπάρχει κάποια έκδοση που να λειτουργεί καλύτερα;
Ελένη Pet -
Η εκτύπωση είναι πραγματικά πιο γρήγορη από τότε που προσθέσαμε τον ασύρματο εκτυπωτή! Μου άρεσε που μπορώ να εκτυπώνω από το κινητό μου
Δημήτρης 123 -
Ρε παιδιά, αν έχετε πρόβλημα με την αναγνώριση του εκτυπωτή, βεβαιωθείτε ότι είναι στη σωστή Wi-Fi σύνδεση! Το έπαθα και ήμουν απελπισμένος
Λίτσα -
Πραγματικά μου αρέσει η ιδέα του ασύρματου εκτυπωτή! Έχω ήδη ένα και οι εκτυπώσεις είναι γρήγορες. Χρειάστηκε λίγο για να καταλάβω τη διαδικασία, αλλά το άρθρο σας με βοήθησε
Λευτέρης IT -
Καλή δουλειά με το άρθρο! Αν έχετε προβλήματα με τις ρυθμίσεις του εκτυπωτή, να θυμάστε ότι συνήθως πρόκειται για επιπλέον ρυθμίσεις δικτύου
Στέφανος -
Πρέπει να είναι προσοχή με τους οδηγούς. Μερικές φορές οι τελευταίοι δεν είναι συμβατοί και μπορεί να προκαλέσουν προβλήματα. Υπομονή και θα τα καταφέρετε!