Τα Windows 10 προσφέρουν πολλές επιλογές για την εμφάνιση κρυφών αρχείων και φακέλων που δεν είναι ορατά από προεπιλογή. Ακολουθήστε τις παρακάτω μεθόδους για να αποκαλύψετε αυτά τα αρχεία.

1. Εμφάνιση κρυφών αρχείων και φακέλων στην Εξερεύνηση αρχείων
Ακολουθήστε τα παρακάτω βήματα:
- Ανοίξτε το μενού Έναρξη, αναζητήστε Αυτός ο υπολογιστής και επιλέξτε το.
- Επιλέξτε την καρτέλα Προβολή στα επάνω μενού.
- Στην δεξιά πλευρά, ενεργοποιήστε το πλαίσιο Κρυφά στοιχεία.
- Η Εξερεύνηση αρχείων θα αρχίσει να εμφανίζει κρυφά αρχεία και φακέλους.
- Για να αποκρύψετε ξανά, απλά καταργήστε την επιλογή της Κρυφά στοιχεία.
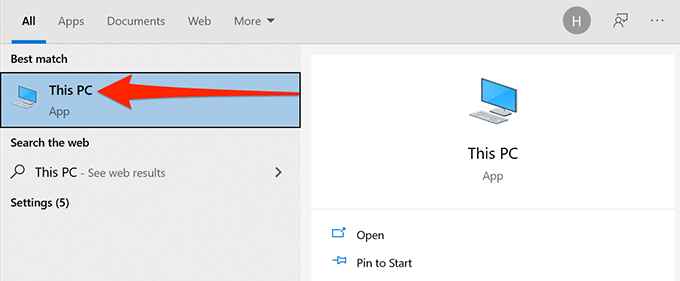
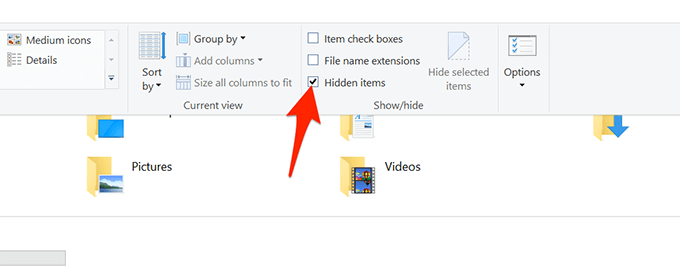
2. Εμφάνιση μέσω του Πίνακα Ελέγχου
Μπορείτε επίσης να κάνετε χρήση του Πίνακα Ελέγχου:
- Μεταβείτε στο μενού Έναρξη, αναζητήστε τον Πίνακα Ελέγχου και επιλέξτε τον.
- Επιλέξτε Προβολή κατά και διαλέξτε Κατηγορία.
- Πηγαίνετε στην επιλογή Εμφάνιση και Εξατομίκευση.
- Επιλέξτε Εμφάνιση κρυφών αρχείων και φακέλων.
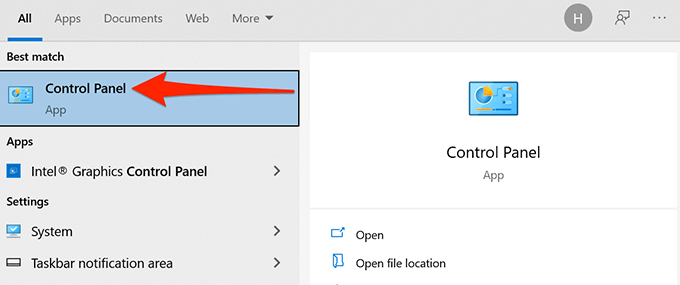
3. Χρήση των Ρυθμίσεων
Η εφαρμογή Ρυθμίσεις περιλαμβάνει την επιλογή εμφάνισης κρυφών αρχείων:
- Πατήστε Windows + I για να ανοίξετε τις Ρυθμίσεις.
- Επιλέξτε Ενημέρωση & Ασφάλεια.
- Πηγαίνετε στο Για προγραμματιστές και μετά Αλλαγή ρυθμίσεων για εμφάνιση κρυφών αρχείων.
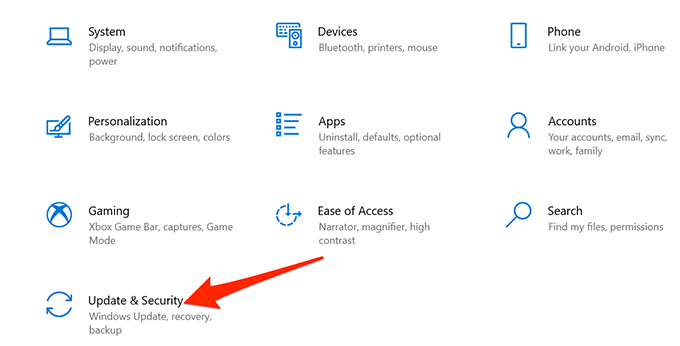
4. Χρήση PowerShell
Μπορείτε να χρησιμοποιήσετε το Windows PowerShell για να ανακαλύψετε κρυφά αρχεία:
- Ανοίξτε το PowerShell από το μενού Έναρξη.
- Πληκτρολογήστε cd και την πλήρη διαδρομή του φακέλου σας.
- Εκτελέστε την εντολή dir -force για να εμφανίσετε τα κρυφά στοιχεία.
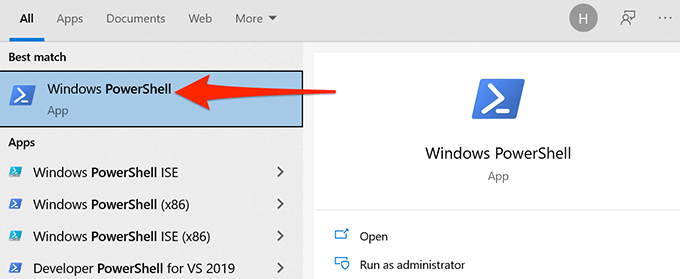
5. Εμφαίνετε μέσω της Γραμμής Εντολών
Χρησιμοποιήστε τη Γραμμή Εντολών για να βρείτε κρυφά αρχεία:
- Ανοίξτε τη Γραμμή Εντολών.
- Πληκτρολογήστε cd και την πλήρη διαδρομή του φακέλου σας.
- Εκτελέστε την εντολή dir /ah για να δείτε τα κρυφά αρχεία.
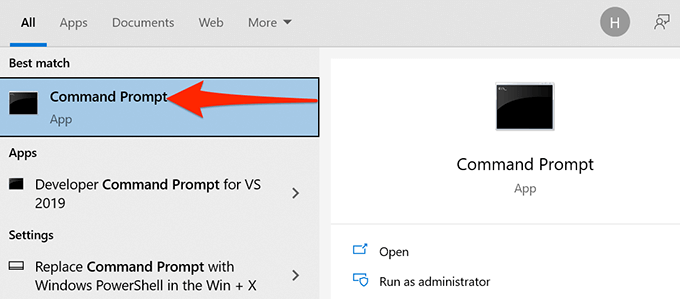
6. Εμφάνιση κρυφών αρχείων συστήματος
Ορισμένα αρχεία δεν θα εμφανιστούν ακόμα και αν έχετε ενεργοποιήσει την επιλογή κρυφών.
- Ανοίξτε τις Ρυθμίσεις για "Εμφάνιση κρυφών αρχείων".
- Απενεργοποιήστε την επιλογή "Απόκρυψη προστατευμένων αρχείων λειτουργικού συστήματος".
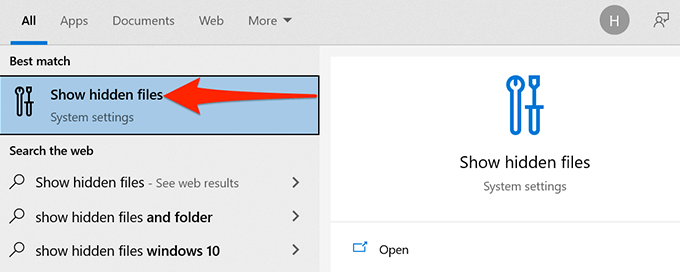
Σημαντική Προειδοποίηση
Πολλές μέθοδοι απαιτούν προσοχή, καθώς η μείωση του χαρακτηριστικού των συστημικών αρχείων μπορεί να έχει απρόβλεπτες συνέπειες. Επιλέξτε προσεκτικά και ενημερώστε μας στα σχόλια ποια μέθοδος λειτούργησε καλύτερα για εσάς!


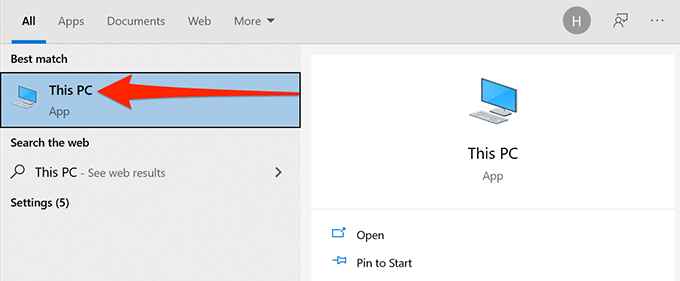
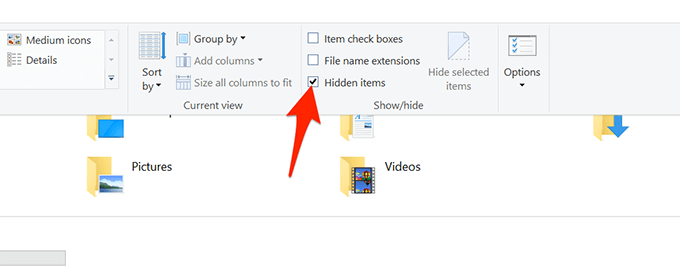
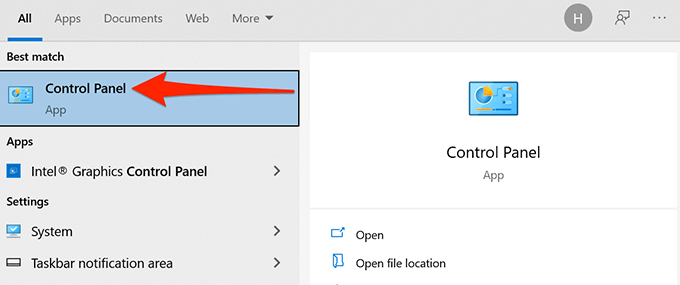
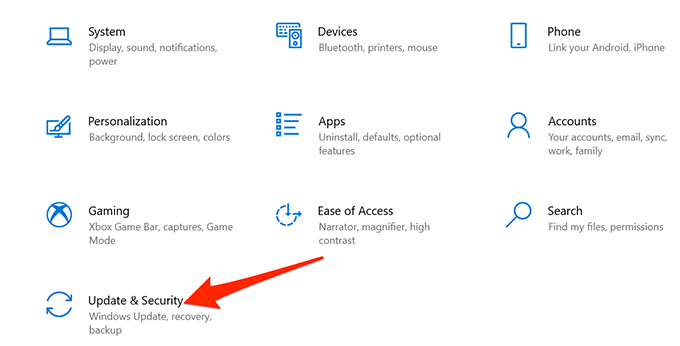
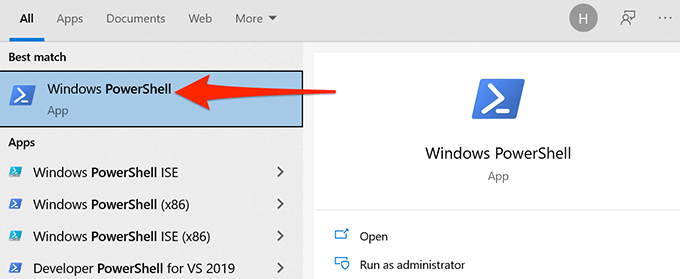
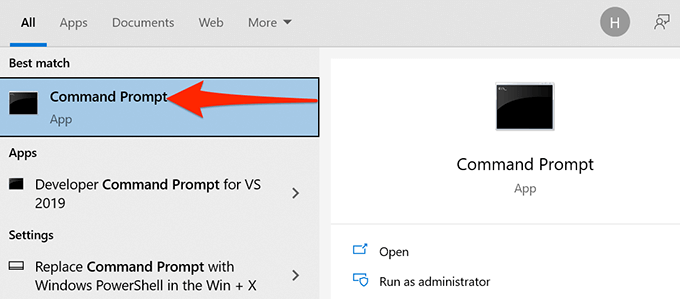
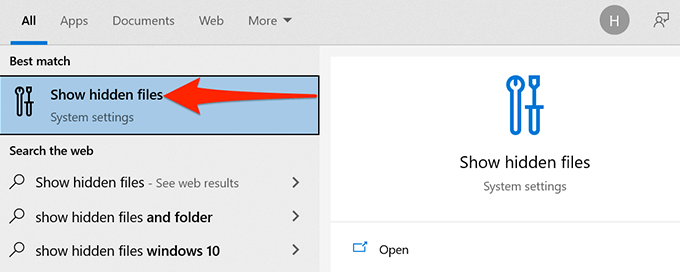




























Δημήτρης -
Φανταστικό άρθρο! Είχα ένα πρόβλημα με κρυφά αρχεία και δεν ήξερα πώς να το λύσω. Η μέθοδος με τις ρυθμίσεις φαίνεται πολύ απλή!
Κατερίνα -
Καταπληκτικό θέμα! Το χρειάζομαι γιατί έχω κάποιες φωτογραφίες που είναι κρυφές και δεν μπορώ να τις βρω. Η διαδικασία φαίνεται απλή!
Μάριος__21 -
Αφού δοκίμασα τις μεθόδους, κατάλαβα πόσο σημαντική είναι η γνώση για τα κρυφά αρχεία. Συνεχίστε να γράφετε για τέτοια θέματα!
Φίλιππος -
Πολύ καλές οι πληροφορίες! Για να είμαι ειλικρινής, δεν ήξερα καν ότι είχα κρυφά αρχεία στον υπολογιστή μου. Τελικά, οι δυνατότητες των Windows είναι πολλές
Μάριος -
Πολύ καλό άρθρο αλλά, θα ήταν χρήσιμο να προσθέσετε περισσότερες εικόνες! Μερικές φορές οι λέξεις δεν αρκούν για να κατανοήσουμε τη διαδικασία
Λίνα -
Η μέθοδος με την επιλογή "Εμφάνιση κρυφών αρχείων" είναι για μένα η πιο εύκολη! Ήδη την χρησιμοποιώ και μου έχει λύσει τα χέρια. Στην επόμενη ανάρτηση θα ήθελα να δω πώς να αφαιρώ κρυφά αρχεία
Δημητρης_IT -
Σας ευχαριστώ πολύ για αυτό το άρθρο! Συνήθως δυσκολεύομαι με τέτοιες ρυθμίσεις, αλλά αυτό μου το έκανε πολύ πιο εύκολο
Ελένη -
Ωραίο άρθρο! Πάντα ήθελα να μάθω πώς μπορώ να εμφανίσω κρυφά αρχεία στα Windows. Ειδικά αυτή η μέθοδος με την γραμμή εντολών ήταν πολύ χρήσιμη!
Σοφία -
Ειμαι ενθουσιασμένη που βρήκα αυτό το άρθρο! Κάθε φορά που χρειάζομαι κρυφά αρχεία, απλά ξεχνούσα πώς να το κάνω. Τώρα το ξέρω!
Αννα_123 -
Κάποιες φορές βρίσκω προβλήματα με κρυφούς φακέλους και δεν ξέρω πώς να τους διαχειριστώ. Αν υπάρχει κάποιος άλλος τρόπος, παρακαλώ ενημερώστε με
Νίκος210 -
Μπορεί κάποιος να με βοηθήσει; Θέλω να εμφανίσω έναν φάκελο που δεν μπορώ να τον βρω με καμία από τις μεθόδους
Ραφαήλ -
Συμφωνώ ότι αυτή η διαδικασία είναι πολλή χρήσιμη. Ελπίζω να μπορέσετε να γράψετε και για τη διαχείριση αρχείων και φακέλων σε άλλες εκδόσεις των Windows
Μαρία -
Έχω δοκιμάσει την πρώτη μέθοδο και όντως λειτουργεί! Το έχω χρειαστεί για κάποια προσωπικά μου αρχεία. Σας ευχαριστώ που το μοιραστήκατε
Παναγιώτης -
Ευχαριστώ για την ανάρτηση! Πραγματικά, με βοήθησε να ξεκαθαρίσω κάποιες παλιές ρυθμίσεις που είχα. Χρειάζεται πάντα προσοχή με τα κρυφά αρχεία
Γιώργος -
Πολύ ενδιαφέρον άρθρο! Δεν ήξερα ότι υπάρχουν τόσοι τρόποι να εμφανίσω κρυφά αρχεία στα Windows 10. Ευχαριστώ για την ενημέρωση