Samsung Galaxy Z Fold 5: Πώς να Συνδεθείτε με Υπολογιστή

Το Samsung Galaxy Z Fold 5, με το καινοτόμο σχεδιασμό του και την προηγμένη τεχνολογία, προσφέρει διάφορους τρόπους σύνδεσης με υπολογιστή. Είτε θέλετε
Ένας από τους ευκολότερους και πιο δημοφιλείς τρόπους σύνδεσης οποιασδήποτε εξωτερικής συσκευής στον υπολογιστή σας είναι μέσω της Universal Serial Bus (USB). Όλοι οι κατασκευαστές συσκευών παρέχουν θύρες USB για σύνδεση. Αυτός ο οδηγός θα σας βοηθήσει με διάφορες μεθόδους για να ενημερώσετε τα προγράμματα οδήγησης USB στα Windows 10.
Τα προγράμματα οδήγησης είναι απαραίτητα για τη σωστή επικοινωνία μεταξύ του λογισμικού και του υλικού. Εάν τα προγράμματα οδήγησης USB δεν έχουν ενημερωθεί, οι συσκευές σας δεν θα αναγνωρίζονται.
Υπάρχουν τέσσερις βασικές μέθοδοι για να εκτελέσετε μια ενημέρωση USB στα Windows 10. Ακολουθούν λεπτομέρειες για κάθε μέθοδο:
| Ποσοστό επιτυχίας | 75% |
| Καταναλώνει χρόνο; | Ναί |
| Θέλει προσπάθεια; | Ναί |
| Απαιτεί τεχνική τεχνογνωσία; | Ναί |
Αναζητήστε και κατεβάστε προγράμματα οδήγησης από τον ιστότοπο του κατασκευαστή. Είναι σημαντικό να γνωρίζετε τη μάρκα και το μοντέλο του υλικού σας.

| Ποσοστό επιτυχίας | 50% |
| Καταναλώνει χρόνο; | Ναί |
| Θέλει προσπάθεια; | Ναί |
| Απαιτεί τεχνική τεχνογνωσία; | Όχι |
Μπορείτε να χρησιμοποιήσετε τη δυνατότητα Windows Update για να ενημερώσετε τα προγράμματα οδήγησης. Αυτό απαιτεί λίγο χρόνο, αλλά είναι πιο αυτοματοποιημένο.

| Ποσοστό επιτυχίας | 75% |
| Καταναλώνει χρόνο; | Ναί |
| Θέλει προσπάθεια; | Όχι |
| Απαιτεί τεχνική τεχνογνωσία; | Όχι |
Χρησιμοποιήστε τη Διαχείριση Συσκευών για να ενημερώσετε τα προγράμματα οδήγησης USB.

| Ποσοστό επιτυχίας | 100% |
| Καταναλώνει χρόνο; | Όχι |
| Θέλει προσπάθεια; | Όχι |
| Απαιτεί τεχνική τεχνογνωσία; | Όχι |
Χρησιμοποιήστε εφαρμογές όπως το Smart Driver Care για εύκολη ενημέρωση προγραμμάτων οδήγησης.
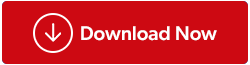
Εάν δεν μπορείτε να συνδέσετε εξωτερικές συσκευές, η ενημέρωση των προγραμμάτων οδήγησης USB είναι κυριολεκτικά απαραίτητη. Επιλέξτε μία από τις παραπάνω μεθόδους με βάση τον χρόνο και την προσπάθεια που μπορείτε να διαθέσετε. Για περισσότερες ερωτήσεις, μη διστάσετε να μας ενημερώσετε στην παρακάτω ενότητα σχολίων.
Ακολουθήστε μας για περισσότερες ενημερώσεις τεχνολογίας και συμβουλές!
Το Samsung Galaxy Z Fold 5, με το καινοτόμο σχεδιασμό του και την προηγμένη τεχνολογία, προσφέρει διάφορους τρόπους σύνδεσης με υπολογιστή. Είτε θέλετε
Αν οι ήχοι αποσύνδεσης USB συμβαίνουν χωρίς λόγο, υπάρχουν μερικές μέθοδοι που μπορείτε να χρησιμοποιήσετε για να απαλλαγείτε από αυτόν τον φάντασμα ήχο αποσυνδεδεμένης συσκευής.
Αναρωτιέστε αν μπορείτε να χρησιμοποιήσετε τον φορτιστή άλλης συσκευής με το τηλέφωνο ή το tablet σας; Αυτή η πληροφοριακή ανάρτηση σας έχει μερικές απαντήσεις.
Ενημερώστε τα προγράμματα οδήγησης USB στα Windows 10 για να συνδέσετε εξωτερικές συσκευές χωρίς προβλήματα. Ακολουθήστε τις βήμα-βήμα οδηγίες μας.
Μερικές φορές, τα πράγματα δεν πάνε όπως ακριβώς θα τα θέλαμε. Μερικές φορές χρειάζεται να δαγκώσουμε την κουκκίδα και να ανανεώσουμε τις εγκαταστάσεις των Windows 10 ή να κάνουμε μια νέα
Με όλα αυτά τα νέα των Windows 10, ορισμένοι από εμάς ξεχάσαμε μια από τις πιο εκπληκτικές δυνατότητες που μας έδωσε η Microsoft στα Windows 8, τα Windows To Go. Η ιδέα του να έχεις
Υπάρχουν πολλοί λόγοι για τους οποίους ο φορητός υπολογιστής σας δεν μπορεί να συνδεθεί στο WiFi και επομένως υπάρχουν πολλοί τρόποι για να διορθώσετε το σφάλμα. Εάν ο φορητός υπολογιστής σας δεν μπορεί να συνδεθεί στο WiFi, μπορείτε να δοκιμάσετε τους ακόλουθους τρόπους για να διορθώσετε αυτό το πρόβλημα.
Αφού δημιουργήσουν μια εκκίνηση USB για την εγκατάσταση των Windows, οι χρήστες θα πρέπει να ελέγξουν την απόδοση της εκκίνησης USB για να δουν αν δημιουργήθηκε με επιτυχία ή όχι.
Αρκετά δωρεάν εργαλεία μπορούν να προβλέψουν βλάβες μονάδων δίσκου προτού συμβούν, δίνοντάς σας χρόνο να δημιουργήσετε αντίγραφα ασφαλείας των δεδομένων σας και να αντικαταστήσετε τη μονάδα δίσκου εγκαίρως.
Με τα κατάλληλα εργαλεία, μπορείτε να σαρώσετε το σύστημά σας και να αφαιρέσετε λογισμικό υποκλοπής spyware, adware και άλλα κακόβουλα προγράμματα που ενδέχεται να κρύβονται στο σύστημά σας.
Όταν, για παράδειγμα, ένας υπολογιστής, μια κινητή συσκευή ή ένας εκτυπωτής προσπαθεί να συνδεθεί σε έναν υπολογιστή με Microsoft Windows μέσω δικτύου, ενδέχεται να εμφανιστεί το μήνυμα σφάλματος "δεν βρέθηκε η διαδρομή δικτύου" — Σφάλμα 0x80070035.
Η μπλε οθόνη θανάτου (BSOD) είναι ένα συνηθισμένο και όχι καινούργιο σφάλμα των Windows όταν ο υπολογιστής αντιμετωπίζει κάποιο σοβαρό σφάλμα συστήματος.
Αντί να εκτελούμε χειροκίνητες και άμεσες λειτουργίες πρόσβασης στα Windows, μπορούμε να τις αντικαταστήσουμε με διαθέσιμες εντολές CMD για ταχύτερη πρόσβαση.
Όπως και στα Windows 10, μπορείτε επίσης να χρησιμοποιήσετε λογισμικό τρίτων για να κάνετε τη γραμμή εργασιών των Windows 11 διαφανή.
Μετά από αμέτρητες ώρες χρήσης του φορητού και επιτραπέζιου ηχείου του πανεπιστημίου τους, πολλοί άνθρωποι ανακαλύπτουν ότι μερικές έξυπνες αναβαθμίσεις μπορούν να μετατρέψουν τον στενό χώρο της φοιτητικής τους εστίας στον απόλυτο κόμβο streaming χωρίς να ξοδέψουν μια περιουσία.
Από τα Windows 11, ο Internet Explorer θα καταργηθεί. Σε αυτό το άρθρο, το WebTech360 θα σας καθοδηγήσει πώς να χρησιμοποιήσετε τον Internet Explorer στα Windows 11.



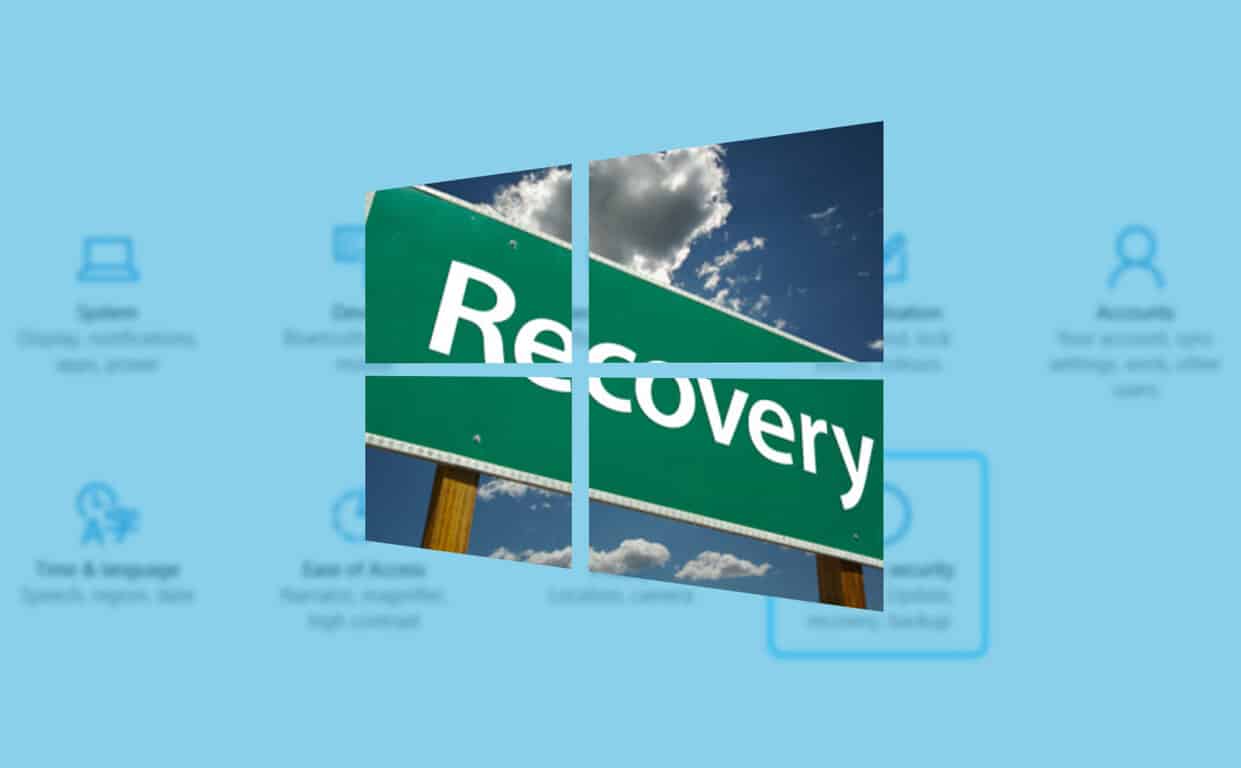
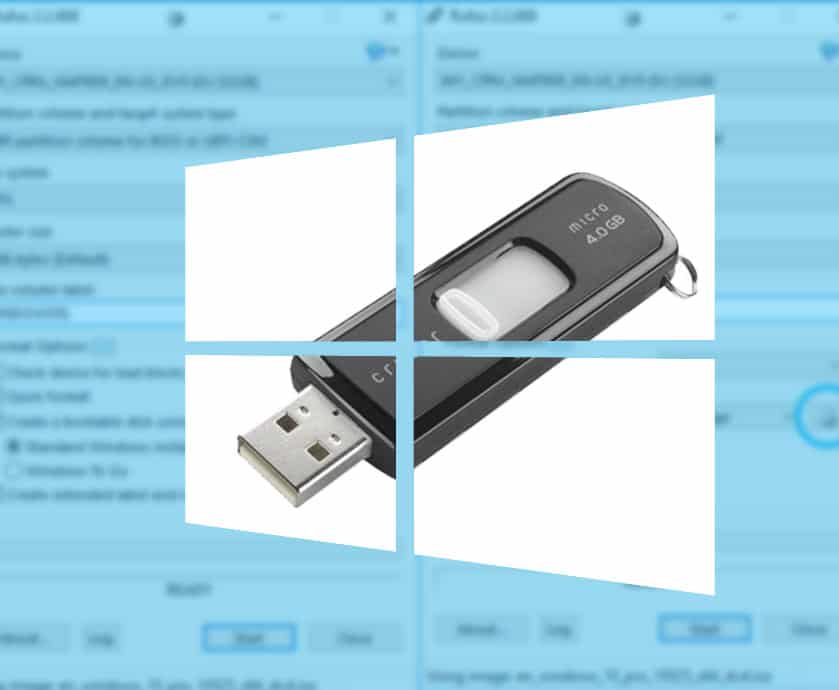










Λάμπρος -
Ευχαριστώ που μοιραστήκατε αυτό το άρθρο! Επιτέλους, βρήκα τη λύση για το πρόβλημα που είχα με την USB μου!
Τζούλια -
Έχω δοκιμάσει όσα γράφετε και εν τέλει δούλεψε! Ευχαριστώ για την βοήθεια
Πετρος_pc -
Ειδικά η αναφορά στο Device Manager ήταν πολύ χρήσιμη. Δεν το είχα σκεφτεί υπό αυτή την οπτική
Ηλέκτρα -
Πραγματικά βρήκα τη διαδικασία πολύ βολική και γρήγορη. Τελικά, δεν είναι τόσο δύσκολο όσο φανταζόμουν
Αλέξανδρος -
Ευχαριστώ για τις οδηγίες! Ήταν πολύ χρήσιμες και κατάφερα να ενημερώσω τους οδηγούς USB χωρίς προβλήματα
Φίλιππος -
Μεγάλη βοήθεια το άρθρο σας! Οι ανησυχίες μου διαλύθηκαν. Χρειάζεμαι απλά λίγη υπομονή για την ενημέρωση
Μαίρη -
Χαίρομαι που βρήκατε μια λύση στο πρόβλημά σας! Ίσως να μοιραστείτε και άλλες χρήσιμες πληροφορίες;
Στέφανος -
Είναι πραγματικά σοβαρό θέμα η ενημέρωση των οδηγών. Μην το αφήνετε στην τύχη!
Κώστας -
Να προσθέσω ότι είναι καλό να κάνετε ένα backup πριν την ενημέρωση, έτσι για παν ενδεχόμενο!
Σοφία -
Είναι σημαντικό να ενημερώνουμε τους οδηγούς! Μην το παραλείψετε
Γιώργος IT -
Μπράβο! Οι λεπτομέρειες για το πώς να ενημερώσετε τους οδηγούς ήταν πολύ σαφείς. Όλοι πρέπει να το διαβάσουν
Δημήτρης -
Πραγματικά, οι οδηγίες σας με βοήθησαν να λύσω το πρόβλημά μου. Υπάρχει κάτι άλλο που να πρέπει να κάνω;
Νίκος -
Έχω ακόμα απορίες, πώς μπορώ να βρω την πιο πρόσφατη έκδοση των οδηγών;
Ελένη -
Ψάχνω να ενημερώσω και άλλες συσκευές, γνωρίζετε αν ισχύει ίδια διαδικασία και για άλλες θύρες;
Μαρία123 -
Αυτή η διαδικασία είναι τόσο απλή! Δεν είχα καθόλου ιδέα μέχρι να διαβάσω αυτό το άρθρο
Αγγελική2 -
Η ενημέρωση των προγραμμάτων οδήγησης USB στα Windows 10 είναι πολύ βασική διαδικασία. Ωραίο άρθρο