Πώς να απενεργοποιήσετε το Windows Defender στα Windows 10/11

Το Windows Defender είναι ένα δωρεάν, ενσωματωμένο, ολοκληρωμένο εργαλείο προστασίας από ιούς με αξιόπιστη προστασία. Ωστόσο, υπάρχουν ορισμένα μειονεκτήματα στη χρήση του. είναι
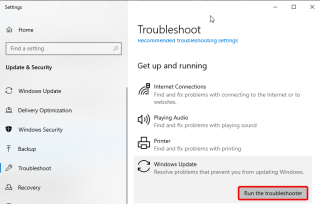
Έχετε συναντήσει ποτέ το Windows Update Δεν είναι δυνατός ο τρέχων έλεγχος για το μήνυμα σφάλματος Ενημερώσεις όταν θέλετε να εγκαταστήσετε ενημερώσεις;
Αυτή η ανάρτηση αφορά τη διόρθωση του μηνύματος σφάλματος. Εδώ θα συζητήσουμε 8 αποτελεσματικούς τρόπους για να διορθώσετε το Windows Update δεν είναι δυνατός ο τρέχων έλεγχος για ενημερώσεις επειδή η υπηρεσία δεν εκτελείται.
Πώς να διορθώσετε την υπηρεσία Windows Update που δεν εκτελείται
Γιατί πρέπει να ενημερώσετε τα Windows;
Οι περισσότερες ενημερώσεις των Windows αντιμετωπίζουν ζητήματα ασφάλειας, ευπάθειες ενημερώσεων κώδικα, αντιμετωπίζουν σφάλματα και ζητήματα. Επομένως, συνιστάται η ενημέρωση των Windows.
Ωστόσο, υπάρχουν φορές που μπορεί να συναντήσετε, "Το Windows Update δεν μπορεί αυτήν τη στιγμή να ελέγξει για ενημερώσεις επειδή η υπηρεσία δεν εκτελείται". Ακόμη και η επανεκκίνηση του υπολογιστή δεν βοηθά.
Εάν είστε επίσης προβληματισμένοι λόγω του ίδιου ζητήματος, αυτό το άρθρο είναι για εσάς. Σε αυτόν τον οδηγό, εάν τον διαβάσετε μέχρι το τέλος, θα βρείτε τη λύση για να διορθώσετε το σφάλμα Windows Update Service Missing.
Διόρθωση: Η υπηρεσία Windows Update δεν εκτελείται
Χρησιμοποιώντας το ενσωματωμένο πρόγραμμα αντιμετώπισης προβλημάτων των Windows, μπορείτε να επιλύσετε γρήγορα το πρόβλημα. Για να το χρησιμοποιήσετε, ακολουθήστε τα παρακάτω βήματα:
1. Στη γραμμή αναζήτησης των Windows πληκτρολογήστε, Αντιμετώπιση προβλημάτων και κάντε κλικ στην επιλογή Ρυθμίσεις αντιμετώπισης προβλημάτων.
2. Κάντε κλικ στην Ενημέρωση παραθύρου – Επιλύστε το πρόβλημα που σας εμποδίζει να ενημερώσετε τα Windows > Εκτελέστε το εργαλείο αντιμετώπισης προβλημάτων.

3. Αφήστε το Windows Update να εντοπίσει το πρόβλημα.

4. Μόλις τελειώσετε, κάντε κλικ στο Επόμενο και επανεκκινήστε το σύστημά σας Windows 10.

5. Τώρα προσπαθήστε να ενημερώσετε τα Windows, δεν θα πρέπει πλέον να αντιμετωπίζετε τα Windows δεν μπορούν αυτήν τη στιγμή να ελέγξουν για ενημερώσεις.
Εάν αυτό δεν λειτουργεί, δοκιμάστε να χρησιμοποιήσετε άλλες μεθόδους.
Η επαναφορά ή η απενεργοποίηση και η ενεργοποίηση των ρυθμίσεων ενημέρωσης των Windows έχει αποδειχθεί ευεργετική. Για να το κάνετε αυτό, ακολουθήστε τα παρακάτω βήματα:
1. Πατήστε τα πλήκτρα Windows + X.
2. Επιλέξτε Ρυθμίσεις από το αναδυόμενο μενού.
3. Εδώ κάντε κλικ στην Ενημέρωση & Ασφάλεια.

4. Στο επόμενο παράθυρο, κάντε κλικ στο Windows Update.
5. Κάντε κλικ στο Advanced Options.

6. Στην περιοχή Παύση ενημερώσεων, επιλέξτε την ημερομηνία μέχρι την οποία δεν θέλετε να κάνετε λήψη ενημερώσεων.

7. Τώρα επανεκκινήστε τον υπολογιστή και στη συνέχεια προσπαθήστε να ενημερώσετε τα Windows, δεν θα αντιμετωπίσετε κανένα πρόβλημα.
Σε μια νεότερη έκδοση των Windows, τα βήματα μπορεί να διαφέρουν, αλλά το μόνο που χρειάζεται να κάνετε είναι να απενεργοποιήσετε τις ενημερώσεις > να επανεκκινήσετε τον υπολογιστή > να προσπαθήσετε ξανά να πραγματοποιήσετε λήψη και εγκατάσταση ενημερώσεων.
Συχνά, όταν ένα πρόγραμμα οδήγησης RST (Intel Rapid Storage Technology) είναι κατεστραμμένο και ξεπερασμένο, αντιμετωπίζετε αυτό το πρόβλημα. Μπορείτε να ενημερώσετε αυτό το πρόγραμμα οδήγησης μη αυτόματα μεταβαίνοντας στην τοποθεσία της Intel ή μπορείτε να χρησιμοποιήσετε ένα εργαλείο ενημέρωσης προγραμμάτων οδήγησης. Συνιστούμε να χρησιμοποιήσετε το Smart Driver Updater, το καλύτερο πρόγραμμα ενημέρωσης προγραμμάτων οδήγησης για Windows.
Για να μάθετε περισσότερα σχετικά με αυτό το εργαλείο, διαβάστε τη λεπτομερή κριτική.
Τα προσωρινά αρχεία του Windows Update αποθηκεύονται στο φάκελο Software Distribution. Όταν αυτά τα αρχεία είναι πολύ παλιά, ενδέχεται να μην εκτελείται η υπηρεσία ενημέρωσης των Windows ή το Windows Update δεν μπορεί να ελέγξει αυτήν τη στιγμή για ενημερώσεις. Για να το επιλύσετε, ακολουθήστε τα παρακάτω βήματα:
1. Πατήστε Windows + R
2. Στη συνέχεια, στο παράθυρο Εκτέλεση πληκτρολογήστε services.msc και πατήστε enter
3. Τώρα στο παράθυρο Υπηρεσίες, αναζητήστε την υπηρεσία Windows Update.
4. Κάντε δεξί κλικ στο Windows Update > Stop

5. Μετά από αυτό, εκκινήστε την Εξερεύνηση των Windows και μεταβείτε στο φάκελο C:\Windows.
6. Αναζητήστε το φάκελο Software Distribution και διαγράψτε όλα τα αρχεία που είναι αποθηκευμένα σε αυτόν.
7. Και πάλι, μεταβείτε στο παράθυρο υπηρεσιών των Windows. Κάντε δεξί κλικ στο Windows Update > Έναρξη.
8. Κάντε επανεκκίνηση των Windows και, στη συνέχεια, δοκιμάστε να εκτελέσετε το Windows Update.
Αυτό σίγουρα θα επιλύσει προβλήματα που δεν εκτελούνται με το Windows Update.
Εάν δεν λειτουργεί τίποτα, δοκιμάστε να επαναφέρετε το Windows Update Repository. Για να το κάνετε αυτό, ακολουθήστε τα παρακάτω βήματα:
1. Πληκτρολογήστε Command Prompt στη γραμμή αναζήτησης των Windows
2. Κάντε κλικ στην επιλογή Εκτέλεση ως διαχειριστής από το δεξιό παράθυρο

3. Πληκτρολογήστε τις ακόλουθες εντολές:
Σημείωση: Πατήστε Enter μετά από κάθε εντολή
net stop bits
net stop wuauserv
4. Πατήστε τα πλήκτρα Windows + R
5. Στο Run, τα παράθυρα εισάγουν %WINDIR% και πατήστε enter
6. Αναζητήστε το φάκελο SoftwareDistribution και μετονομάστε τον σε SoftwareDistribution.old
7. Επιστρέψτε στη Γραμμή εντολών που εκτελούμε ως διαχειριστής και εισαγάγετε τις ακόλουθες εντολές. Βεβαιωθείτε ότι πατάτε enter μετά από κάθε εντολή:
net start bits
net start wuauserv
8. Επανεκκινήστε τα Windows.
Αυτό θα πρέπει να επιλύσει το πρόβλημα.
Εάν τα αρχεία .dll που σχετίζονται με την υπηρεσία Windows Update δεν έχουν καταχωρηθεί κατάλληλα, τότε αντιμετωπίζετε το Windows Update Δεν είναι δυνατός ο τρέχων έλεγχος για ενημερώσεις επειδή η υπηρεσία δεν εκτελείται.
Για να το επιλύσετε, ακολουθήστε τα παρακάτω βήματα:
1. Πληκτρολογήστε Services στη γραμμή αναζήτησης των Windows
2. Κάντε διπλό κλικ στο αποτέλεσμα αναζήτησης για να ανοίξετε το παράθυρο Υπηρεσίες
3. Αναζητήστε το Windows Update > κάντε δεξί κλικ > Διακοπή
4. Στη συνέχεια, στη γραμμή αναζήτησης των Windows, πληκτρολογήστε Command Prompt > Run as administrator
5. Πληκτρολογήστε τις ακόλουθες εντολές. Βεβαιωθείτε ότι πατάτε Enter μετά από κάθε εντολή:
regsvr32 wuaueng.dll
regsvr32 wups2.dll
regsvr32 wucltux.dll
regsvr32 wuwebv.dll
regsvr32 wups.dll
regsvr32 wuapi.dll
6. Κάντε κλικ στο Ok όταν σας ζητηθεί
7. Μεταβείτε στο Service και ξεκινήστε το Windows Update
8. Κάντε επανεκκίνηση του υπολογιστή σας και δείτε εάν το πρόβλημα επιλύθηκε.
Εάν πιστεύετε ότι έχετε αρχίσει να αντιμετωπίζετε αυτό το πρόβλημα μετά την εκτέλεση μιας συγκεκριμένης εργασίας, μπορείτε να εκτελέσετε μια Επαναφορά Συστήματος. Αυτό δεν θα επηρεάσει τα προσωπικά σας αρχεία. Μάθετε πώς να χρησιμοποιείτε την Επαναφορά Συστήματος στα Windows 10 .
Μερικές φορές η απενεργοποίηση των τειχών προστασίας ή του εγκατεστημένου προγράμματος προστασίας από ιούς βοηθά επίσης στην αντιμετώπιση προβλημάτων Το Windows Update δεν είναι δυνατός ο τρέχων έλεγχος για ενημερώσεις. Επομένως, πριν ελέγξετε για ενημερώσεις, δοκιμάστε να απενεργοποιήσετε το εργαλείο ασφαλείας που χρησιμοποιείτε και, στη συνέχεια, ενημερώστε τα Windows.
Ανεξάρτητα από το γεγονός ότι η λύση έχει λειτουργήσει ή όχι, ενεργοποιήστε ξανά το λογισμικό προστασίας αφού ελέγξετε για το Windows Update.
Συνήθεις ερωτήσεις Το Windows Update δεν μπορεί να γίνει επί του παρόντος έλεγχος για ενημερώσεις
Q1. Γιατί λαμβάνετε το μήνυμα Windows Update Cannot Currently Check for Updates;
Το σφάλμα παρουσιάζεται όταν η υπηρεσία Windows Update δεν εκτελείται ή ο φάκελος της προσωρινής ενημέρωσης των Windows είναι κατεστραμμένος.
Ε2. Πώς να ελέγξετε εάν η υπηρεσία Windows Update εκτελείται ή όχι;
Ε3. Τι πρέπει να γίνει για να διορθωθεί το Windows Update Δεν είναι δυνατός επί του παρόντος έλεγχος για ενημερώσεις επειδή η υπηρεσία δεν εκτελείται
Για να διορθώσετε το μήνυμα σφάλματος, θα πρέπει να εκτελέσετε τα ακόλουθα βήματα:
Αυτά είναι όλα προς το παρόν. Ελπίζουμε ότι οι λύσεις που αναφέρονται παραπάνω βοηθούν στην επίλυση του Windows Update Δεν είναι δυνατός ο επί του παρόντος έλεγχος για ενημερώσεις επειδή η υπηρεσία δεν εκτελείται. Ενημερώστε μας ποια μέθοδος λειτούργησε. Εάν δοκιμάσατε οποιαδήποτε άλλη μέθοδο και λειτούργησε, μοιραστείτε τη στο πλαίσιο σχολίων. Μας αρέσει να ακούμε νέα σας, γι' αυτό μοιραστείτε τις σκέψεις σας.
Το Windows Defender είναι ένα δωρεάν, ενσωματωμένο, ολοκληρωμένο εργαλείο προστασίας από ιούς με αξιόπιστη προστασία. Ωστόσο, υπάρχουν ορισμένα μειονεκτήματα στη χρήση του. είναι
Με την αυξημένη χρήση της τεχνολογίας στην εκπαίδευση και την καθημερινή ζωή, ο αριθμός των παιδιών που χρησιμοποιούν τηλέφωνα, tablet ή υπολογιστές αυξάνεται. Κατά συνέπεια, περισσότερα
Το DPI (κουκκίδες ανά ίντσα) είναι ένα από τα πιο σημαντικά χαρακτηριστικά του ποντικιού σας. Όσο υψηλότερο είναι, τόσο πιο γρήγορα θα μετακινηθεί ο δείκτης σας στην οθόνη.
Τα Microsoft Windows έχουν κάνει πολλές αλλαγές όλα αυτά τα χρόνια, μερικές από τις οποίες έφεραν περισσότερες αλλαγές από άλλες. Αυτές τις μέρες, οι περισσότεροι χρήστες υπολογιστών χρησιμοποιούν Windows
Μόλις ολοκληρώσατε τη συνομιλία με έναν φίλο που έχει νέο αριθμό τηλεφώνου. Αλλά προτού καταφέρετε να το αποθηκεύσετε στις επαφές σας, το τηλέφωνό σας διακόπτεται. Οταν
Η χρήση του Mac και του Android μαζί είναι διασκεδαστική μέχρι να χρειαστεί να κάνετε κάτι όπως να μετακινήσετε αρχεία μεταξύ τους. Ευτυχώς, υπάρχουν αρκετές μέθοδοι για κοινή χρήση
Θέλετε ποτέ να προσθέσετε τα δικά σας προγράμματα οδήγησης στη λίστα με τα προεγκατεστημένα προγράμματα οδήγησης στα Microsoft Windows. Μπορείτε να το κάνετε εύκολα με αυτά τα βήματα.
Δεν υπάρχει τίποτα χειρότερο από το να ενεργοποιείτε τον υπολογιστή σας με Windows μόνο για να διαπιστώσετε ότι η συσκευή σας δεν λειτουργεί όπως αναμένεται. Για παράδειγμα, όταν δεν μπορείτε καν να συνδεθείτε
Μάθετε πώς να ελέγχετε τον οπίσθιο φωτισμό του πληκτρολογίου σας σαν επαγγελματίας στα Windows 11 μέσω συντομεύσεων πληκτρολογίου ή εφαρμογών σε αυτόν τον οδηγό.
Όταν η Microsoft ανακοίνωσε τα Windows 10 Mobile, υποσχέθηκε επίσης ότι οι προγραμματιστές θα μπορούσαν να μεταφέρουν ανώδυνα τις εφαρμογές τους iOS και Android στη λειτουργία της







