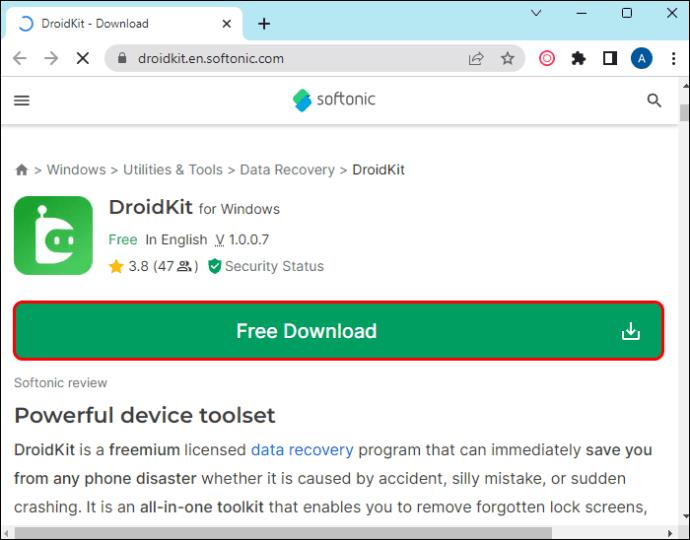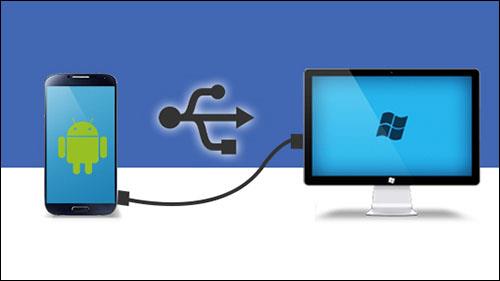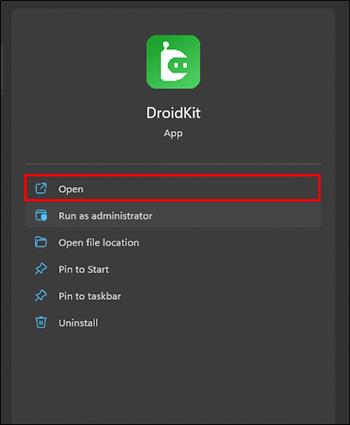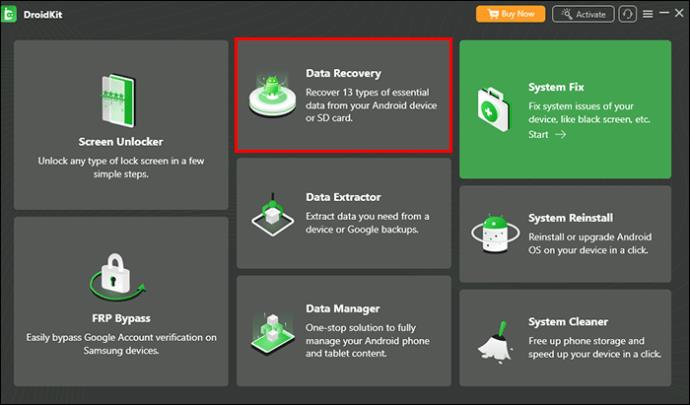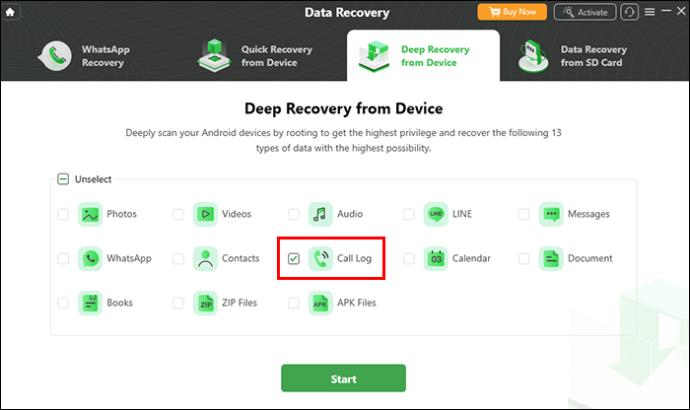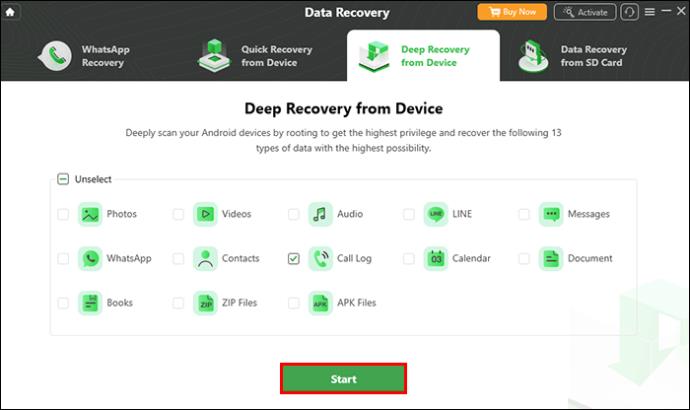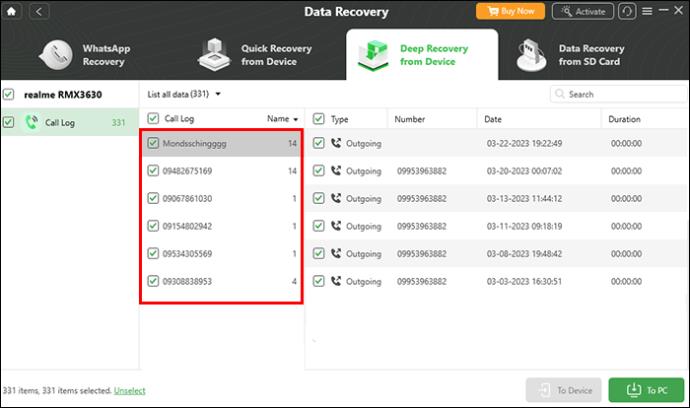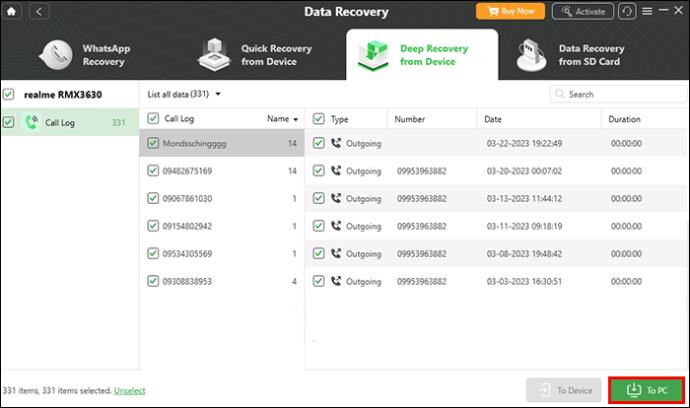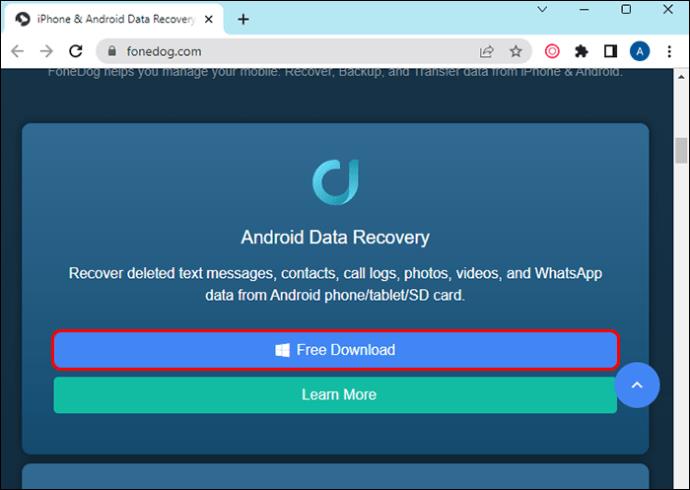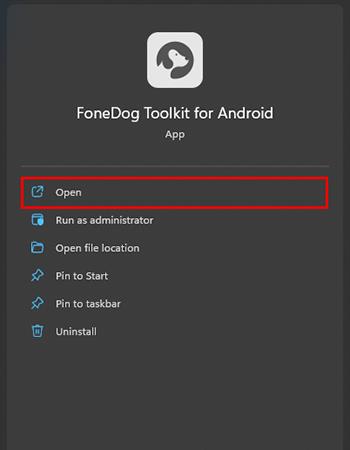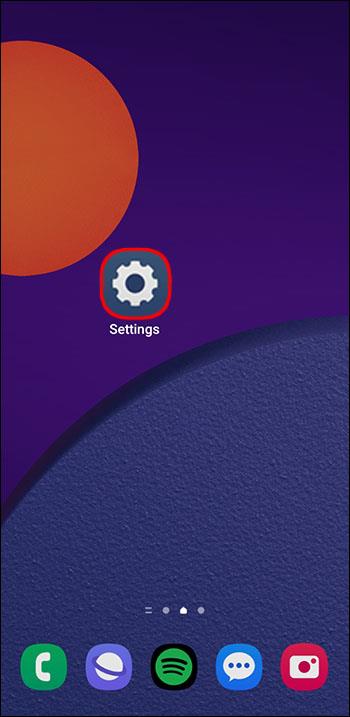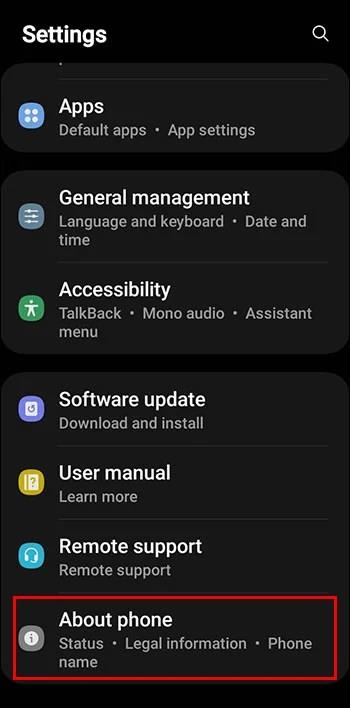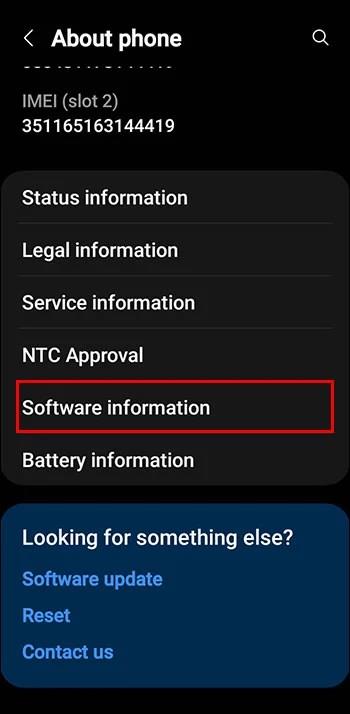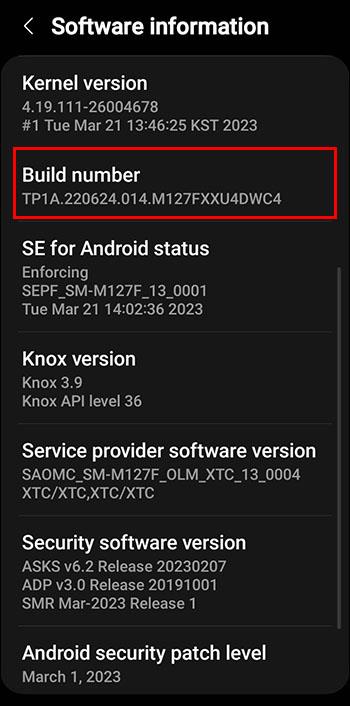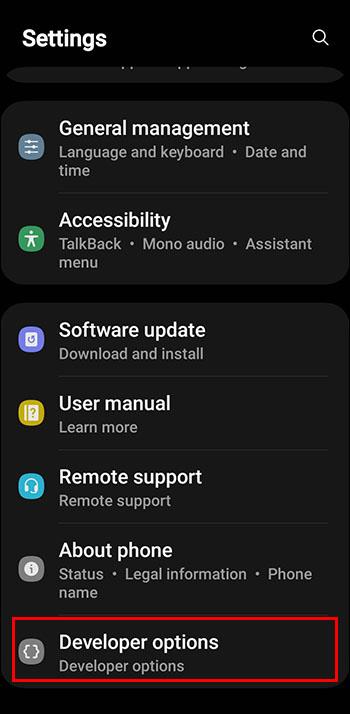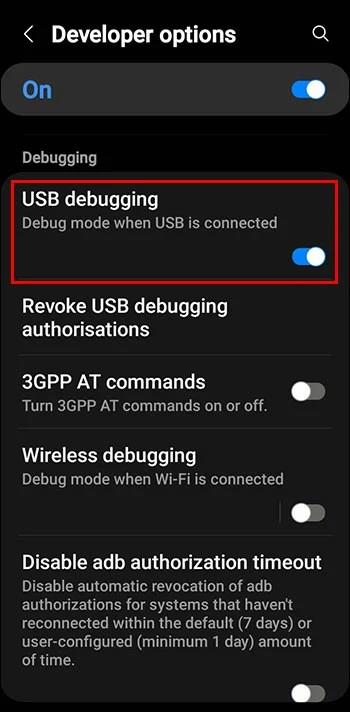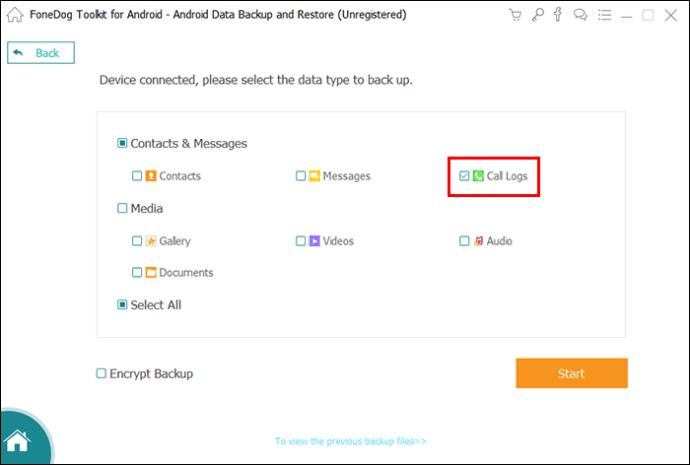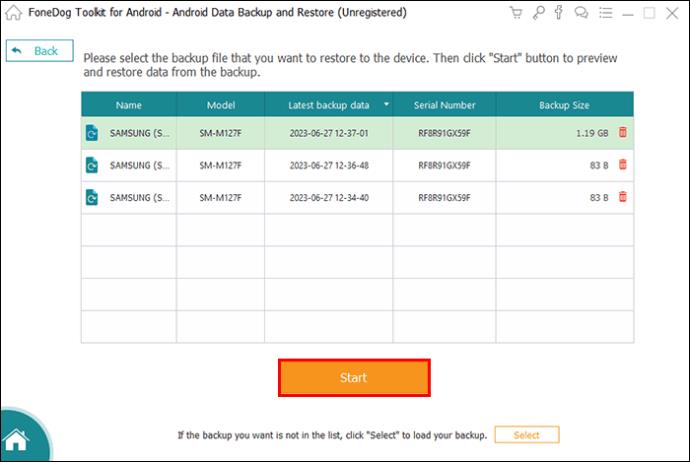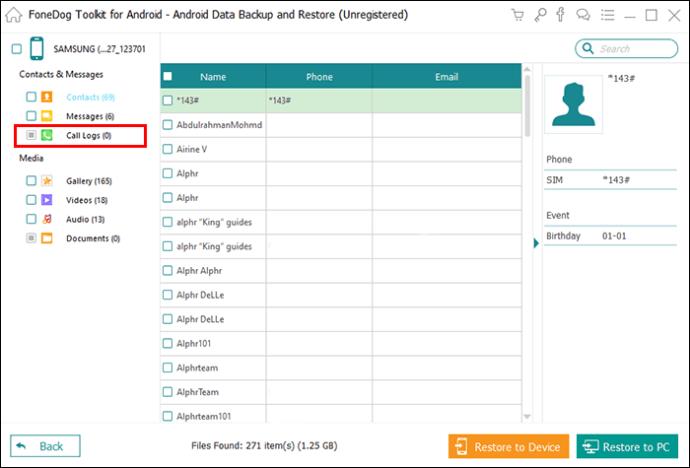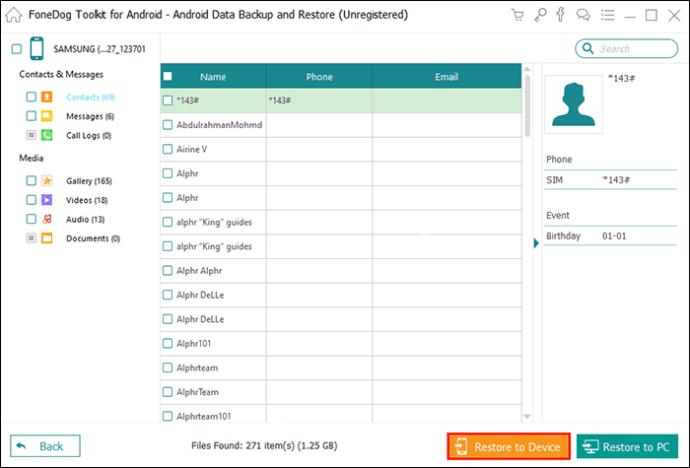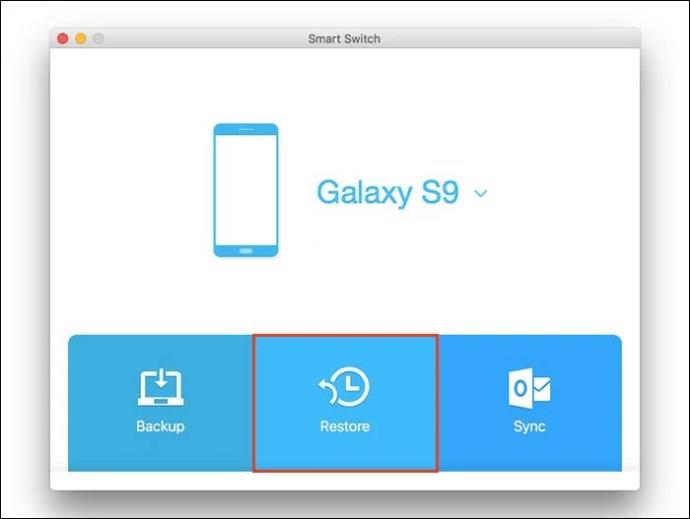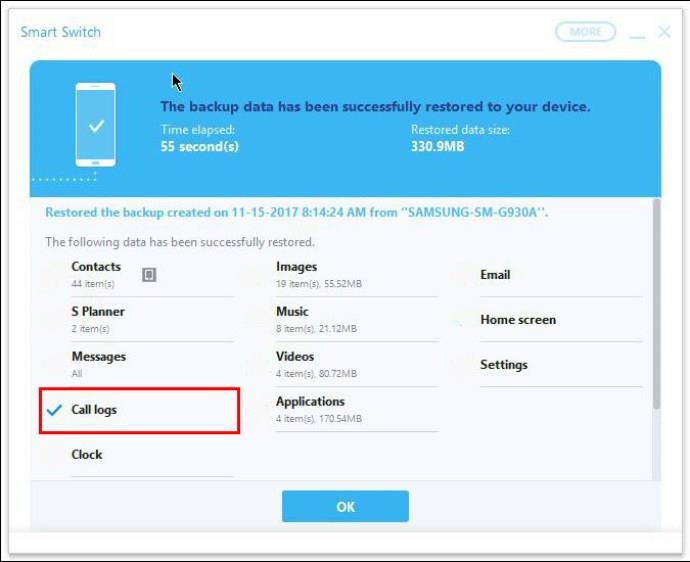Μόλις ολοκληρώσατε τη συνομιλία με έναν φίλο που έχει νέο αριθμό τηλεφώνου. Αλλά προτού καταφέρετε να το αποθηκεύσετε στις επαφές σας, το τηλέφωνό σας διακόπτεται. Όταν ενεργοποιείτε το τηλέφωνό σας, συνειδητοποιείτε ότι ο αριθμός είχε φύγει.

Εάν σας έχει συμβεί παρόμοια κατάσταση και θέλετε να ανακτήσετε το διαγραμμένο ιστορικό κλήσεων στο τηλέφωνό σας Android, θα χαρείτε να ακούσετε ότι υπάρχουν διάφοροι τρόποι για να το κάνετε.
Λόγοι για τους οποίους μπορεί να λείπει το ιστορικό κλήσεων του Android σας
Πρώτον, είναι ζωτικής σημασίας να προσδιορίσετε γιατί λείπει το ιστορικό κλήσεων. Αυτό θα σας βοηθήσει να βρείτε την κατάλληλη λύση και να επαναφέρετε τα δεδομένα σας πιο γρήγορα. Μερικές από τις δυνατότητες είναι:
- Διαγράψατε κατά λάθος μόνοι σας το αρχείο καταγραφής κλήσεων πατώντας λάθος κουμπί.
- Το τηλέφωνό σας έχει καταστραφεί και δεν έχει χαθεί μόνο το ιστορικό κλήσεων.
- Το τηλέφωνό σας Android έχει υποστεί επίθεση από ιούς.
- Πραγματοποιήσατε επαναφορά εργοστασιακών ρυθμίσεων.
- Αλλάξατε την μπαταρία του τηλεφώνου σας.
Ευτυχώς, υπάρχουν πολλοί τρόποι για να ανακτήσετε αυτές τις πληροφορίες.
Ανακτήστε το διαγραμμένο ιστορικό κλήσεων στο Android με εφαρμογές τρίτων
Με την ασύρματη φόρτιση και όλη τη νέα ασύρματη τεχνολογία στις μέρες μας, μπορεί να έχετε παρατήσει το καλώδιο USB. Ωστόσο, για να λειτουργήσει αυτή η λύση, θα πρέπει να σκάψετε το συρτάρι σας και να βρείτε ένα.
Υπάρχουν διάφορες εφαρμογές τρίτων που μπορείτε να χρησιμοποιήσετε για την ανάκτηση δεδομένων και οι περισσότερες λειτουργούν με παρόμοιο τρόπο. Οι ακόλουθες ενότητες θα παρέχουν τα βήματα για τις δύο πιο προτιμώμενες εφαρμογές για αυτόν τον σκοπό μεταξύ των χρηστών τηλεφώνου σήμερα.
DroidKit
Το DroidKit είναι ένα από τα πιο δημοφιλή εργαλεία ανάκτησης δεδομένων Android που μπορείτε να χρησιμοποιήσετε για να ανακτήσετε το διαγραμμένο ιστορικό κλήσεων στο τηλέφωνό σας. Απαιτεί να ολοκληρώσετε αυτά τα βήματα:
- Εγκαταστήστε το DroidKit στον υπολογιστή σας.
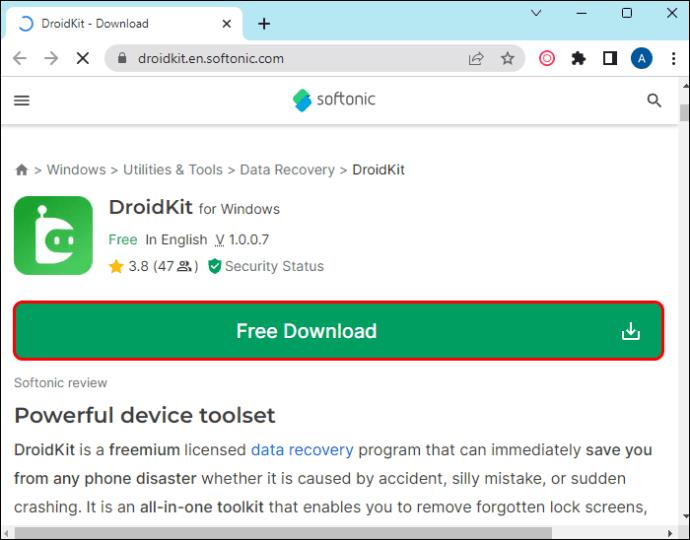
- Συνδέστε το Android σας στον υπολογιστή σας μέσω καλωδίου USB.
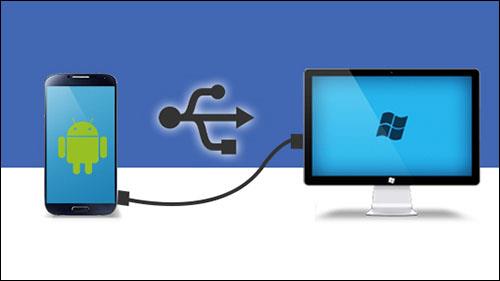
- Εκκινήστε το DroidKit.
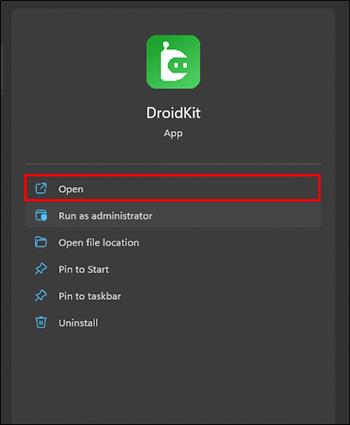
- Κάντε κλικ στην επιλογή «Βαθιά ανάκτηση από τη συσκευή» από την ενότητα «Ανάκτηση δεδομένων».
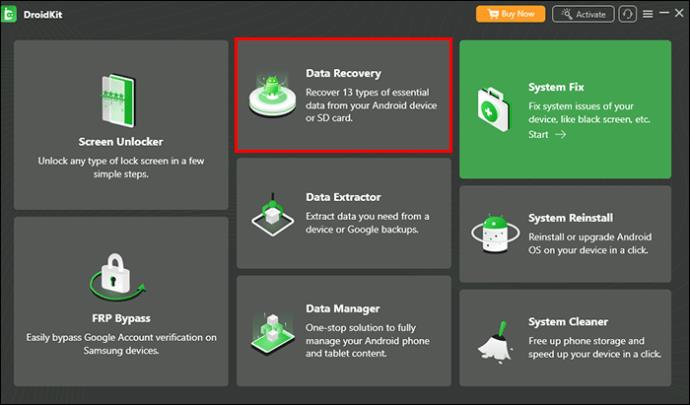
- Επιλέξτε "Αρχείο κλήσεων".
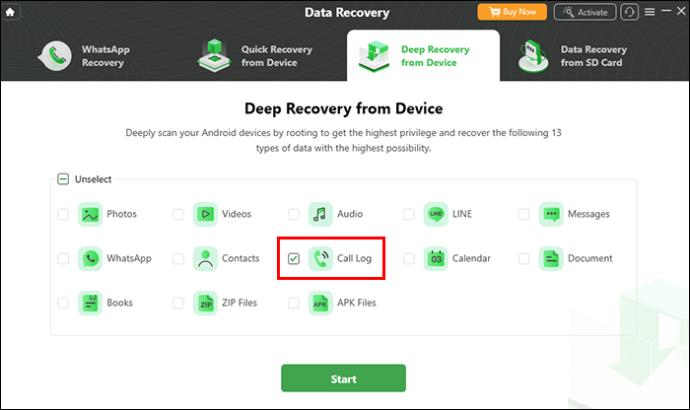
- Πατήστε «Έναρξη» για να επιτρέψετε στο πρόγραμμα να ξεκινήσει τη σάρωση.
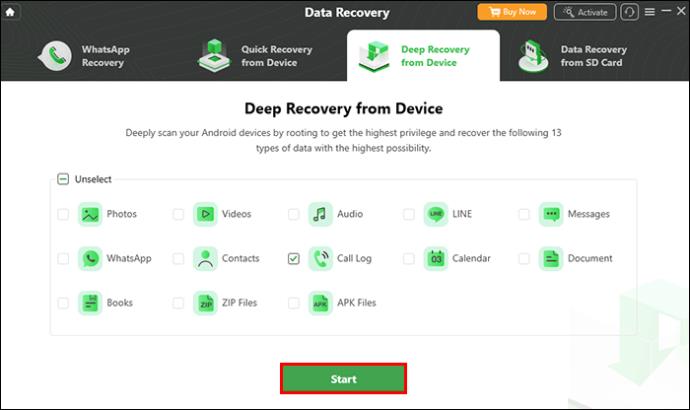
- Επιλέξτε τις κλήσεις που θέλετε να ανακτήσετε.
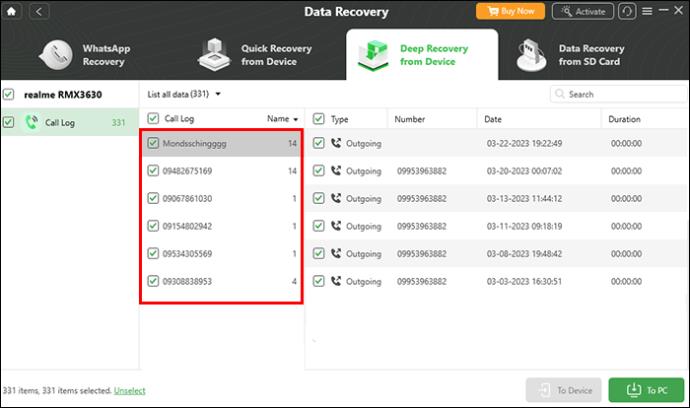
- Επιλέξτε μεταξύ "To PC" και "To Device".
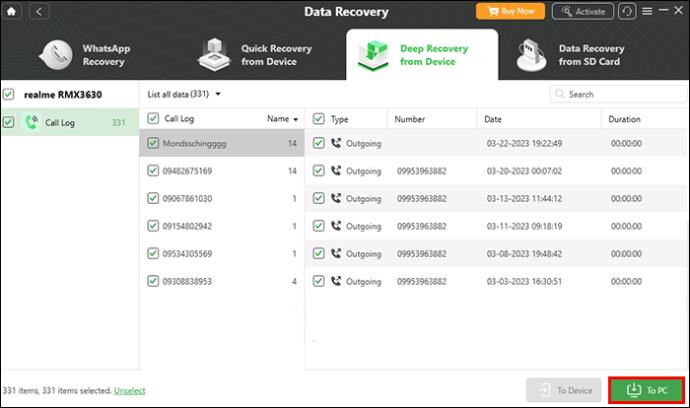
Θα βρείτε τις διαγραμμένες κλήσεις πίσω στο ιστορικό της εφαρμογής Τηλέφωνό σας.
FoneDog
Το FoneDog είναι μια άλλη λύση εφαρμογής τρίτων που μπορείτε να χρησιμοποιήσετε όταν δεν έχετε αντίγραφο ασφαλείας δεδομένων. Ωστόσο, αυτό το εργαλείο απαιτεί εντοπισμό σφαλμάτων USB. Αυτό το βήμα διαφέρει ανάλογα με τη μάρκα Android, επομένως σε αυτήν την ενότητα, θα εξηγήσουμε πώς να το κάνετε σε τηλέφωνα Samsung και Xiaomi.
Προτού ενεργοποιήσετε τον εντοπισμό σφαλμάτων USB, θα πρέπει πρώτα να κάνετε τα εξής βήματα:
- Κατεβάστε και εγκαταστήστε το FoneDog στον υπολογιστή σας.
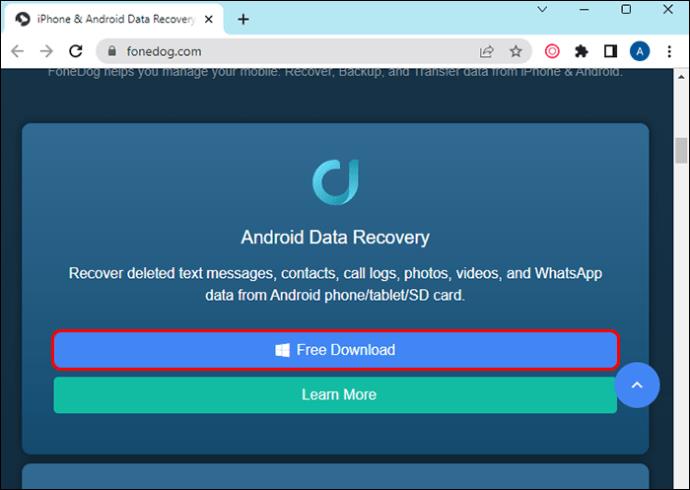
- Συνδέστε το τηλέφωνό σας Android στον υπολογιστή σας με ένα καλώδιο USB.
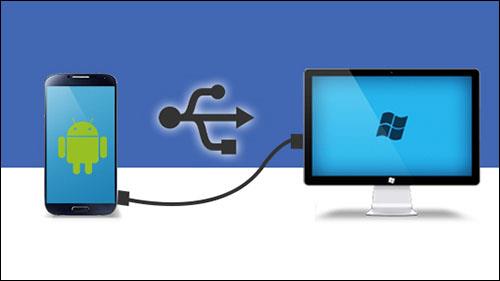
- Ανοίξτε το FoneDog.
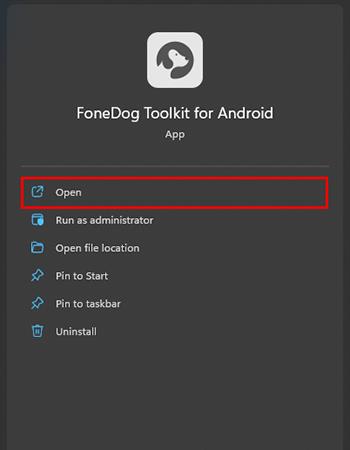
- Ρυθμίστε το κιτ εργαλείων για τη συσκευή σας ακολουθώντας τα βήματα που εμφανίζονται στην οθόνη.
Τα επόμενα βήματα περιλαμβάνουν την ενεργοποίηση του εντοπισμού σφαλμάτων USB στη συσκευή σας Android. Τα παρακάτω βήματα αναφέρονται στον εντοπισμό σφαλμάτων USB στη Samsung :
- Ανοίξτε τις "Ρυθμίσεις" στη Samsung.
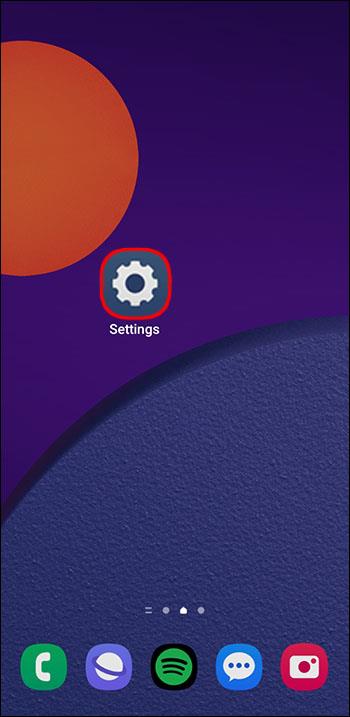
- Μεταβείτε στην ενότητα "Σχετικά με το τηλέφωνο".
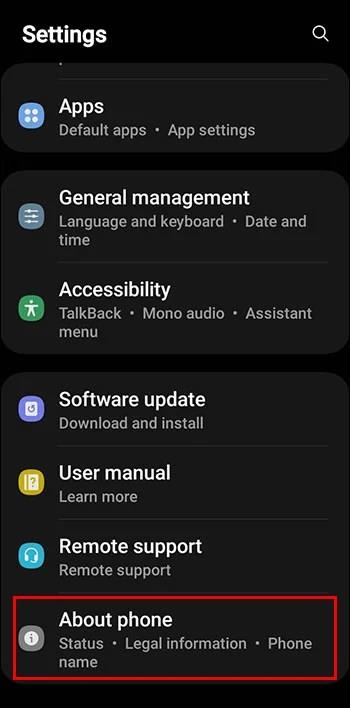
- Μεταβείτε στις "Πληροφορίες λογισμικού".
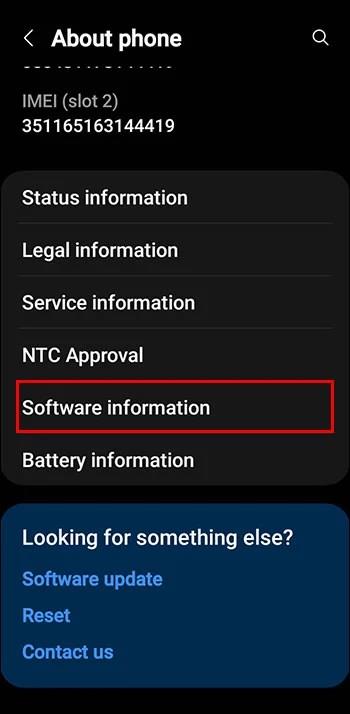
- Πατήστε γρήγορα το "Build number" επτά φορές.
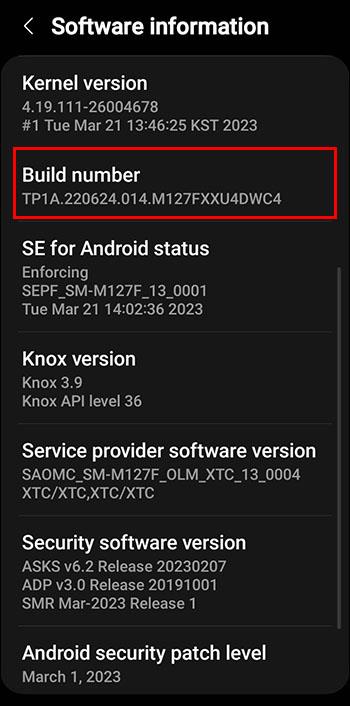
- Βρείτε νέες ρυθμίσεις που ονομάζονται "Επιλογές προγραμματιστή".
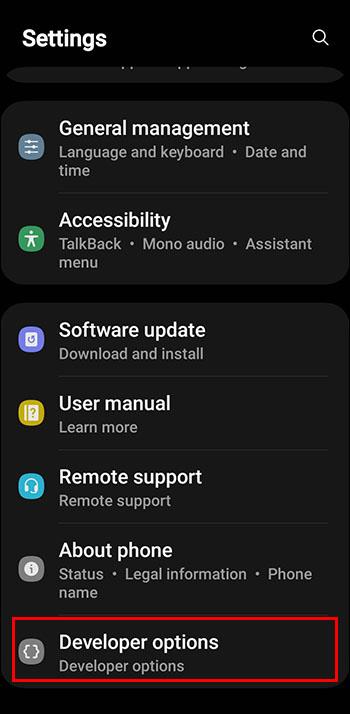
- Πατήστε τον διακόπτη δίπλα στο "Επιλογές προγραμματιστή".

- Πατήστε τον διακόπτη δίπλα στην επιλογή "Εντοπισμός σφαλμάτων USB".
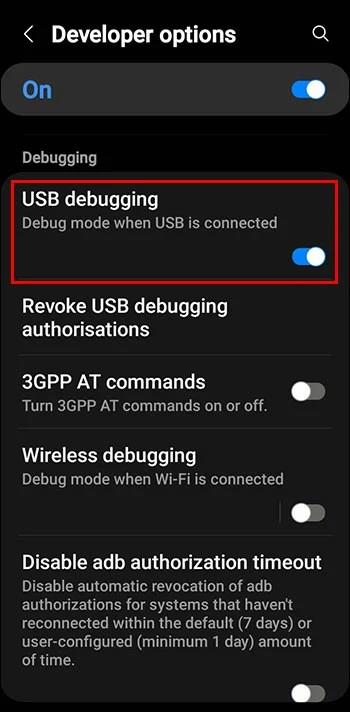
Θα πρέπει τώρα να υπάρχει μια σταθερή σύνδεση μεταξύ του υπολογιστή σας και των ρυθμίσεων Android. Το τελευταίο σύνολο βημάτων απαιτεί να επιστρέψετε στον υπολογιστή σας και να κάνετε τα εξής:
- Επιλέξτε "Αρχεία κλήσεων".
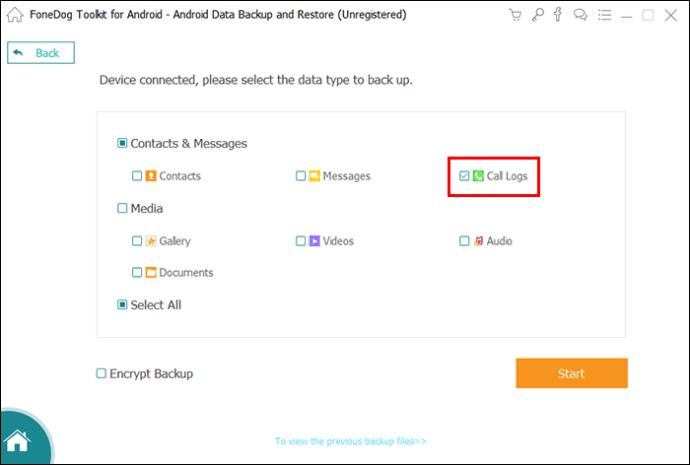
- Πατήστε «Έναρξη».
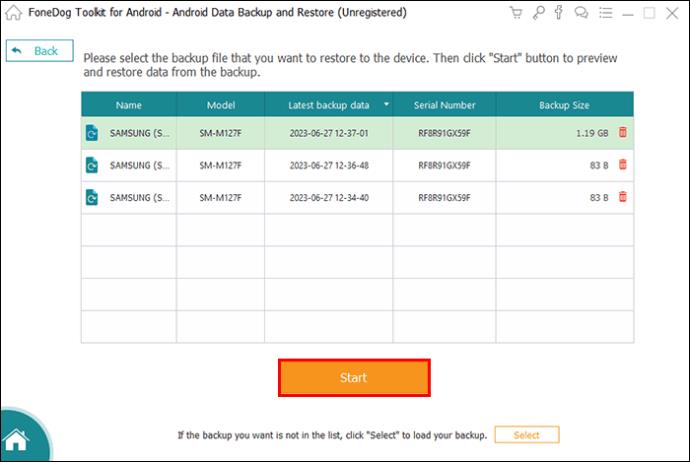
- Κάντε προεπισκόπηση των αρχείων μόλις ολοκληρωθεί η σάρωση και επιλέξτε αυτά που θέλετε να ανακτήσετε.
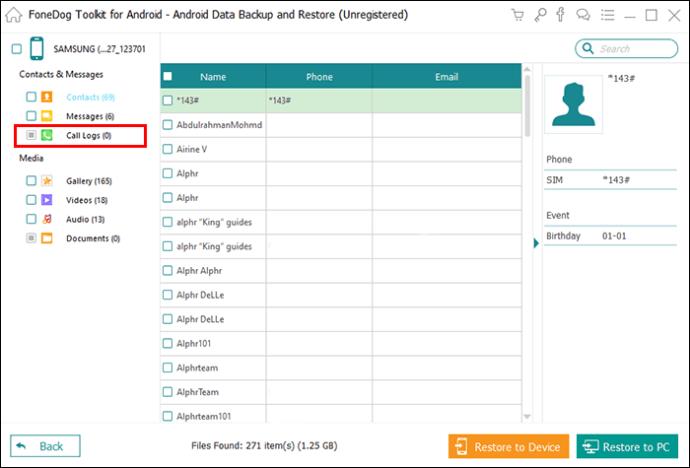
- Επιλέξτε "Επαναφορά".
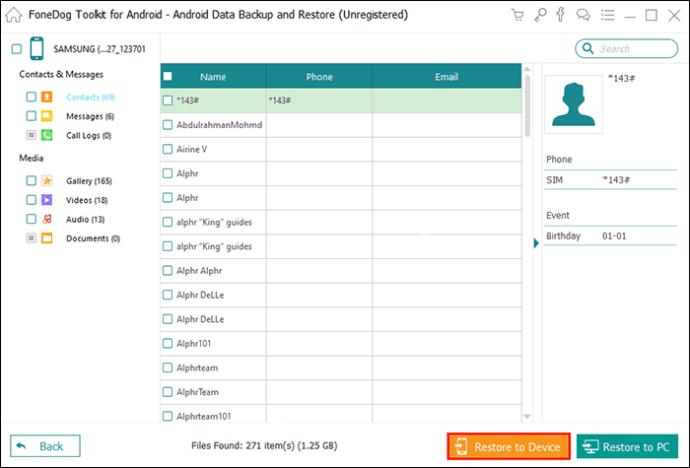
Ανεξάρτητα από την επωνυμία του τηλεφώνου σας Android, η χρήση εφαρμογών τρίτων και η σύνδεση του τηλεφώνου σας Android σε άλλη συσκευή μπορεί να επαναφέρει όλα τα δεδομένα που χρειάζεστε, συμπεριλαμβανομένου του ιστορικού χαμένων κλήσεων. Αλλά να είστε προσεκτικοί – εάν τα δεδομένα του τηλεφώνου σας χάθηκαν λόγω επίθεσης ιού, η άλλη συσκευή σας μπορεί να έχει την ίδια μοίρα. Επομένως, βεβαιωθείτε ότι έχετε εγκαταστήσει ισχυρό και αξιόπιστο λογισμικό προστασίας από ιούς στον υπολογιστή σας προτού το επιχειρήσετε.
Επιπλέον, εάν το τηλέφωνό σας έχει καταστραφεί εντελώς ή έχει υποστεί ζημιά από το νερό, αυτή δεν είναι μια βιώσιμη λύση.
Ανακτήστε το διαγραμμένο ιστορικό κλήσεων στη Samsung
Εάν διαθέτετε τηλέφωνο Samsung, η ανάκτηση του διαγραμμένου ιστορικού κλήσεων μπορεί επίσης να γίνει με το Smart Switch. Αυτή είναι μια ενσωματωμένη εφαρμογή Samsung που σας επιτρέπει να έχετε πρόσβαση στα δεδομένα σας από άλλες συσκευές, συμπεριλαμβανομένου του ιστορικού κλήσεων.
Ωστόσο, για να λειτουργήσει αυτό, πρέπει να έχετε εγκατεστημένο το Smart Switch και ένα αντίγραφο ασφαλείας των δεδομένων σας στην εν λόγω συσκευή. Αν το κάνετε, τα υπόλοιπα είναι απλά. Απλώς κάντε τα εξής:
- Συνδέστε το τηλέφωνο Samsung στη συσκευή σας με ένα καλώδιο USB.
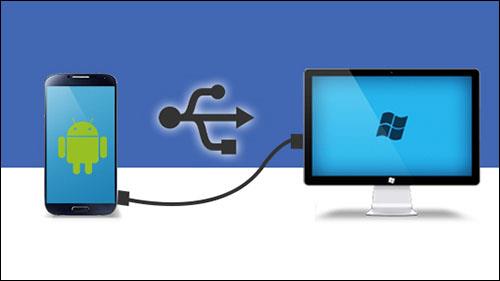
- Εκκινήστε το Smart Switch στη συσκευή. Κάντε κλικ στην "Επαναφορά".
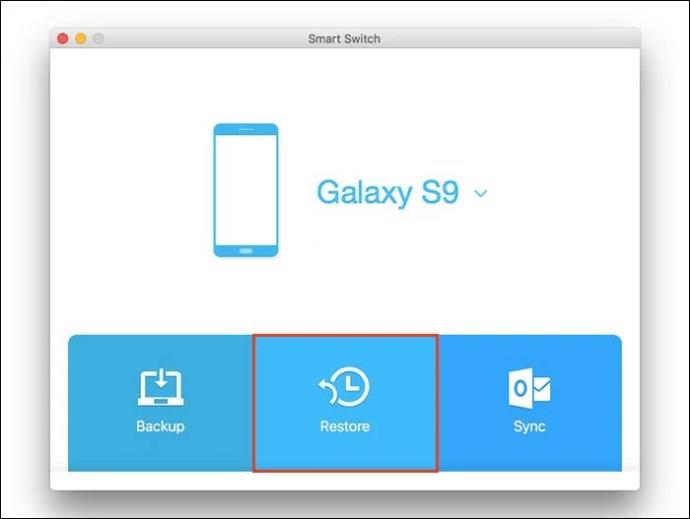
- Η συσκευή θα εντοπίσει αρχεία με αντίγραφα ασφαλείας. Πατήστε «Αρχεία κλήσεων».
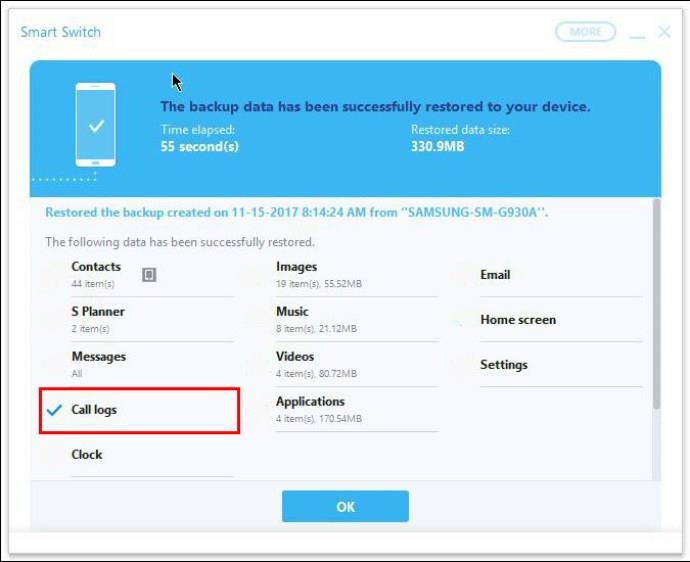
Η επαναφορά μπορεί να διαρκέσει λίγο, επομένως μην κλείσετε το πρόγραμμα και μην αποσυνδέσετε τη Samsung μέχρι να ολοκληρωθεί.
Ανακτήστε το διαγραμμένο ιστορικό κλήσεων επικοινωνώντας με τον πάροχο υπηρεσιών σας
Εάν το τηλέφωνό σας είναι κατεστραμμένο, η μόνη σας επιλογή μπορεί να είναι να καλέσετε την εταιρεία κινητής τηλεφωνίας σας και να υποβάλετε ένα αίτημα. Ωστόσο, σημειώστε ότι αυτή μπορεί να είναι μια πιο δύσκολη διαδικασία από ό,τι φαίνεται.
Οι πάροχοι υπηρεσιών εκτιμούν το απόρρητο των πελατών, επομένως ίσως χρειαστεί να λάβετε νομική άδεια για να ανακτήσετε το διαγραμμένο ιστορικό κλήσεων. Επιπλέον, μπορεί να χρειαστεί να πληρώσετε ένα τέλος.
Συχνές ερωτήσεις
Μπορώ να χρησιμοποιήσω εφαρμογές ανάκτησης δεδομένων τρίτων για το iPhone μου;
Ναί. Οι εφαρμογές τρίτων που ανακτούν το ιστορικό κλήσεων και άλλες χαμένες πληροφορίες μπορούν επίσης να λειτουργήσουν για το iPhone σας.
Πού μπορώ να δω το ιστορικό κλήσεων μου;
Αν δεν διαγραφεί, το ιστορικό κλήσεων θα πρέπει να βρίσκεται στο "Πρόσφατα" ή στο μενού συνήθως επισημαίνεται με τρεις τελείες.
Αποτρέψτε την απώλεια πριν συμβεί
Η απώλεια του ιστορικού κλήσεων μπορεί να είναι καταστροφή, αν είστε ο τύπος του ατόμου που δεν αποθηκεύει τακτικά νέους αριθμούς στη λίστα επαφών του. Αλλά ακόμα κι αν έχετε αποθηκευμένο τον αριθμό, το να γνωρίζετε πότε ακριβώς κάποιος έχει επικοινωνήσει μαζί σας ή για πόσο καιρό έχετε μιλήσει μπορεί επίσης να είναι χρήσιμο. Δημιουργήστε αντίγραφα ασφαλείας των δεδομένων σας για να αποτρέψετε τις απώλειες ιστορικού κλήσεων στο μέλλον.
Έχετε ήδη δοκιμάσει να ανακτήσετε το ιστορικό κλήσεων στο Android σας; Ποια από τις προαναφερθείσες μεθόδους σας βοήθησε; Πείτε μας στα σχόλια παρακάτω.