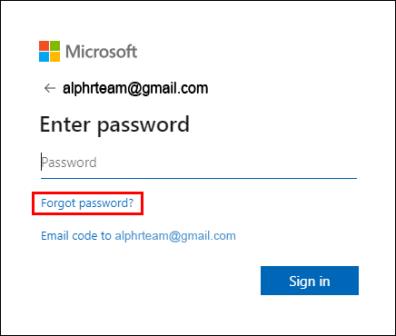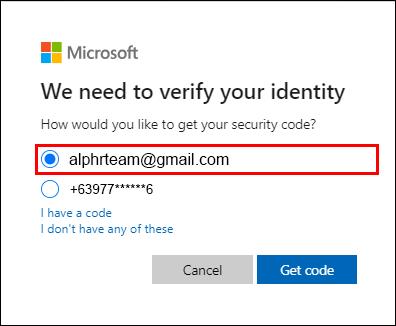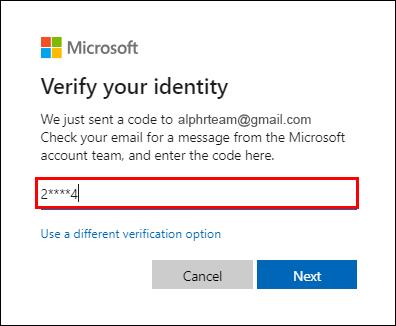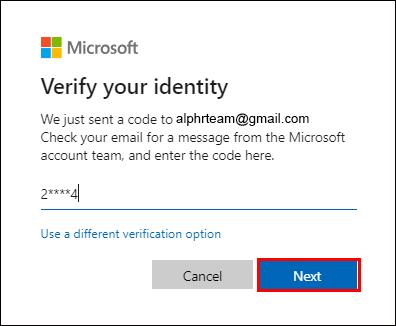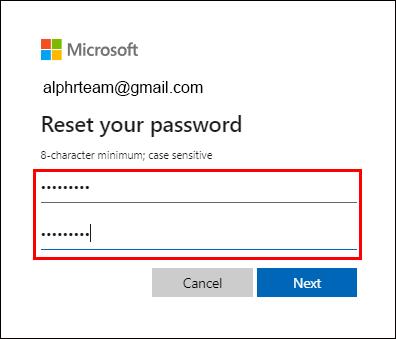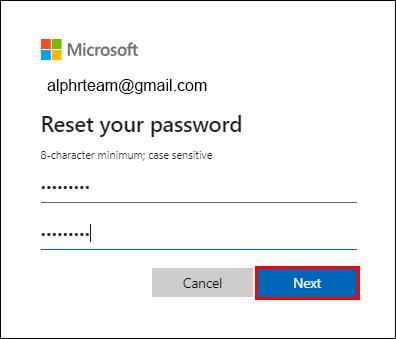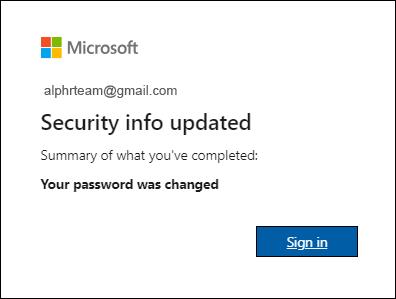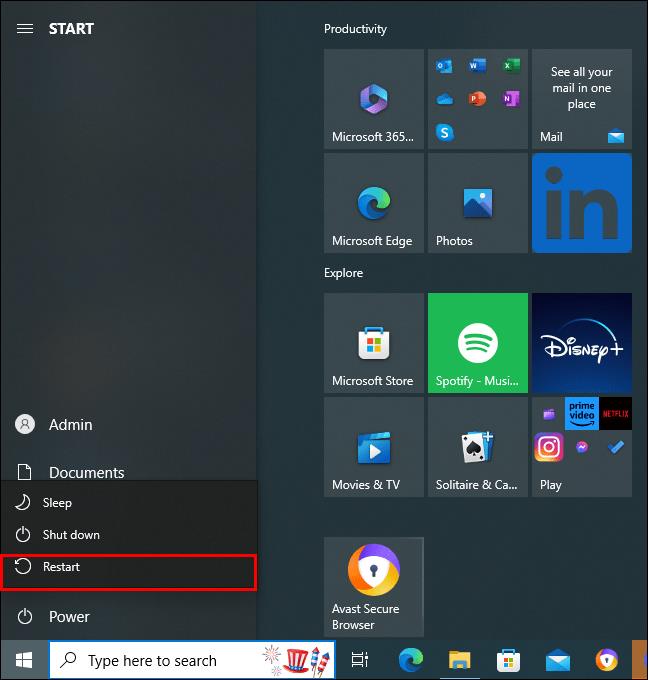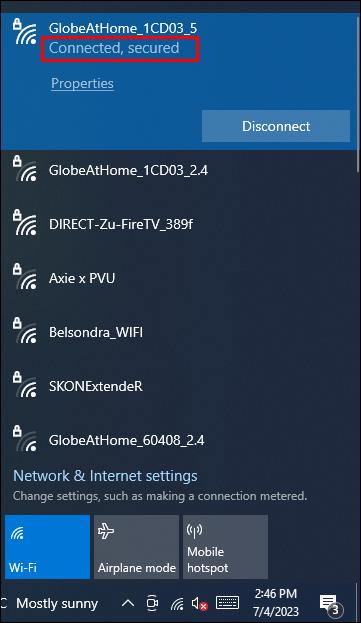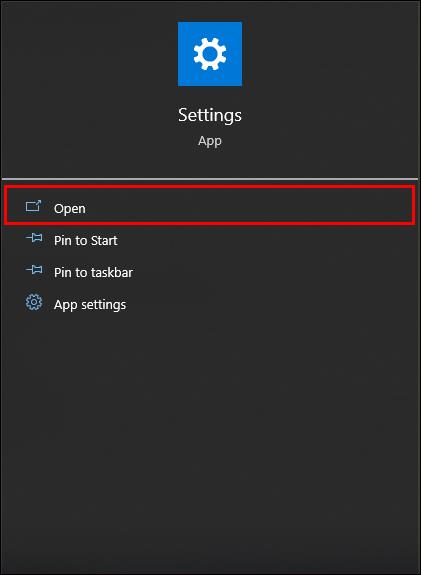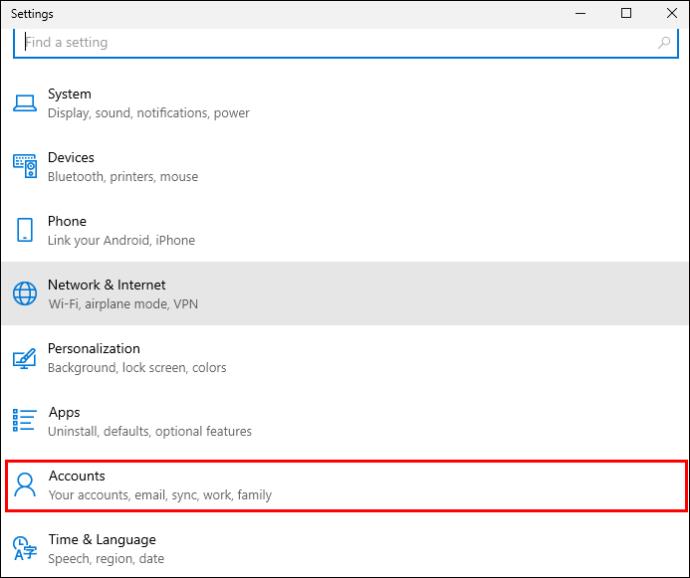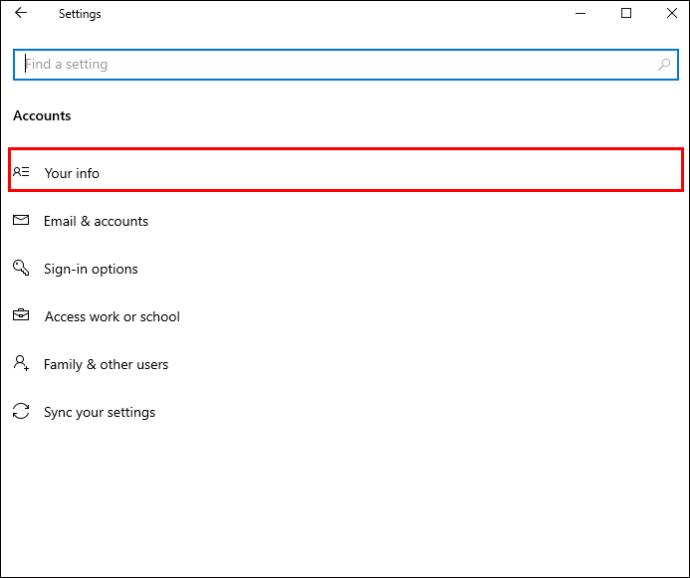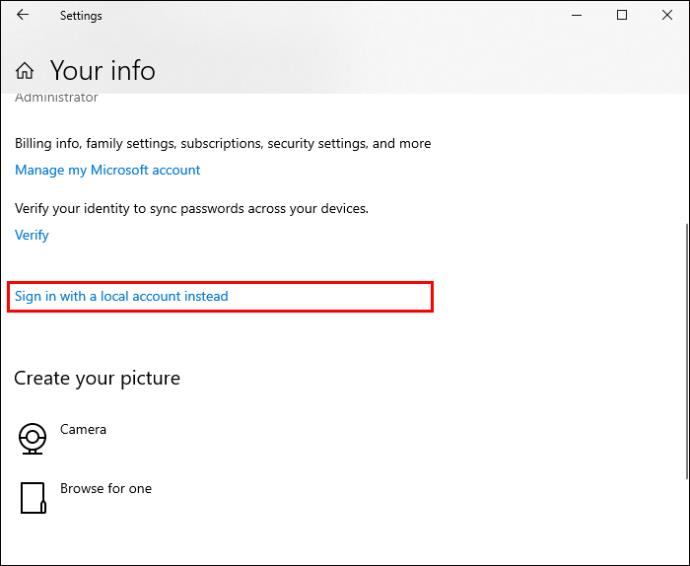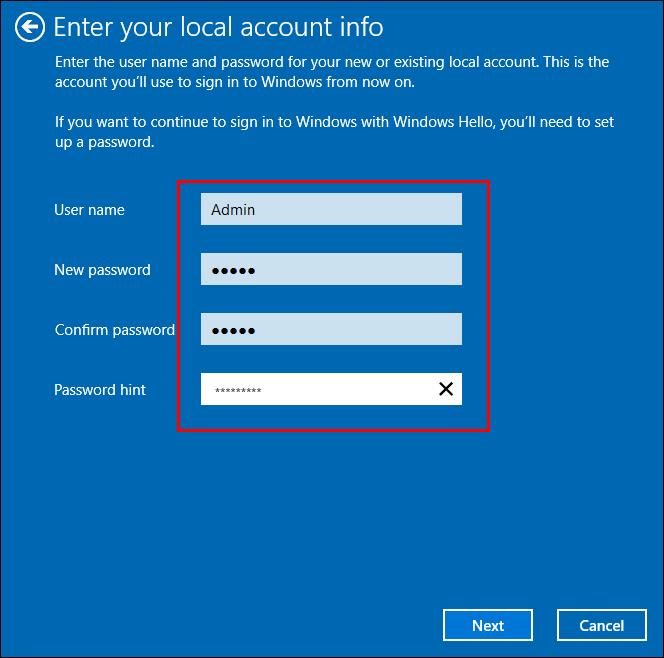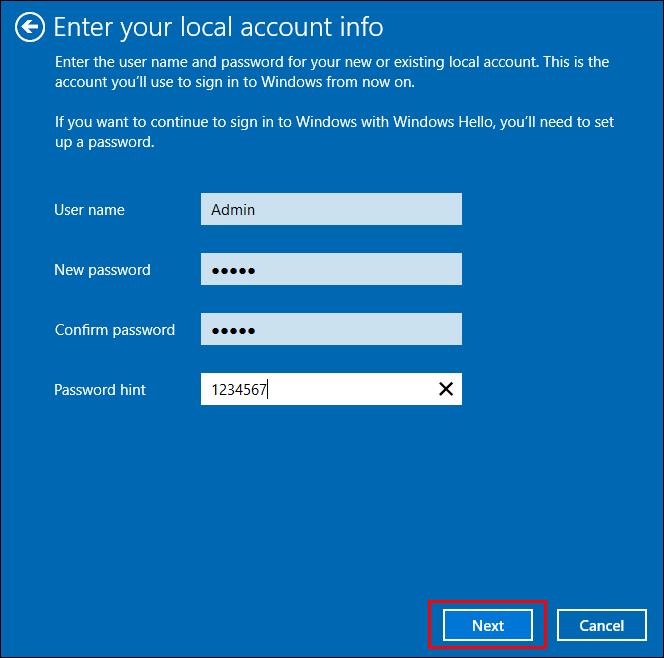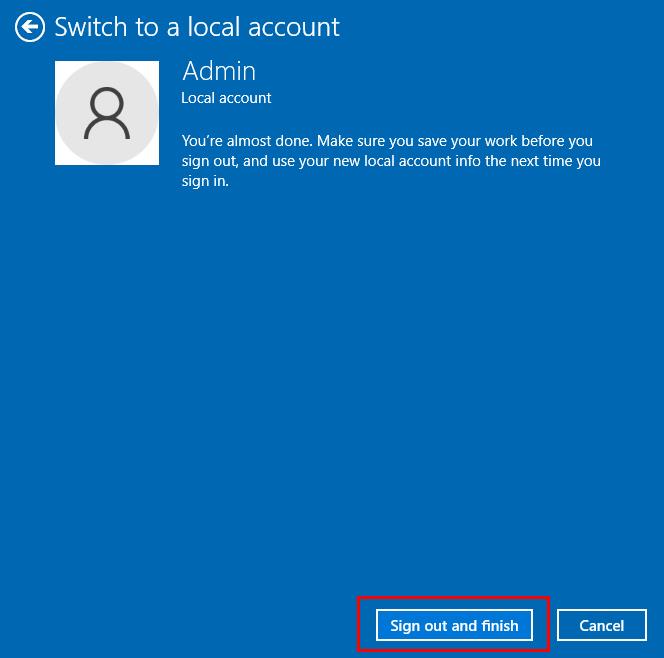Δεν υπάρχει τίποτα χειρότερο από το να ενεργοποιείτε τον υπολογιστή σας με Windows μόνο για να διαπιστώσετε ότι η συσκευή σας δεν λειτουργεί όπως αναμένεται. Για παράδειγμα, όταν δεν μπορείτε καν να συνδεθείτε επειδή τα Windows σας λένε ότι ο υπολογιστής σας είναι εκτός σύνδεσης; Αυτά τα τεχνικά σφάλματα μπορεί να είναι πηγή τεράστιας απογοήτευσης. Ευτυχώς, υπάρχει συνήθως μια σχετικά απλή λύση στο πρόβλημα.

Αυτό το άρθρο θα εξηγήσει τι πρέπει να κάνετε όταν δείτε το μήνυμα "Η συσκευή είναι εκτός σύνδεσης" στα Windows.
Πώς να αντιμετωπίσετε το σφάλμα ότι η συσκευή σας φαίνεται να είναι εκτός σύνδεσης στα Windows
Η αντιμετώπιση ενός τόσο ασήμαντου σφάλματος μπορεί εύκολα να σας κάνει να χάσετε την εστίαση στη δουλειά σας, καθώς και να χάσετε πολύτιμο χρόνο. Αυτό μπορεί να είναι πρόβλημα εάν είναι μια εργασία ευαίσθητη στο χρόνο.
Αλλά μην ανησυχείς. Ακολουθούν μερικοί τρόποι για να διορθώσετε αυτό το πρόβλημα:
- Ελέγξτε ξανά το όνομα χρήστη και τον κωδικό πρόσβασής σας
Όσο προφανές κι αν ακούγεται, αυτό μπορεί συχνά να είναι η αιτία του προβλήματος. Η απουσία κατά την εκτέλεση εργασιών ρουτίνας μπορεί να οδηγήσει σε προφανή σφάλματα. Επίσης, βεβαιωθείτε ότι το Caps Lock είναι απενεργοποιημένο.
- Ελέγξτε τις ρυθμίσεις του δικτύου σας
Ελέγξτε εάν έχετε σύνδεση στο Διαδίκτυο σε άλλη συσκευή. Εάν το κάνετε, ελέγξτε τις ρυθμίσεις δικτύου στη συσκευή που φαίνεται να είναι εκτός σύνδεσης.
- Ενημέρωση προγραμμάτων οδήγησης δικτύου
Ανοίξτε το "Network Manager" και ενημερώστε τα προγράμματα οδήγησης.
- Επαληθεύστε την κατάσταση διακομιστή Microsoft
Όσο κι αν οι άνθρωποι μισούν να ακούν το κλισέ «Δεν είσαι εσύ, είμαι εγώ», σε αυτήν την περίπτωση, μπορεί πραγματικά να φταίει η Microsoft και όχι εσύ.
- Κάντε επανεκκίνηση του υπολογιστή σας
Μερικές φορές οι πιο εύκολες λύσεις είναι αυτές που επιλύουν το πρόβλημα. Η δοκιμή αυτού σίγουρα δεν θα βλάψει κανέναν.
- Επαναφέρετε τον λογαριασμό σας Microsoft
Ίσως υπάρχει πραγματικά πρόβλημα με τον λογαριασμό σας, αντί να εισάγετε απλώς λάθος διαπιστευτήρια. Τελικά, οι χάκερ είναι γεμάτες στο διαδίκτυο. Σε αυτήν την περίπτωση, θα πρέπει να επαναφέρετε τον λογαριασμό σας.
- Συνδεθείτε με τοπικό λογαριασμό
Εάν βιάζεστε να κάνετε κάποια δουλειά, αυτή μπορεί να είναι η πιο γρήγορη επιλογή σας.
Τι σημαίνει ακόμη "η συσκευή είναι εκτός σύνδεσης";
Εκτός από ενοχλητικό, αυτό το σφάλμα μπορεί να προκαλέσει σύγχυση και σε ορισμένους χρήστες. Τι σημαίνει λοιπόν;
Με απλά λόγια, σημαίνει ότι ο υπολογιστής σας δεν είναι συνδεδεμένος στο διαδίκτυο. Όπως αναφέρθηκε προηγουμένως, αυτό μπορεί να συμβεί σε μία συσκευή σε ένα δίκτυο ή σε ολόκληρο το δίκτυο. Το πρώτο πράγμα που πρέπει να κάνετε είναι να ελέγξετε εάν οι άλλες συσκευές σας στο δίκτυο είναι συνδεδεμένες στο διαδίκτυο. Με αυτόν τον τρόπο, θα γνωρίζετε εάν επηρεάζει μόνο μία συσκευή ή ολόκληρο το δίκτυο.
Πώς να επαναφέρετε τον λογαριασμό σας Microsoft
Ένας από τους κύριους λόγους που εμφανίζεστε εκτός σύνδεσης είναι ο λογαριασμός σας. Όπως αναφέρθηκε προηγουμένως, βεβαιωθείτε ότι:
- Εισάγετε το σωστό όνομα χρήστη και κωδικό πρόσβασης
- Το Caps Lock είναι απενεργοποιημένο
Όσο και αν αυτά τα βήματα φαίνονται προφανή, συχνά είναι ο λόγος για τον οποίο δεν μπορείτε να συνδεθείτε στον λογαριασμό σας Microsoft.
Ωστόσο, εάν τα κάνετε όλα σωστά και εξακολουθεί να φαίνεται ότι υπάρχει πρόβλημα, αυτό μπορεί να υποδηλώνει ότι ο λογαριασμός σας παραβιάστηκε. Εάν συμβαίνει αυτό, θα πρέπει να επαναφέρετε τον λογαριασμό σας. Σημειώστε ότι συνιστάται να το κάνετε από άλλο υπολογιστή.
Εδώ είναι τι πρέπει να κάνετε:
- Πληκτρολογήστε τη διεύθυνση e-mail σας και κάντε κλικ στο «Ξέχασα τον κωδικό πρόσβασης».
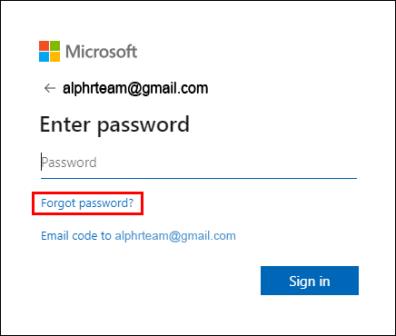
- Επιλέξτε σε ποια επιλογή θα σταλεί ο κωδικός επαλήθευσης.
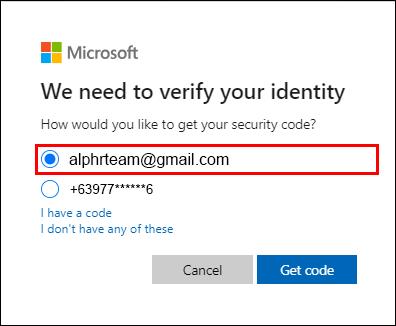
- Κάντε κλικ στο «Λήψη κωδικού».

- Πληκτρολογήστε τον Κώδικα.
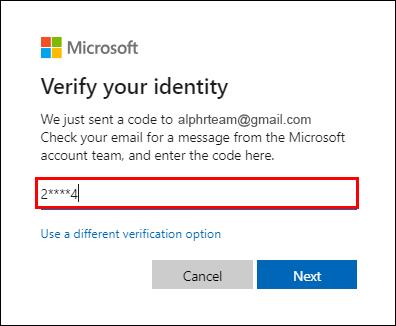
- Κάντε κλικ στο «Επόμενο».
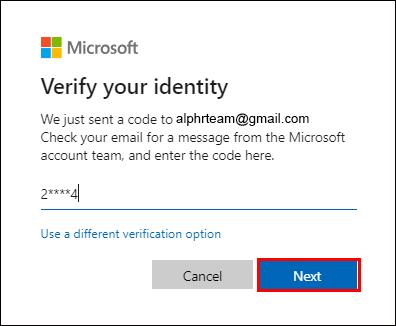
- Πληκτρολογήστε τον νέο σας κωδικό πρόσβασης.
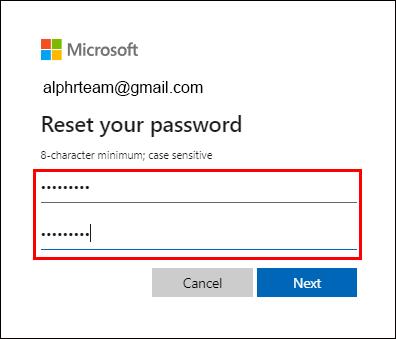
- Κάντε κλικ στο «Επόμενο».
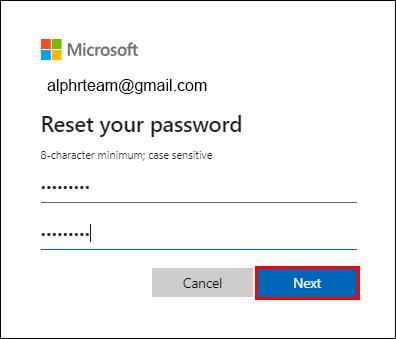
- Θα εμφανιστεί ένα μήνυμα "Οι πληροφορίες ασφαλείας ενημερώθηκαν".
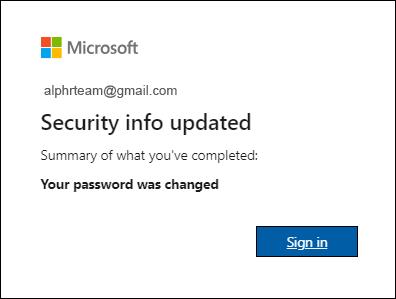
Όπως αναφέρθηκε, συνιστάται να συνδεθείτε από διαφορετικό υπολογιστή τώρα. Για να συνδεθείτε με τον νέο λογαριασμό σας, κάντε τα εξής:
- Κάντε επανεκκίνηση του υπολογιστή που εμφανιζόταν εκτός σύνδεσης.
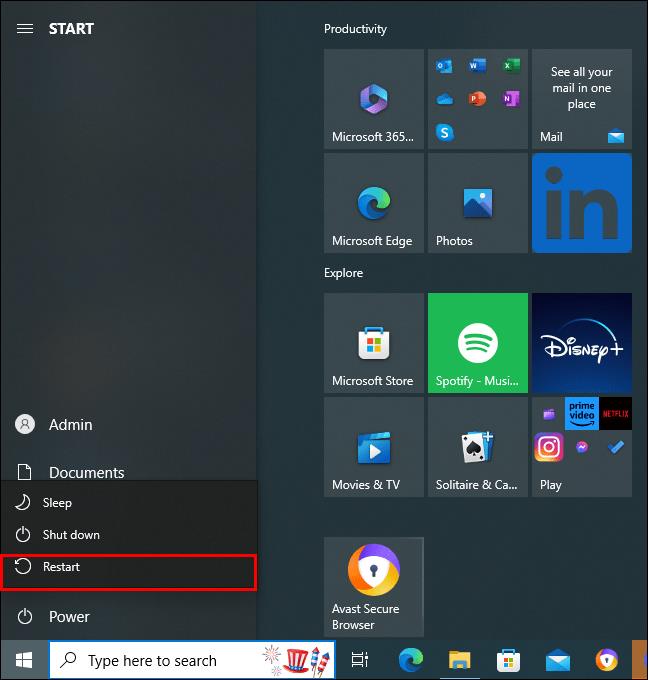
- Βεβαιωθείτε ότι είστε συνδεδεμένοι στο Wi-Fi.
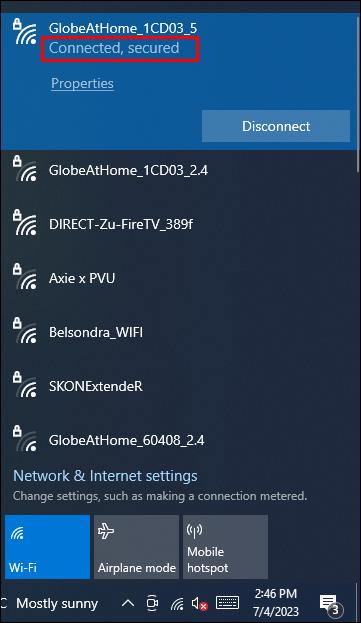
- Συνδεθείτε χρησιμοποιώντας τον νέο σας κωδικό πρόσβασης και κάντε κλικ στο «Σύνδεση».
Και αυτό ήταν το μόνο που έπρεπε να κάνετε.
Σύνδεση με τοπικό λογαριασμό
Αυτή είναι η πιο γρήγορη λύση όταν δεν έχετε χρόνο να διερευνήσετε την αιτία του προβλήματος και πρέπει να κάνετε κάτι επειγόντως.
Δείτε πώς μπορείτε να συνδεθείτε στα Windows χρησιμοποιώντας έναν τοπικό λογαριασμό:
- Μεταβείτε στην "Έναρξη".

- Μεταβείτε στις "Ρυθμίσεις" και κάντε κλικ στο "Άνοιγμα".
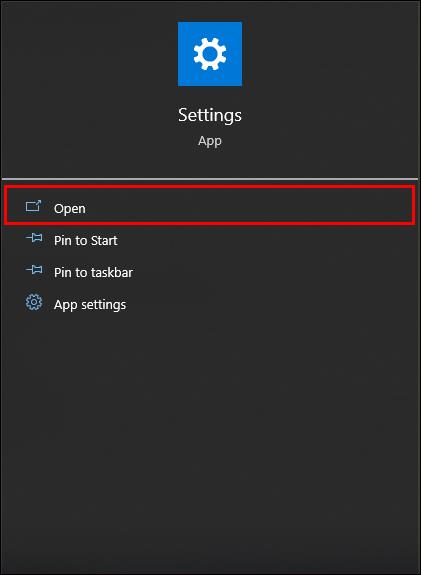
- Στη συνέχεια, επιλέξτε "Λογαριασμοί".
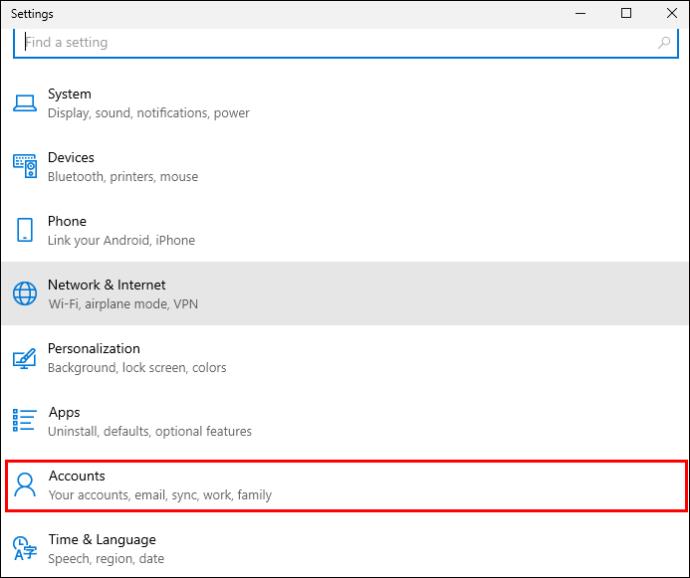
- Στη συνέχεια, μεταβείτε στην ενότητα "Οι πληροφορίες σας".
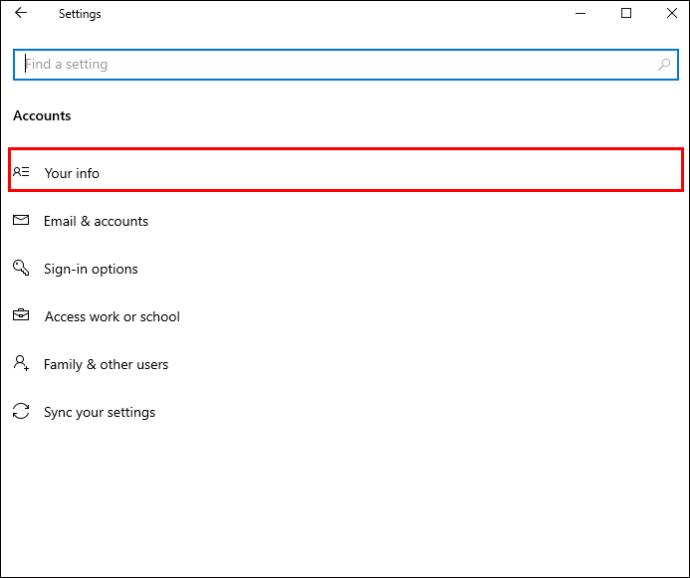
- Επιλέξτε «Σύνδεση με τοπικό λογαριασμό».
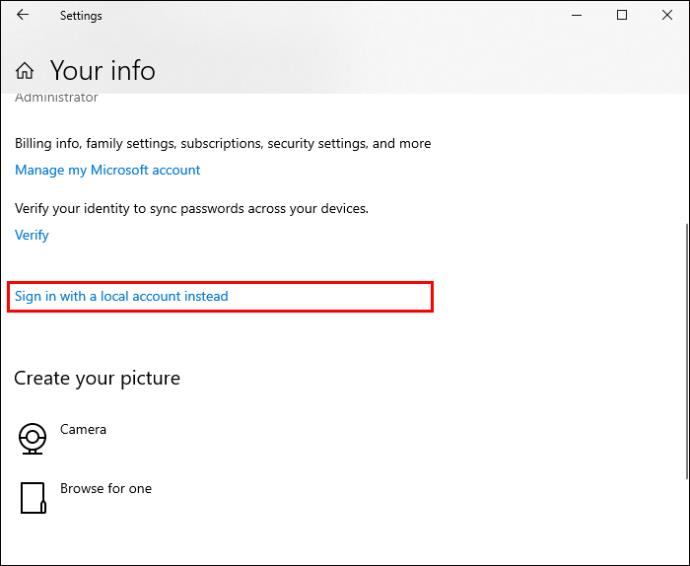
- Πληκτρολογήστε ένα όνομα χρήστη και έναν κωδικό πρόσβασης για τον νέο σας λογαριασμό.
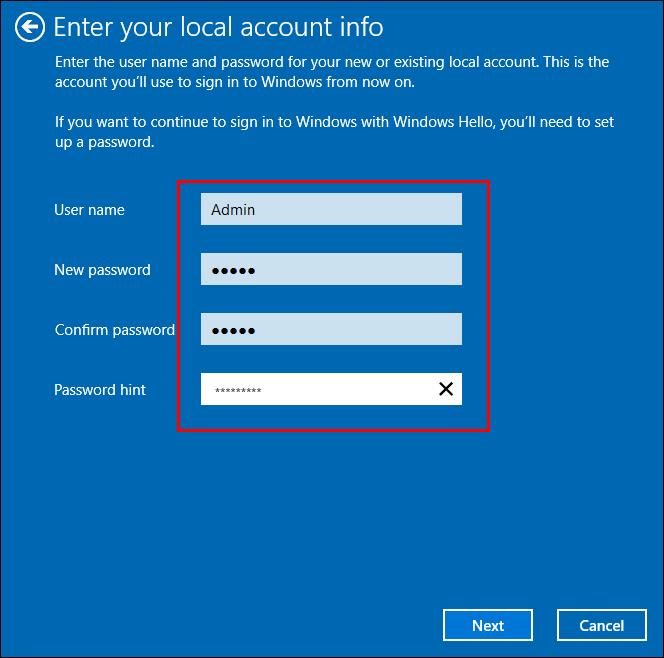
- Στη συνέχεια, μεταβείτε στο "Επόμενο".
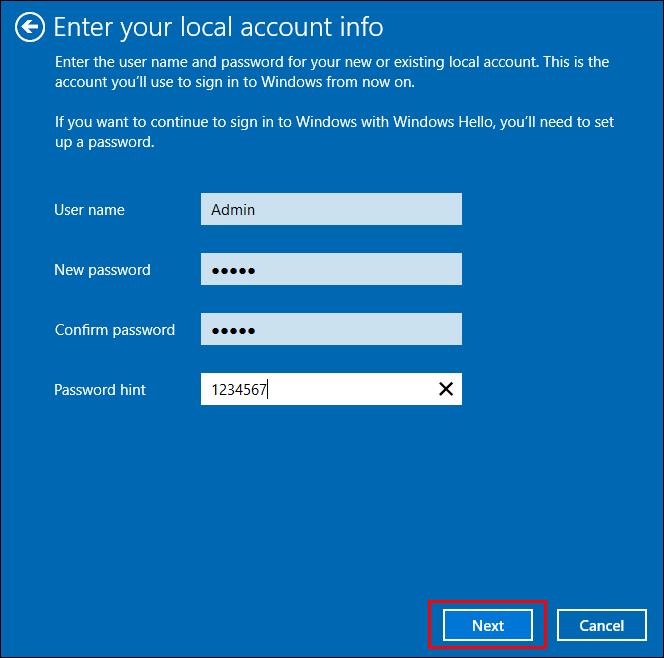
- Επιλέξτε «Έξοδος και Τέλος».
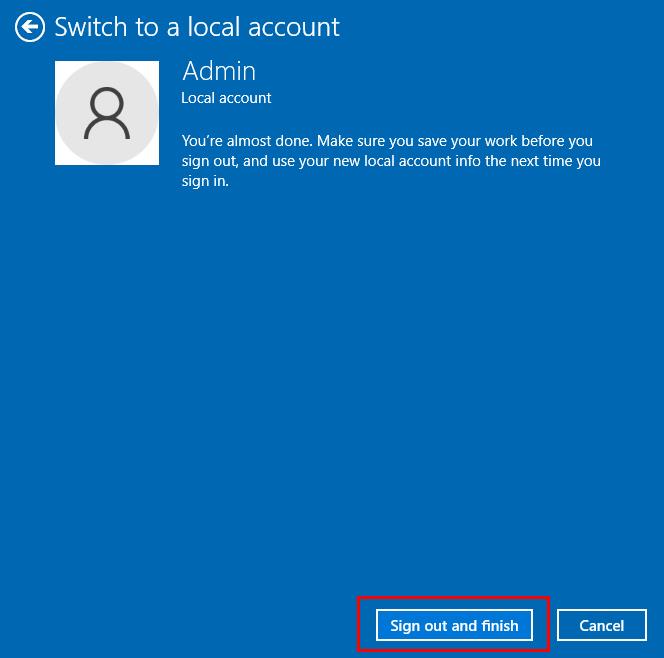
Και αυτό ήταν το μόνο που έπρεπε να κάνετε.
Λάβετε υπόψη ότι η χρήση ενός τοπικού λογαριασμού δεν θα σας παρέχει την ίδια υπηρεσία με τη σύνδεση στον μόνιμο λογαριασμό σας Microsoft.
Συχνές ερωτήσεις
Μπορώ να κάνω λήψη εφαρμογών όταν χρησιμοποιώ έναν τοπικό λογαριασμό αντί για τον λογαριασμό μου Microsoft;
Δυστυχώς, η απάντηση είναι όχι. Μέχρι να συνδεθείτε ξανά στον κανονικό σας λογαριασμό Microsoft, δεν θα μπορείτε να κάνετε αλλαγές στον υπολογιστή σας, όπως λήψη εφαρμογών. Ωστόσο, η χρήση αυτού του τύπου λογαριασμού είναι ένας τρόπος για να ολοκληρώσετε την εργασία σας σε περίπτωση που αντιμετωπίζετε προβλήματα με τη σύνδεση στον κανονικό σας λογαριασμό.
Έχει διαφορά αν χρησιμοποιώ έναν τοπικό λογαριασμό αντί για τον λογαριασμό μου Microsoft;
Ενδέχεται να μην μπορείτε να αποκτήσετε πρόσβαση στον λογαριασμό σας Microsoft, εάν τα Windows ισχυρίζονται ότι η συσκευή σας είναι εκτός σύνδεσης. Αντίθετα, μπορείτε να συνδεθείτε σε έναν τοπικό λογαριασμό. Λάβετε όμως υπόψη ότι οι προτιμήσεις σας δεν θα ρυθμιστούν, δεν θα μπορείτε να κάνετε λήψη εφαρμογών, δεν θα έχετε πρόσβαση στο χώρο αποθήκευσης στο cloud και αυτός ο λογαριασμός θα υπάρχει μόνο στον υπολογιστή όπου τον έχετε δημιουργήσει.
Σε περίπτωση που δεν μπορείτε να σταματήσετε αυτήν την εργασία και πρέπει να την κάνετε σε έναν τοπικό λογαριασμό, φροντίστε να τη στείλετε σε κάποιον μέσω e-mail ή WeTransfer. Διαφορετικά, δεν θα μπορείτε να έχετε πρόσβαση σε αυτό αφού αποσυνδεθείτε από τον τοπικό λογαριασμό.
Τι σημαίνει όταν μια συσκευή είναι εκτός σύνδεσης;
Με απλά λόγια, η συσκευή δεν είναι συνδεδεμένη στο Διαδίκτυο ή σε εσωτερικό δίκτυο. Μπορεί να συμβεί τόσο σε υπολογιστή όσο και σε εκτυπωτές και σαρωτές. Ευτυχώς, υπάρχουν διάφοροι τρόποι αντιμετώπισης αυτού του ζητήματος.
Γιατί ο υπολογιστής μου τίθεται εκτός σύνδεσης μόνος του;
Η πιο κοινή πηγή αυτού του ζητήματος είναι ο δρομολογητής. Ελέγξτε αν έχει συνδεθεί σωστά. Θα πρέπει επίσης να το κρατήσετε όσο το δυνατόν πιο κοντά στον υπολογιστή σας και σε άλλες συσκευές που το χρησιμοποιούν. Ίσως προσπαθήσετε ακόμη και να το επανατοποθετήσετε, καθώς τοίχοι ή ογκώδη αντικείμενα μπορεί να μπλοκάρουν ή να εξασθενίσουν το σήμα. Ένας άλλος λόγος που μπορεί να έχετε προβλήματα με τη συνδεσιμότητα είναι οι ιοί. Αυτά μπορεί να επηρεάσουν τη συνδεσιμότητα Wi-Fi. Πραγματοποιήστε τακτικές σαρώσεις για ιούς για να διατηρήσετε τη συσκευή σας προστατευμένη και να λειτουργεί ομαλά.
Κανείς δεν θέλει να είναι εκτός σύνδεσης σε έναν κόσμο του κυβερνοχώρου
Υπάρχουν μερικοί τρόποι επίλυσης του προβλήματος "Συσκευή εκτός σύνδεσης". Μπορείτε να συνδεθείτε σε έναν τοπικό λογαριασμό, να ελέγξετε τις ρυθμίσεις του δικτύου σας, να ενημερώσετε τα προγράμματα οδήγησης δικτύου, να επαληθεύσετε την κατάσταση της Microsoft ή απλά να επανεκκινήσετε τον υπολογιστή σας. Να θυμάστε πάντα να ελέγχετε το όνομα χρήστη και τον κωδικό πρόσβασης που εισάγετε και να ελέγχετε εάν το caps lock είναι ενεργοποιημένο. Συχνά η πιο προφανής λύση είναι αυτή που κάνει το κόλπο. Ωστόσο, ο λογαριασμός σας μπορεί να έχει παραβιαστεί. Σε αυτήν την περίπτωση, είναι καλύτερο να το ανακτήσετε αποκτώντας έναν νέο κωδικό πρόσβασης.
Είχατε προβλήματα με την εμφάνιση εκτός σύνδεσης; Αν ναι, ποια λύση χρησιμοποιήσατε; Πείτε μας στην παρακάτω ενότητα σχολίων.