Τα προβλήματα ήχου είναι από τα πιο κοινά προβλήματα που μπορεί να εμφανιστούν σε υπολογιστές με Windows 10. Ακόμα και αν ρυθμίσετε την ένταση στο μέγιστο, μπορεί να βρείτε ότι ο υπολογιστής σας δεν αναπαράγει ήχο. Ακολουθούν πέντε τρόποι για να επιδιορθώσετε αυτό το ζήτημα.
Πέντε τρόποι για να επαναφέρετε τον ήχο
| Αριθμός |
Διαδικασία |
| 1 |
Ελέγξτε τις συνδέσεις και τον εξοπλισμό: Επιβεβαιώστε ότι τα καλώδια ηχείων και ακουστικών είναι σωστά συνδεδεμένα. |
| 2 |
Ενημερώστε το πρόγραμμα οδήγησης ήχου: Ελέγξτε αν το πρόγραμμα οδήγησης ήχου χρειάζεται ενημέρωση ή επανεγκατάσταση. |
| 3 |
Εκτελέστε το εργαλείο αντιμετώπισης προβλημάτων των Windows: Χρησιμοποιήστε το ενσωματωμένο εργαλείο για πιθανά ζητήματα. |
| 4 |
Ελέγξτε τις ρυθμίσεις ήχου: Διασφαλίστε ότι οι συσκευές ήχου είναι ενεργές και ότι η σίγαση είναι απενεργοποιημένη. |
| 5 |
Επαναφέρετε τον υπολογιστή σας: Αν χρειαστεί, κάντε επαναφορά του συστήματος στις προηγούμενες ρυθμίσεις. |
1. Ελέγξτε τις συνδέσεις
- Ελέγξτε ότι όλα τα καλώδια και οι συνδέσεις είναι ασφαλή.
- Επιβεβαιώστε ότι η σωστή υποδοχή χρησιμοποιείται για τον εξοπλισμό σας.
- Ελέγξτε την ένταση ήχου και βεβαιωθείτε ότι δεν είναι σε κατάσταση σίγασης.
2. Ενημερώστε/Επανεγκαταστήστε το πρόγραμμα οδήγησης ήχου
Αν το πρόβλημα προέρχεται από το πρόγραμμα οδήγησης, μπορείτε να απεγκαταστήσετε και να επανεγκαταστήσετε το πρόγραμμα οδήγησης ήχου. Κάντε δεξί κλικ στο Εικονίδιο Έναρξη, επιλέξτε Διαχείριση Συσκευών και εντοπίστε τον ήχο σας.
Σημαντικό: Μπορείτε να χρησιμοποιήσετε το Advanced Driver Updater για αυτόματη ενημέρωση και επανεγκατάσταση των προγραμμάτων οδήγησης ήχου. Διαθέτει εύχρηστο περιβάλλον εργασίας και μεγάλη βάση δεδομένων.
3. Αντιμετώπιση προβλημάτων ήχου
Στους υπολογιστές με Windows 10, μπορείτε να εκκινήσετε το εργαλείο αντιμετώπισης προβλημάτων ήχου για να εντοπίσετε και να επιδιορθώσετε αυτόματα τα ζητήματα με ήχο.
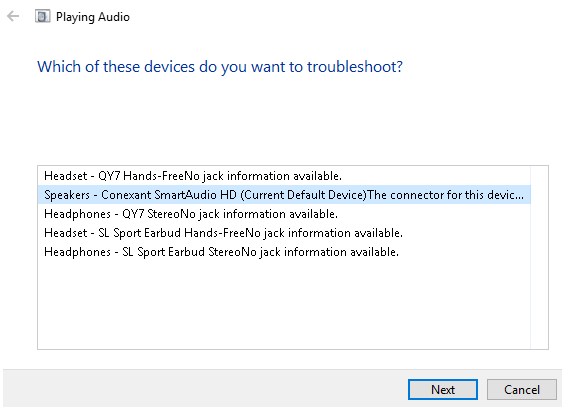
4. Έλεγχος ρυθμίσεων ήχου
- Κάντε δεξί κλικ στο εικονίδιο ηχείου και επιλέξτε Άνοιγμα Ρυθμιστικού Όγκου.
- Ελέγξτε αν οι ρυθμίσεις για τις συσκευές σας δεν είναι σε σίγαση.
5. Επαναφορά υπολογιστή
Η επαναφορά του υπολογιστή σας είναι μια τελευταία λύση. Δημιουργήστε αντίγραφα ασφαλείας κρίσιμων δεδομένων πριν κάνετε οποιαδήποτε ενέργεια. Ανοίξτε τον Πίνακα Ελέγχου, πληκτρολογήστε Ανάκτηση, και ακολουθήστε τις οδηγίες.
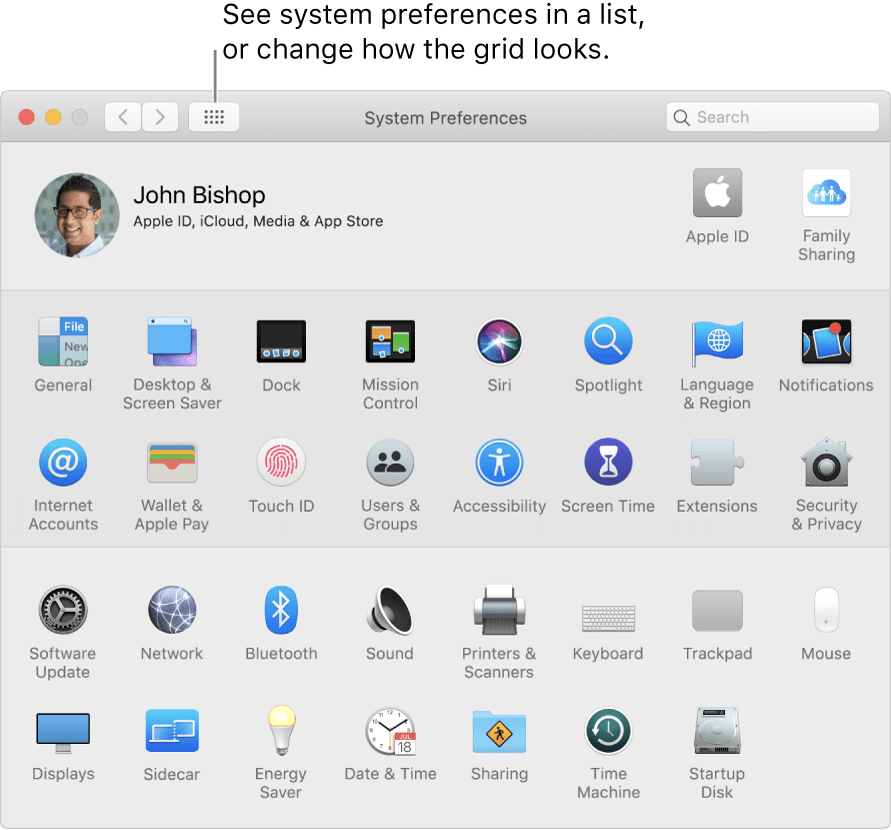
Συμπέρασμα
Η επαναφορά του ήχου στον υπολογιστή σας με Windows 10 μπορεί να ζητήσει κάποια χρόνο και προσπάθεια, αλλά ακολουθώντας τα παραπάνω βήματα, είναι πολύ πιθανό να λύσετε το πρόβλημα. Εάν έχετε δοκιμάσει αυτές τις λύσεις και εξακολουθείτε να αντιμετωπίζετε προβλήματα, ενημερώστε μας στην ενότητα σχολίων. Για περισσότερους οδηγούς και βοήθεια, μπορείτε να επισκεφθείτε τα ιστολόγια Systweak και να εγγραφείτε για ενημερώσεις μέσω των κοινωνικών δικτύων μας.

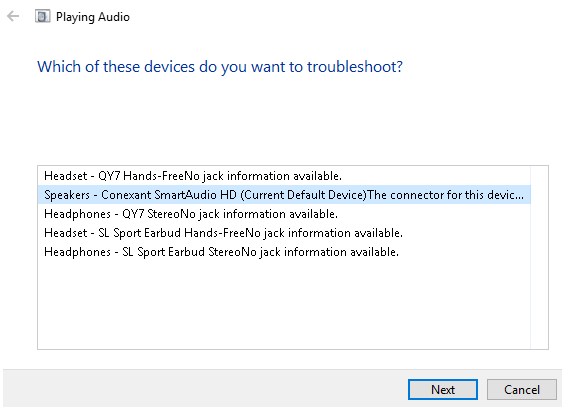
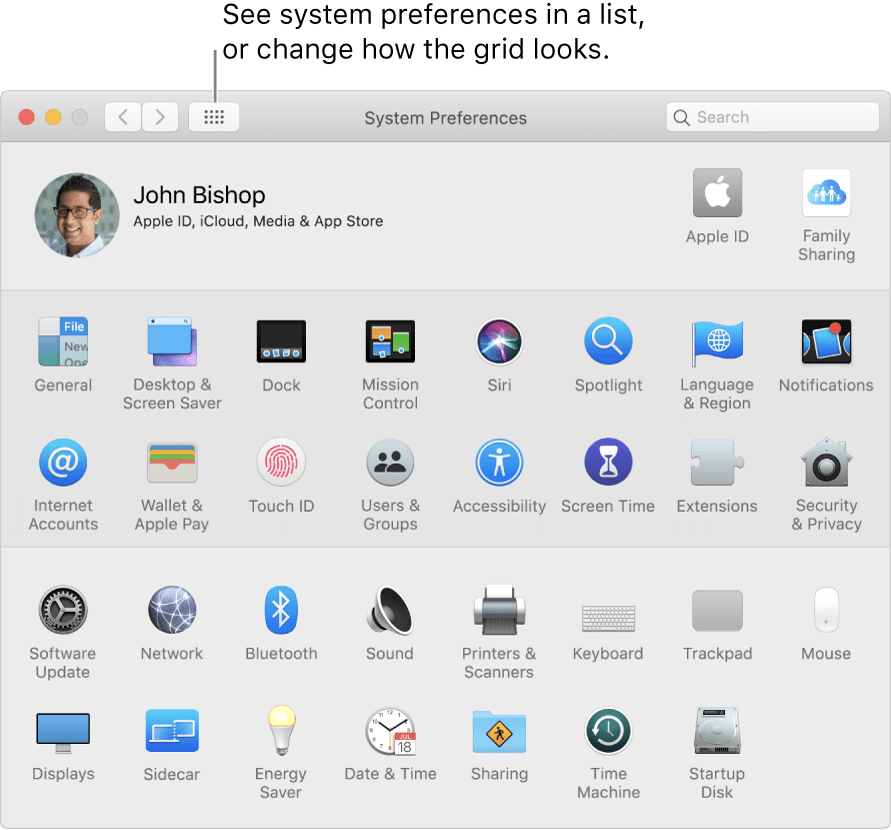











Κατερίνα -
Το πρόβλημα με τον ήχο είναι συχνό. Μήπως να κάνετε και ένα βίντεο παρουσίας; Θα βοηθούσε πολύ
Μιχάλης -
Συγχαρητήρια για την καταπληκτική δουλειά σας! Το άρθρο σας είναι μια πραγματική σωτηρία!
Πάνος -
Δίνω θετικό feedback! Το άρθρο σας είναι πολύ αναλυτικό και έξυπνα γραμμένο. Χαίρομαι που βρήκα τη λύση
Φώτης -
Αχ, επιτέλους! Είμαι χαρούμενος που βρήκα αυτή την ανάρτηση. Κανένας ήχος = καμία διασκέδαση.
Μάνος -
Φανταστική ανάρτηση! Έμαθα πολλά πράγματα. Κάθε φορά μαθαίνω και κάτι καινούριο από εσάς.
Μαρία Ζ. -
Οι οδηγίες σας είναι πολύ κατανοητές. Γενικά, ο ήχος στο υπολογιστή μου λειτουργούσε, αλλά ουδέποτε μου είχε συμβεί αυτό το πρόβλημα.
Κώστας -
Πολύ καλή ανάρτηση! Εντύπωση μου κάνει πόσο απλές είναι οι λύσεις μερικές φορές
Λουκία -
Όταν τα σχόλια είναι θετικά, σημαίνει ότι κάνετε καλή δουλειά. Συνέχετε έτσι!
Αλέξανδρος -
Αυτό το άρθρο είναι χρυσός! Χρειάστηκα μισή ώρα για να το διορθώσω, αλλά το αποτέλεσμα αξίζει τον κόπο.
Σοφία -
Επισκέπτομαι τη σελίδα σας τακτικά. Τα άρθρα σας είναι πάντα χρήσιμα και κατατοπιστικά
Ανδρέας -
Έχω ένα θέμα με τον ήχο και στην τηλεόραση. Είναι παρόμοιο με τον υπολογιστή; Μπορείτε να με βοηθήσετε;
Ρένα -
Να είστε καλά! Βρήκα τον ήχο και είμαι πολύ ενθουσιασμένη τώρα! Σας ευχαριστώ από καρδιάς.
Νίκος 789 -
Πραγματικά χρήσιμες πληροφορίες! Όλοι οι φίλοι μου πρέπει να το διαβάσουν αυτό
Γιάννης -
Ευχαριστώ πολύ για τις οδηγίες! Επιτέλους κατάφερα να επαναφέρω τον ήχο στον υπολογιστή μου. Αυτό το άρθρο είναι πολύ χρήσιμο
Μαρία -
Αυτό το πρόβλημα με τον ήχο με ταλαιπωρούσε για καιρό. Χάρη σε σας, το έλυσα εύκολα
Αρετή -
Υπέροχο άρθρο! Αν και μου πήρε λίγο χρόνο, χάρηκα που βρήκα τη λύση μόνος μου
Δημήτρης -
Πραγματικά, δεν ήξερα ότι υπήρχαν τόσες λύσεις για το θέμα του ήχου. Μήπως έχετε κι άλλες προτάσεις;
Σπύρος -
Γνωρίζετε αν αυτό ισχύει και για Mac υπολογιστές; Η φίλη μου έχει πρόβλημα με τον ήχο της
Δανάη -
Ποιος θα φανταζόταν ότι ένα απλό restart θα έλυνε το πρόβλημα; Ευχαριστώ για την πληροφόρηση
Φανή -
Αν δεν είχα βρει αυτό το άρθρο, ίσως να ήμουν ακόμα χωρίς ήχο! Σας ευχαριστώ κατά βάθος
Ελένη -
Ευχαριστώ, αυτό με βοήθησε! Ο ήχος επανήλθε και μπορώ να παρακολουθήσω τις αγαπημένες μου σειρές.
Δέσποινα -
Γνώριζα μια παρόμοια διαδικασία, αλλά το δικό σας άρθρο με βοήθησε να εμβαθύνω περισσότερο. Σαφώς πολύτιμη πληροφορία
Φωτεινή -
Περίεργο, αλλά αυτό ήταν το τελευταίο που περίμενα να λύσει το πρόβλημά μου. Ευχαριστώ
Λίνα -
Με το "Ρυθμίσεις Ήχου" που αναφέρατε, λύθηκε το πρόβλημα! Πόσο απλό τελικά
Στέφανος -
Είμαι προγραμματιστής και οι επισκευές ήχου δεν είναι το φόρτε μου. Ωστόσο, το άρθρο σας ήταν πολύ κατατοπιστικό