Πώς να διατηρήσετε την κατάσταση των ομάδων ενεργή / πράσινη / online / διαθέσιμη;

Μάθετε πώς να διατηρείτε την κατάσταση σας διαθέσιμη στο Microsoft Teams για καλύτερη επικοινωνία χρησιμοποιώντας απλές ρυθμίσεις.
Εδώ και μερικούς μήνες χρησιμοποιώ την εφαρμογή Microsoft Teams. Μόλις ανακάλυψα ότι στο Teams η κατάσταση σύνδεσης αλλάζει αυτόματα σε εκτός (κίτρινη) μετά από 10 λεπτά. Αυτό συμβαίνει όταν εργάζομαι σε άλλες εφαρμογές ή όταν κάνω διάλειμμα. Είναι σημαντικό για μένα να φαίνομαι διαθέσιμος στους πελάτες, ακόμη και όταν δεν είμαι ενεργά στο Teams.
Ευχαριστώ για την ερώτησή σας. Η διαδικτυακή παρουσία σας στο Teams συγχρονίζεται με:
Σε αυτό το άρθρο θα εξετάσουμε τρόπους για να διατηρήσετε την κατάσταση σας διαθέσιμη (πράσινη) στο Teams, άσχετα από την δραστηριότητά σας.


Πρέπει να διασφαλίσουμε ότι ο υπολογιστής μας με Windows δεν θα μπει σε αδράνεια όσο είμαστε συνδεδεμένοι:

Μπορείτε να αλλάξετε την κατάσταση παρουσίας σας σε «Απασχολημένος» ή «Μη διαταράσσετε»:

Βήμα 1: Πατήστε Command + Space, πληκτρολογήστε System Settings και πατήστε Enter.
Βήμα 2: Στο αριστερό παράθυρο, επιλέξτε «Κλείδωμα οθόνης».
Βήμα 3: Προσαρμόστε πότε θέλετε το σύστημα σας να είναι σε κατάσταση αδράνειας.
Με αυτές τις ρυθμίσεις, διατηρείτε την κατάσταση σας ενεργή στο Microsoft Teams.
Μάθετε πώς να διατηρείτε την κατάσταση σας διαθέσιμη στο Microsoft Teams για καλύτερη επικοινωνία χρησιμοποιώντας απλές ρυθμίσεις.
Όπως κάθε άλλη εφαρμογή επικοινωνίας, το Microsoft Teams σάς δίνει την επιλογή να ορίσετε τη δική σας κατάσταση διαθεσιμότητας. Αυτό είναι χρήσιμο για να ενημερώσετε τους συναδέλφους σας εάν είστε συνδεδεμένοι αυτήν τη στιγμή ή αν είστε απασχολημένοι με κάτι άλλο.
Το ερώτημα είναι πώς να διατηρήσετε την κατάσταση του Microsoft Teams όπως είναι πάντα διαθέσιμη; Λοιπόν, στον οδηγό, θα παραθέσουμε μερικές μεθόδους που μπορείτε να χρησιμοποιήσετε για να ορίσετε την κατάστασή σας ως πάντα διαθέσιμη.
Εάν ένας χρήστης είναι συνδεδεμένος στο Microsoft Teams και η εφαρμογή ελαχιστοποιηθεί ενώ εργάζεται σε διαφορετική εφαρμογή, η κατάσταση του χρήστη θα αλλάξει από Διαθέσιμο σε Εκτός.
Εάν θέλετε να εστιάσετε σε κάποιον κατά τη διάρκεια μιας συνάντησης του Microsoft Teams, μπορείτε να το κάνετε με μερικά απλά κλικ. Δείτε πώς να αναδείξετε κάποιον στο Teams.
Σε αυτόν τον οδηγό βήμα προς βήμα, εξηγήστε καλά πώς μπορείτε εύκολα να καταγράψετε μια συνάντηση του Microsoft Teams μέσω της ισχύος του Microsoft OneDrive.
Δείτε πώς μπορείτε να διατηρείτε τους κωδικούς πρόσβασής σας στον Microsoft Edge υπό έλεγχο και να αποτρέψετε το πρόγραμμα περιήγησης από το να αποθηκεύει τυχόν μελλοντικούς κωδικούς πρόσβασης.
Ακολουθήστε αυτόν τον οδηγό για το πώς να αλλάξετε το φόντο σας και να κάνετε την επιφάνεια εργασίας σας να φαίνεται θετικά μοναδική στα Windows 11.
Ανακαλύψτε πώς να ενεργοποιήσετε τις εισερχόμενες συνδέσεις απομακρυσμένης επιφάνειας εργασίας στα Windows 10 και να αποκτήσετε πρόσβαση στον υπολογιστή σας απομακρυσμένα.
Ανακαλύψτε πώς να ρυθμίσετε τη φωτεινότητα της οθόνης στα Windows 10 για καλύτερη οπτική εμπειρία και διάρκεια ζωής μπαταρίας.
Ακολουθεί ένας οδηγός για το πώς να αλλάξετε το θέμα, το χρώμα και πολλά άλλα στα Windows 11 για να δημιουργήσετε μια εκπληκτική εμπειρία επιφάνειας εργασίας.
Αν έχετε πρόβλημα με τον ήχο στον υπολογιστή σας με Windows 10, ακολουθήστε αυτά τα βήματα για να επαναφέρετε τον ήχο άμεσα.
Ανακαλύψτε πώς να συγχρονίσετε τις ρυθμίσεις σας στα Windows 10 με απόλυτη ευκολία. Αυτή η οδηγία θα σας καθοδηγήσει στη διαδικασία συγχρονισμού.
Ανακαλύψτε πώς να δείτε λεπτομερείς πληροφορίες για το υλικό και το λογισμικό του υπολογιστή σας στα Windows 10 με τον οδηγό μας.
Μάθετε πώς να διατηρείτε την κατάσταση σας διαθέσιμη στο Microsoft Teams για καλύτερη επικοινωνία χρησιμοποιώντας απλές ρυθμίσεις.
Ανακαλύψτε πώς να προβάλλετε τους αποθηκευμένους κωδικούς πρόσβασης στο Google Chrome με απλές και ασφαλείς μεθόδους.
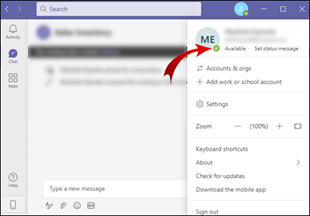



![Πώς να ηχογραφήσετε μια συνάντηση του Microsoft Teams [Ενημερώθηκε για το 2021] Πώς να ηχογραφήσετε μια συνάντηση του Microsoft Teams [Ενημερώθηκε για το 2021]](https://blog.webtech360.com/ArticleIMG/image-0729135440055.jpg)







Κατερίνα -
Μου άρεσε πολύ το άρθρο! Ειδικά το κομμάτι για την ενεργή συμμετοχή. Να κάνουμε τα meetings πιο διασκεδαστικά ακούγεται ενδιαφέρον!
Χαρά -
Ξέρω πόσο δύσκολο είναι να διατηρήσετε τις ομάδες σας ενεργές, αλλά μόλις βρήκα μια εκπληκτική λύση που μπορεί να βοηθήσει! Θα το δοκιμάσω
Λάκης -
Έχω μπερδευτεί πώς να διατηρήσω την ομάδα μου ενωμένη. Ειδικά σε online περιβάλλον, είναι πιο δύσκολο. Τι προτείνετε;
Νίκος -
Ωραίο άρθρο! Συμφωνώ απόλυτα ότι η συνεχής αλληλεπίδραση είναι σημαντική. Ποιες είναι οι καλύτερες πλατφόρμες για αυτό;
Βασίλης -
Συμφωνώ ότι η ενεργή συμμετοχή δημιουργεί καλύτερους δεσμούς. Θα δοκιμάσω όσα προτείνετε!
Πόπη -
Συμφωνώ ότι η αφοσίωση είναι το κλειδί. Προς το παρόν, ακολουθώ αρκετές προτάσεις σας
Κλειώ -
Γεια σας! Αν έχετε ιδέες για online team building, παρακαλώ μοιραστείτε! Είναι δύσκολα να κρατήσεις τη σπίθα!
Γιάννης -
Πολύ χρήσιμες συμβουλές! Έχω προσπαθήσει να κρατήσω τις ομάδες μου διαθέσιμες με διάφορους τρόπους, αλλά πάντα είναι πρόκληση. Ευχαριστώ για τις προτάσεις σας
Rita Mar -
Η ιδέα του team building online ακούγεται ενδιαφέρουσα. Ποιοι είναι οι καλύτεροι τρόποι για να το πετύχουμε;
Δημήτρης -
Αυτό το άρθρο είναι χρυσός! Σκοπεύω να το μοιραστώ με την ομάδα μου. Χρειάζομαι και άλλες προτάσεις
Μαρία -
Έχω παρατηρήσει ότι η επικοινωνία είναι το κλειδί για να διατηρήσουμε τις ομάδες μας ενεργές. Σκοπεύω να δοκιμάσω αυτά που προτείνετε
Κατερίνα ΜΠ -
Λοιπόν, αν οι άνθρωποι δεν είναι διαθέσιμοι, τι μπορούμε να κάνουμε για να τους ενθαρρύνουμε; Έχω προβλήματα με την ομάδα μου...
Στέφανος -
Καλή δουλειά! Θα ήθελα να ακούσω περισσότερα παραδείγματα από την εμπειρία σας
Αλέξια -
Ευχαριστώ για τις πληροφορίες. Έχω ένα project και σίγουρα θα εφαρμόσω αυτά τα tips για να κρατήσω την ομάδα ενεργή
Ελένη -
Είναι τρομακτικό όταν οι ομάδες χάνονται στον χρόνο. Το να έχουμε σταθερές επαφές είναι ζωτικής σημασίας. Είστε υπέροχοι
Δέσποινα -
Ελπίζω όλοι να διαβάσουν αυτό το άρθρο! Χρειαζόμαστε περισσότερα τέτοια posts
Σοφία -
Καλή δουλειά! Το χιούμορ μπορεί να είναι ένας τρόπος για να κρατήσουμε την ατμόσφαιρα ελαφριά και ευχάριστη, συμφωνώ
Λευτέρης -
Διαβάζοντας το άρθρο σας, αναρωτήθηκα πώς μπορούμε να παρακινήσουμε τους περισσότερους ανθρώπους να συμμετάσχουν
Νατάσα -
Είναι σημαντικό να έχουμε καλή επικοινωνία και συντονισμό. Το να διατηρούμε την κατάσταση online είναι δύσκολο, αλλά εφικτό
Πέτρος -
Συμφωνώ ότι ο προγραμματισμός είναι σημαντικός. Μήπως έχετε συγκεκριμένα εργαλεία που προτείνετε;
Giorgos -
Ευχαριστώ για το άρθρο, με βοήθησε πολύ! Οι ιδέες σας για το πώς να διατηρήσουμε την κατάσταση διαθέσιμη είναι πολύ χρήσιμες!