Πώς να δείτε τους αποθηκευμένους κωδικούς πρόσβασης στο Chrome

Ανακαλύψτε πώς να προβάλλετε τους αποθηκευμένους κωδικούς πρόσβασης στο Google Chrome με απλές και ασφαλείς μεθόδους.
Ο ενσωματωμένος διαχειριστής κωδικών πρόσβασης του Google Chrome αναμφίβολα έχει κάνει τη ζωή μας πιο εύκολη. Δεν χρειάζεται πλέον να θυμόμαστε τους κωδικούς πρόσβασης, καθώς έχουμε πλέον την επιλογή να τους αποθηκεύσουμε στο Chrome. Αυτό απλοποιεί τη διαδικασία σύνδεσης, δηλαδή την εισαγωγή διεύθυνσης email και κωδικού πρόσβασης για τους ιστότοπους που επισκέπτεστε συχνά.
Ωστόσο, το μειονέκτημα αυτής της βολικής λειτουργίας είναι ότι ξεχνάμε τους κωδικούς πρόσβασής μας, κυρίως όταν προσπαθούμε να συνδεθούμε από άλλη συσκευή. Παρόλα αυτά, το Google Chrome παρέχει μια επιλογή για να δείτε τον αποθηκευμένο κωδικό πρόσβασης. Σε αυτό το άρθρο, θα συζητήσουμε μερικές χρήσιμες συμβουλές και κόλπα για να δείτε τον αποθηκευμένο κωδικό πρόσβασης στο Chrome.
Για να δείτε τους αποθηκευμένους κωδικούς πρόσβασης στο Chrome, ακολουθήστε τα παρακάτω βήματα:
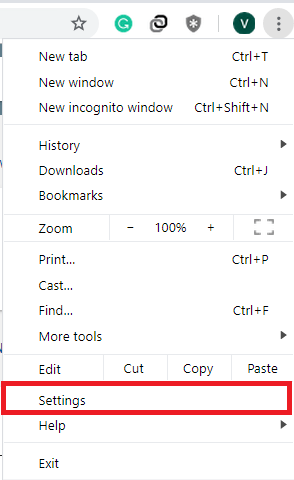
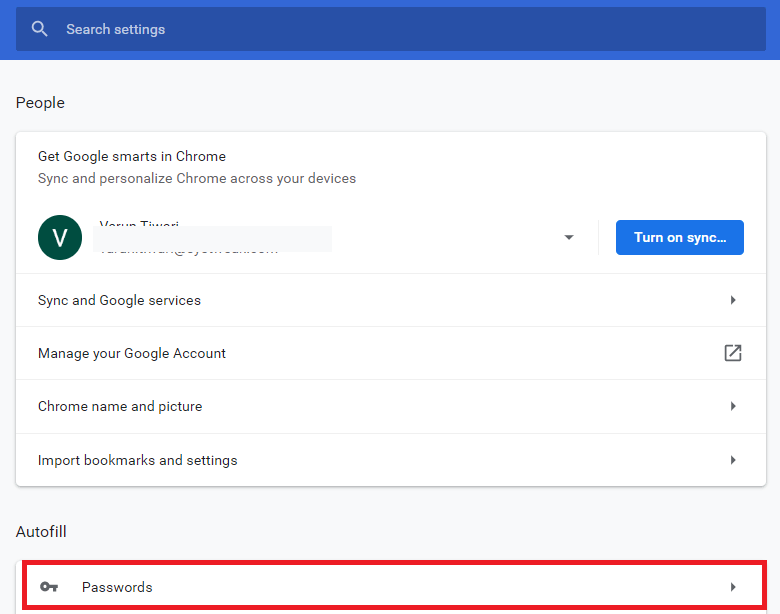
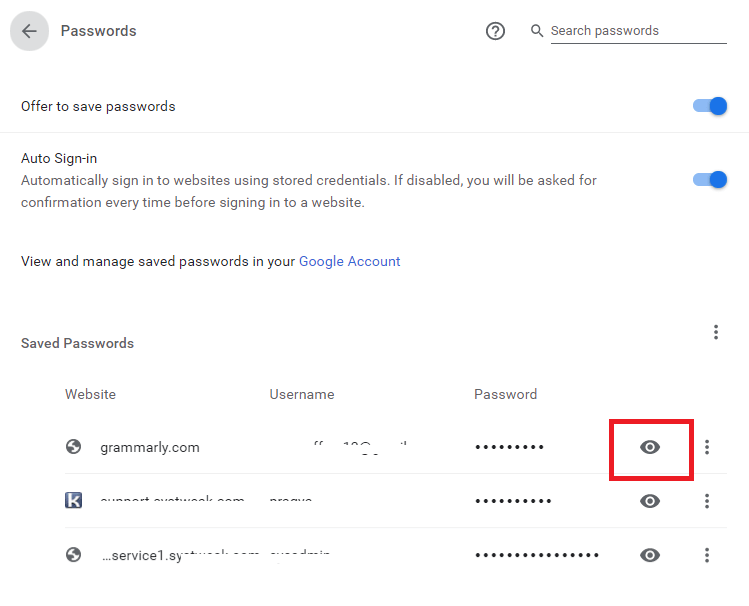
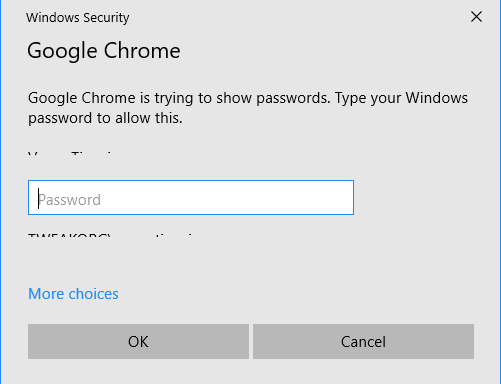
Οι τεχνολόγοι μπορούν να χρησιμοποιήσουν το εργαλείο προγραμματιστή του Chrome για να δουν τους κωδικούς πρόσβασης:
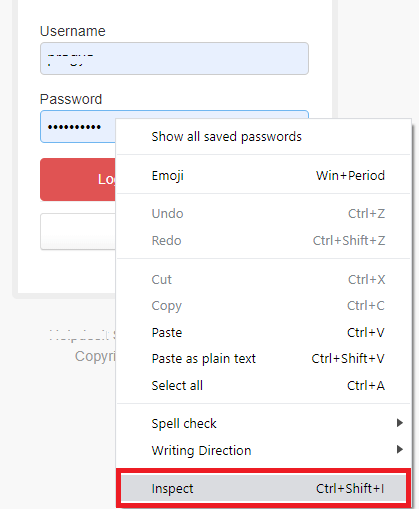
Εάν οι παραπάνω μέθοδοι σας φαίνονται πολύπλοκες, μπορείτε να χρησιμοποιήσετε μια επέκταση τρίτου μέρους, όπως το ShowPassword, που αποκαλύπτει τους αποθηκευμένους κωδικούς με απλή επαφή.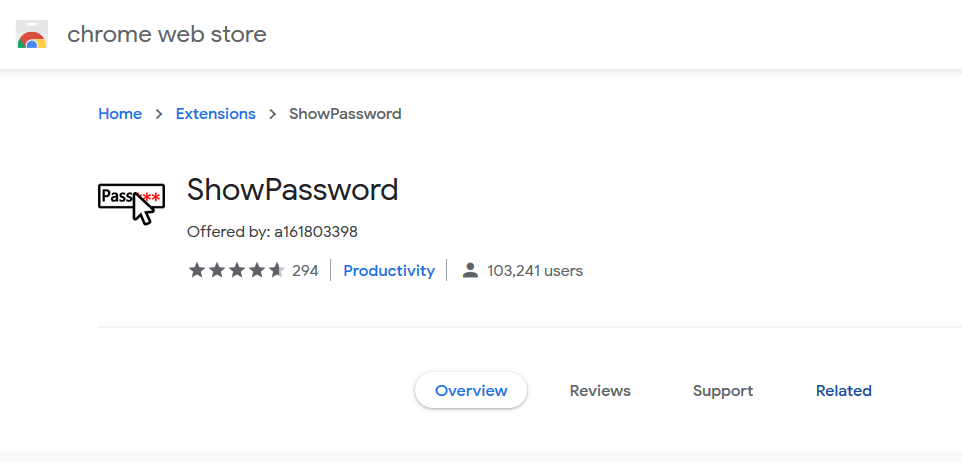
Σημείωση: Χρησιμοποιείτε αυτές τις επεκτάσεις με προσοχή και μόνο όταν είναι απαραίτητο.
Η χρήση των παραπάνω μεθόδων είναι χρήσιμη όταν ξεχνάτε κωδικούς που έχετε αποθηκεύσει. Ωστόσο, προσέξτε την ασφάλειά σας και αποφύγετε να αποκαλύπτετε κωδικούς σε άλλους.
Εάν γνωρίζετε άλλες μεθόδους προβολής αποθηκευμένων κωδικών, μοιραστείτε τις στα σχόλια παρακάτω!
Ανακαλύψτε πώς να προβάλλετε τους αποθηκευμένους κωδικούς πρόσβασης στο Google Chrome με απλές και ασφαλείς μεθόδους.
Η σωστή διαχείριση αποθηκευμένων κωδικών πρόσβασης είναι κρίσιμη για την ασφάλεια των λογαριασμών σας. Ανακαλύψτε πώς να ελέγξετε και να διαχειρίζεστε τους κωδικούς πρόσβασης σε διαφορετικά προγράμματα περιήγησης.
Δείτε πώς μπορείτε να διατηρείτε τους κωδικούς πρόσβασής σας στον Microsoft Edge υπό έλεγχο και να αποτρέψετε το πρόγραμμα περιήγησης από το να αποθηκεύει τυχόν μελλοντικούς κωδικούς πρόσβασης.
Ακολουθήστε αυτόν τον οδηγό για το πώς να αλλάξετε το φόντο σας και να κάνετε την επιφάνεια εργασίας σας να φαίνεται θετικά μοναδική στα Windows 11.
Ανακαλύψτε πώς να ενεργοποιήσετε τις εισερχόμενες συνδέσεις απομακρυσμένης επιφάνειας εργασίας στα Windows 10 και να αποκτήσετε πρόσβαση στον υπολογιστή σας απομακρυσμένα.
Ανακαλύψτε πώς να ρυθμίσετε τη φωτεινότητα της οθόνης στα Windows 10 για καλύτερη οπτική εμπειρία και διάρκεια ζωής μπαταρίας.
Ακολουθεί ένας οδηγός για το πώς να αλλάξετε το θέμα, το χρώμα και πολλά άλλα στα Windows 11 για να δημιουργήσετε μια εκπληκτική εμπειρία επιφάνειας εργασίας.
Αν έχετε πρόβλημα με τον ήχο στον υπολογιστή σας με Windows 10, ακολουθήστε αυτά τα βήματα για να επαναφέρετε τον ήχο άμεσα.
Ανακαλύψτε πώς να συγχρονίσετε τις ρυθμίσεις σας στα Windows 10 με απόλυτη ευκολία. Αυτή η οδηγία θα σας καθοδηγήσει στη διαδικασία συγχρονισμού.
Ανακαλύψτε πώς να δείτε λεπτομερείς πληροφορίες για το υλικό και το λογισμικό του υπολογιστή σας στα Windows 10 με τον οδηγό μας.
Μάθετε πώς να διατηρείτε την κατάσταση σας διαθέσιμη στο Microsoft Teams για καλύτερη επικοινωνία χρησιμοποιώντας απλές ρυθμίσεις.
Ανακαλύψτε πώς να προβάλλετε τους αποθηκευμένους κωδικούς πρόσβασης στο Google Chrome με απλές και ασφαλείς μεθόδους.








Μαρία_Φωτογράφος -
Μεγάλη βοήθεια! Εγώ που είμαι φωτογράφος και χρησιμοποιώ πολλές πλατφόρμες, οι κωδικοί είναι μπελάς
Μάγδα -
Είναι αλήθεια ότι αν αποθηκεύσω τους κωδικούς στο Chrome, θα μπορώ να τους δω και σε άλλες συσκευές;
Αρης_IT -
Φαίνεται πολύ χρήσιμο! Μήπως έχετε και οδηγίες για την επαναφορά κωδικών; Ή είναι θέμα backup;
Φαίη -
Πολύ ωραίο άρθρο, αλλά μήπως να προσθέσετε και tips για ασφαλέστερους κωδικούς;
Ρένα -
Γενικά προτείνετε να κρατάμε κωδικούς στο Chrome ή σε κάποιον άλλο διαχειριστή;
Ελένη_22 -
Πραγματικά χρήσιμο! Περίμενα τόσο καιρό να μάθω πώς να το κάνω αυτό, ευχαριστώ πολύ!
Κώστας -
Wow, μόλις το δοκίμασα και λειτούργησε τέλεια! Δεν πίστευα ότι είναι τόσο εύκολο
Μαρία -
Πολύ χρήσιμο άρθρο! Μπορείτε να εξηγήσετε λίγο περισσότερο πώς να κάνω backup τους κωδικούς μου;
Θεοδώρα -
Σκέφτομαι να αλλάξω κωδικό για την τράπεζα τώρα που ξέρω πώς να το κάνω αυτό. Ευχαριστώ
Δημήτρης_123 -
Χρειάζομαι βοήθεια! Αν σβήσω τους αποθηκευμένους κωδικούς, μπορώ να τους επαναφέρω;
Στάθης -
Να είστε προσεκτικοί με τους κωδικούς σας! Εγώ πάντοτε χρησιμοποιώ 2FA όπου μπορώ
Πέτρος -
Πολύ καλό άρθρο, θα το κοινοποιήσω στους φίλους μου! Είναι πιο εύκολο από όσο νόμιζα
Γιάννης -
Ευχαριστώ για την υπενθύμιση! Συχνά ξεχνάω κωδικούς και χρειάζομαι τέτοιες συμβουλές
Λευτέρης_99 -
Καλή δουλειά! Κάθε φορά που ψάχνω για κάτι τέτοιο, δεν ξέρω πού να αρχίσω
Ντίνα -
Αν έχετε πρόβλημα με τους κωδικούς σας, σοβαρά, δοκιμάστε αυτή τη μέθοδο! Απλά τα πράγματα
Ναταλία -
Πολύ χρήσιμη η πληροφορία! Χρειάζομαι να βρω και άλλες λύσεις για την ασφάλεια
Μιχάλης -
Ααα, τελικά βρήκα πώς να βλέπω τους αποθηκευμένους κωδικούς! Ευχαριστώ πολύ! 🎉
Αντώνης -
Αξίζει να δοκιμάσετε! Όταν τους βρήκα επιτέλους ένιωσα σαν ήρωας
Αλέξανδρος -
Δηλαδή, αν έχω πολλές καρτέλες ανοιχτές, μπορώ να δω τους κωδικούς κάθε ιστοσελίδας; Αυτό είναι φοβερό
Σοφία -
Ευχαριστώ για τις λεπτομέρειες! Ήμουν σίγουρη ότι θα είναι πιο περίπλοκο
Κατερίνα -
Αυτή η διαδικασία για να δεις τους αποθηκευμένους κωδικούς πρόσβασης είναι πολύ απλή. Άνοιξα το Chrome και βρήκα τους πάντες
Γιώργος -
Ευχαριστώ για τον οδηγό! Είχα ξεχάσει τον κωδικό μου για μια σημαντική ιστοσελίδα και τώρα μπορώ να τον βρω εύκολα!
Νίκος_the_tool -
Όλοι μας κάνουμε λάθη με τους κωδικούς... ευτυχώς υπάρχει το Chrome για να βοηθήσει
Ζωή_2023 -
Πόντιες τρελές! Πραγματικά χρειάζομαι αυτόν τον οδηγό! Ευχαριστώ