Όταν προσπαθείτε να αφαιρέσετε μια θύρα εκτυπωτή που δεν χρησιμοποιείται πλέον, ενδέχεται να λάβετε ένα μήνυμα λάθους που λέει "Ο ζητούμενος πόρος χρησιμοποιείται". Δοκιμάστε αυτά τα βήματα για να λύσετε το ζήτημα.
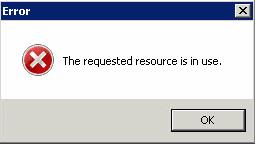
1. Διακοπή της ουράς εκτύπωσης
Για να καταργήσετε επιτυχώς τη θύρα και να αποφύγετε αυτό το σφάλμα, θα χρειαστεί να διακόψετε και να επανεκκινήσετε την υπηρεσία Print Spooler. Αυτά τα βήματα προϋποθέτουν ότι έχετε ήδη καταργήσει όλους τους εκτυπωτές που χρησιμοποιούσαν τη θύρα που αφαιρείτε.
- Κρατήστε πατημένο το κλειδί των Windows και πατήστε "R" για να εμφανιστεί το παράθυρο διαλόγου Εκτέλεση.
- Πληκτρολογήστε “services.msc” και μετά κάντε κλικ στο “OK”.
- Επισημάνετε την υπηρεσία "Εκτύπωση ουράς" και, στη συνέχεια, κάντε κλικ στο κουμπί "Διακοπή".
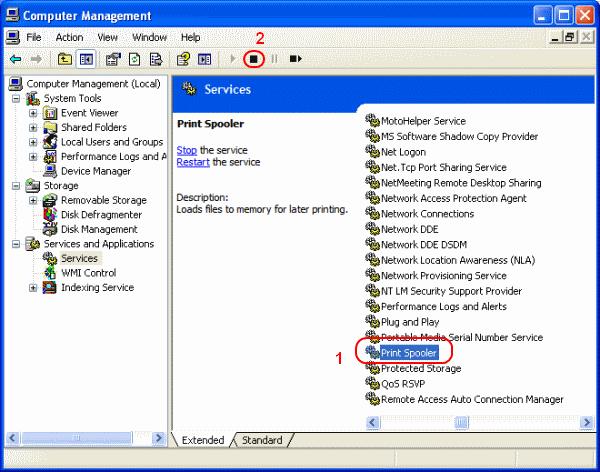
- Διαγράψτε τη θύρα εκτυπωτή που θέλετε να αφαιρέσετε.
2. Αφαίρεση θυρών εκτυπωτή από το Μητρώο
Προτιμώ να αφαιρέσω τη θύρα από το μητρώο, καθώς ενδέχεται να μην εμφανίζεται πλέον η θύρα του εκτυπωτή στην ενότητα "Συσκευές και εκτυπωτές" όταν σταματήσετε την ουρά εκτύπωσης. Χρησιμοποιήστε αυτά τα βήματα:
- Κρατήστε πατημένο το πλήκτρο των Windows και πατήστε το “R” για να εμφανιστεί το παράθυρο Εκτέλεσης.
- Πληκτρολογήστε “regedit” και μετά πατήστε “Enter” για να εμφανιστεί ο Επεξεργαστής Μητρώου.
- Πλοηγηθείτε στο HKEY_LOCAL_MACHINE \ SYSTEM \ CurrentControlSet \ Control \ Print \ Monitors \ Standard TCP/IP Port \ Ports.
- Κάντε δεξί κλικ και διαγράψτε το φάκελο με το όνομα της θύρας που θέλετε να αφαιρέσετε.
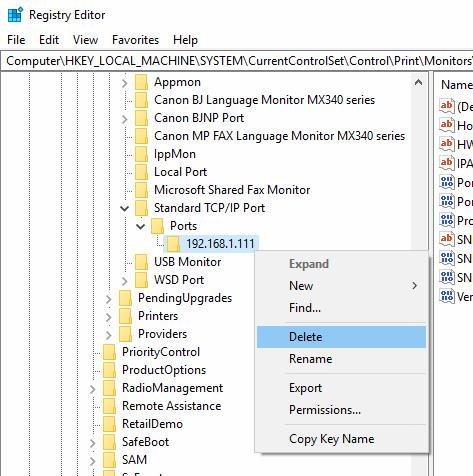
- Ελέγξτε επίσης στο HKEY_LOCAL_MACHINE \ SYSTEM \ CurrentControlSet \ Control \ Print \ Monitors \ LPR Port για να αφαιρέσετε τυχόν θύρες.
3. Επανεκκίνηση της υπηρεσίας Print Spooler
Αφού εκτελέσετε αυτά τα βήματα, μπορείτε να ξεκινήσετε ξανά το Print Spooler.
Συμπέρασμα
Αυτά τα βήματα μπορούν να χρησιμοποιηθούν σε Windows 10, Server 2016 και Server 2012. Εάν συνεχίσετε να αντιμετωπίζετε προβλήματα, ενδέχεται να χρειαστεί να εξετάσετε το ενδεχόμενο ενημέρωσης των οδηγών εκτυπωτή ή επικοινωνίας με την υποστήριξη της Microsoft για πρόσθετη βοήθεια.

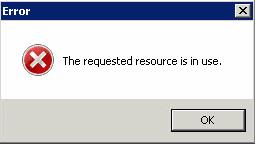
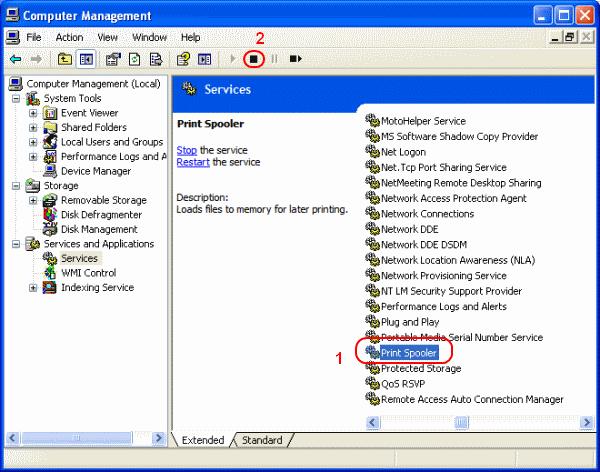
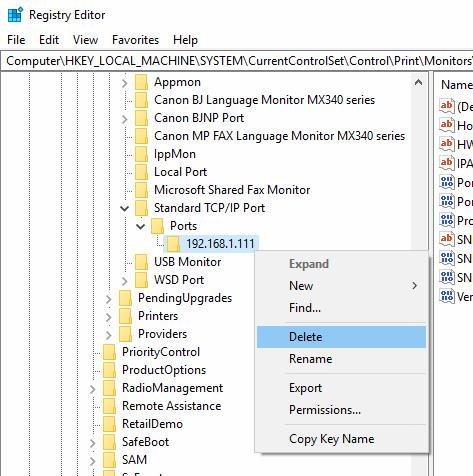




























Ελένη -
Συμφωνώ με όσα λες! Έχουν γίνει αρκετές φορές λάθη και εκτυπώσεις που δεν χρειαζόμασταν καθόλου
Δημήτρης -
Έχετε πετύχει το στόχο σας με αυτό το άρθρο! Αναζητούσα τη λύση εδώ και καιρό
Νίκη -
Η διαχείριση των εκτυπωτών μπορεί να είναι δύσκολη. Χρειάζεται πάντα προσοχή!
Άννα -
Ευχαριστώ για αυτό το άρθρο! Μπράβο για την υπομονή! Χρειαζόμαστε περισσότερες πληροφορίες
Πέτρος -
Ήταν σημαντικό αυτό που ανέφερατε για το θέμα. Είναι εξαιρετικά χρήσιμο!
Σμαράγδα -
Είναι ωραίο να έχουμε τέτοιες πληροφορίες για να βοηθάμε ο ένας τον άλλο. Ευχαριστώ για την ανάρτηση
Μάνος -
Ήταν μια έκπληξη όταν βρήκα τη λύση για το πρόβλημα που είχα! Ευχαριστώ πολύ για την ενημέρωση
Χρήστος -
Θα ήθελα να ρωτήσω αν υπάρχουν ειδικές ρυθμίσεις που πρέπει να εφαρμόσω μετά τη διαγραφή
Λίνα -
Έχω αντιμετωπίσει παρόμοιο πρόβλημα! Η διαγραφή της θύρας εκτυπωτή απαιτεί προσοχή γιατί μπορεί να προκαλέσει χαμό στο δίκτυο.
Θανάσης IT -
Καλή δουλειά! Αν μπορούσατε να προσθέσετε και βίντεο οδηγιών, θα ήταν καταπληκτικό
Μαρία η γατούλα -
Ευχαριστώ για την βοήθεια! Προσπαθούσα να αλλάξω τις ρυθμίσεις! Τελικά, η διαδικασία είναι απλή
Αντώνης -
Δικαιώνεστε, η εκτύπωση είναι μεγαλύτερο θέμα απ' ότι φαίνεται. Αν χρειαστείτε βοήθεια, είμαι εδώ
Κώστας55 -
Δυστυχώς, δεν το είχα αντιληφθεί μέχρι τώρα! Λοιπόν, ήρθε η ώρα να το διορθώσω
Μαρία123 -
Πολύ χρήσιμο αυτό το άρθρο! Η διαδικασία που περιγράφετε για τη διαγραφή είναι πολύ σαφής
Γιώργος -
Πολύ ενδιαφέρον άρθρο! Η διαγραφή της θύρας εκτυπωτή πραγματικά μπορεί να είναι μπελάς. Ευχαριστώ για τις λεπτομέρειες!
Ρένα -
Πολύ χρήσιμο άρθρο! Μπράβο σας! Κρατήστε το up
Αλέξανδρος -
Συγχαρητήρια για την καλή δουλειά! Χρειάζομαι βοήθεια για να καταλάβω καλύτερα τη διαδικασία. Υπάρχουν άλλες επιλογές;
Στέλιος -
Καλή δουλειά! Ενδιαφέρομαι να μάθω αν η διαδικασία διαγράφει και τα αιτήματα εκτύπωσης.
Φωτεινή -
Πολύ σημαντικό το θέμα! Πόσοι άνθρωποι δεν ξέρουν να διαγράψουν σωστά τη θύρα εκτυπωτή;