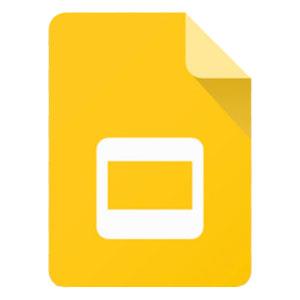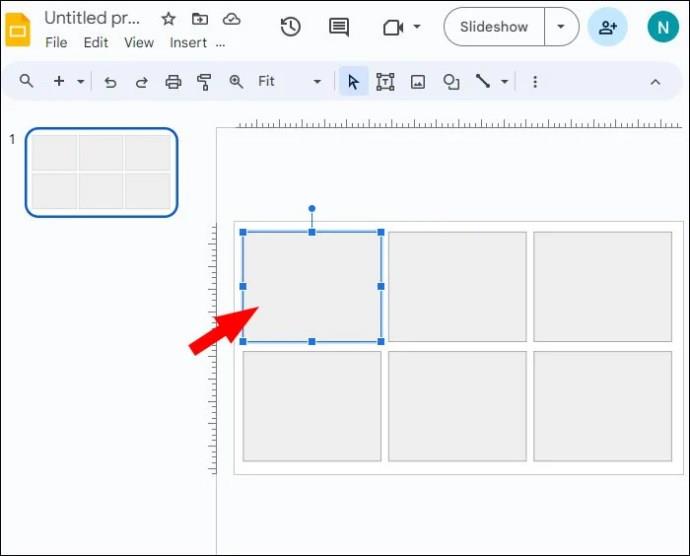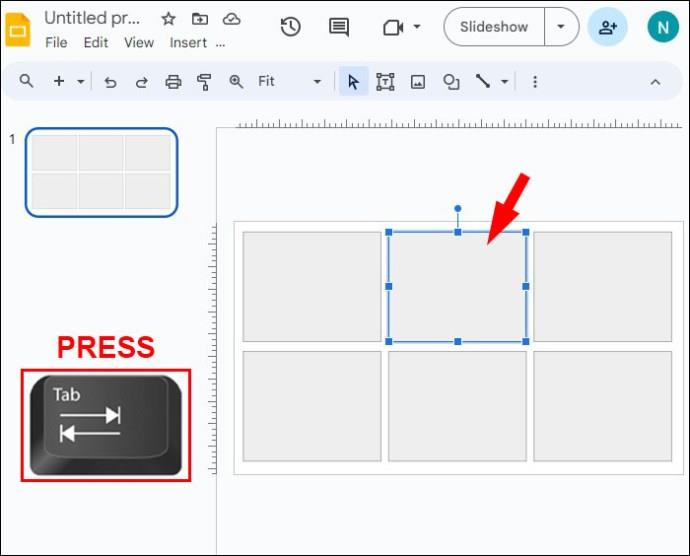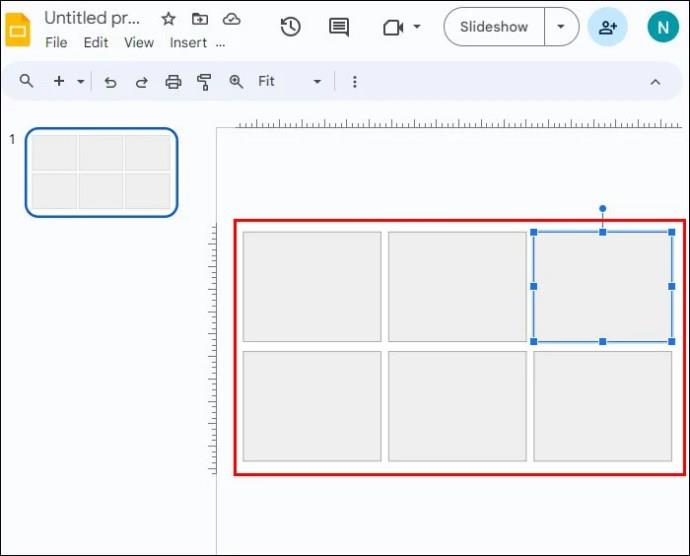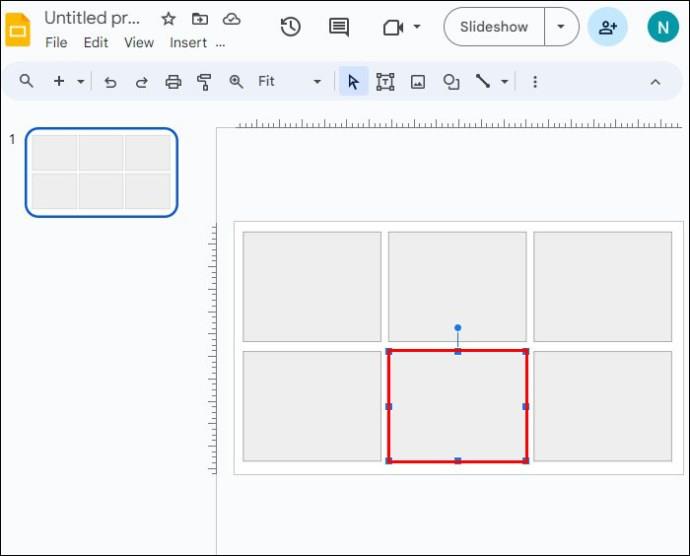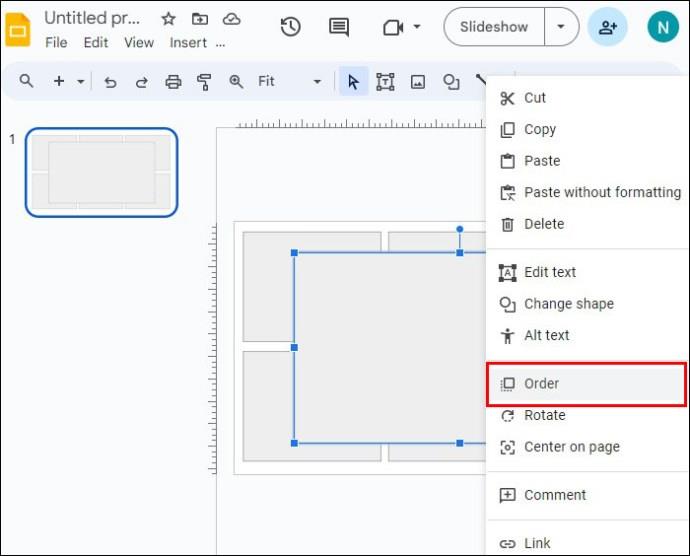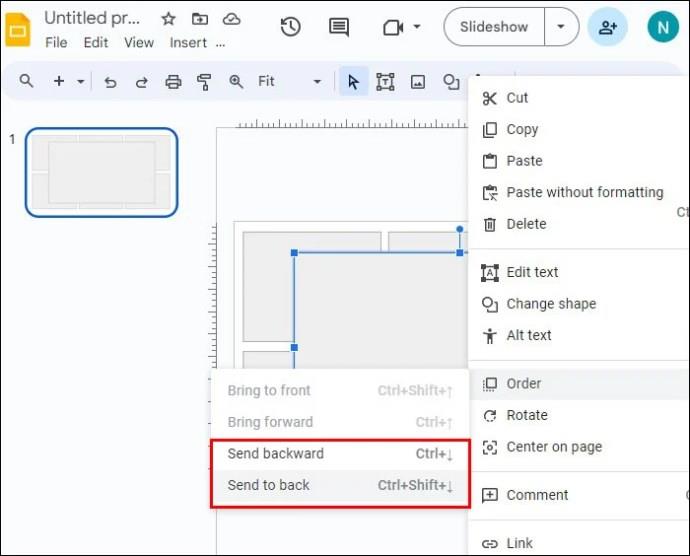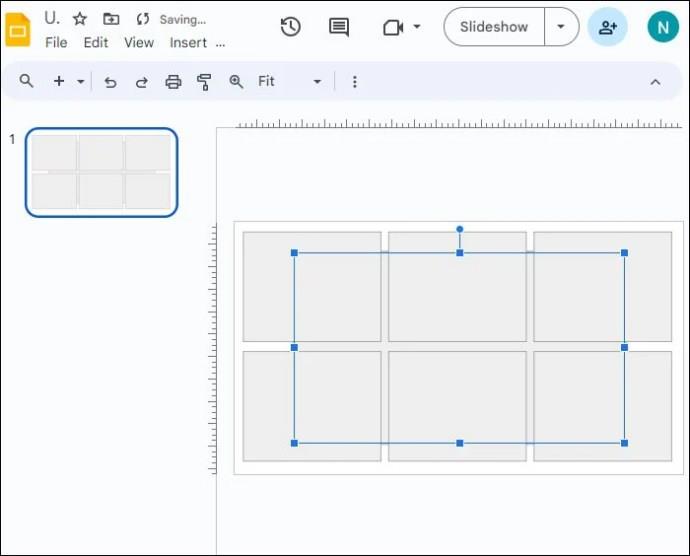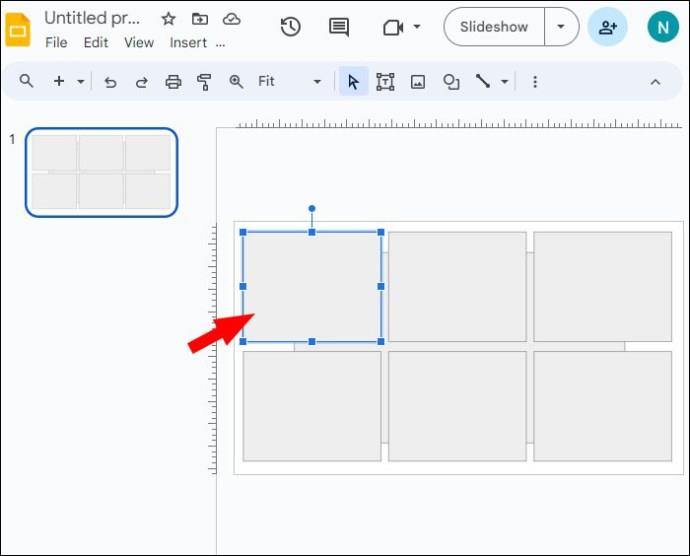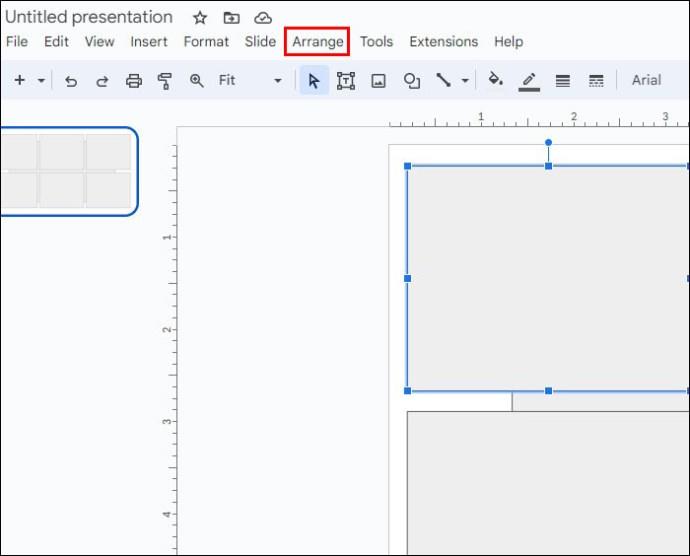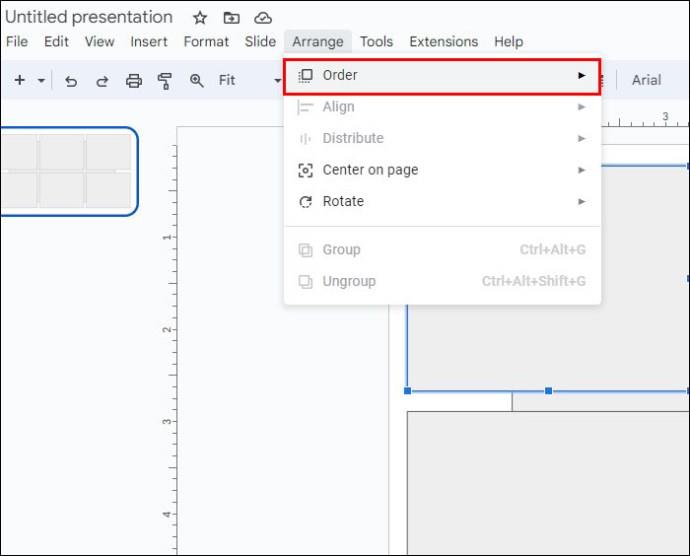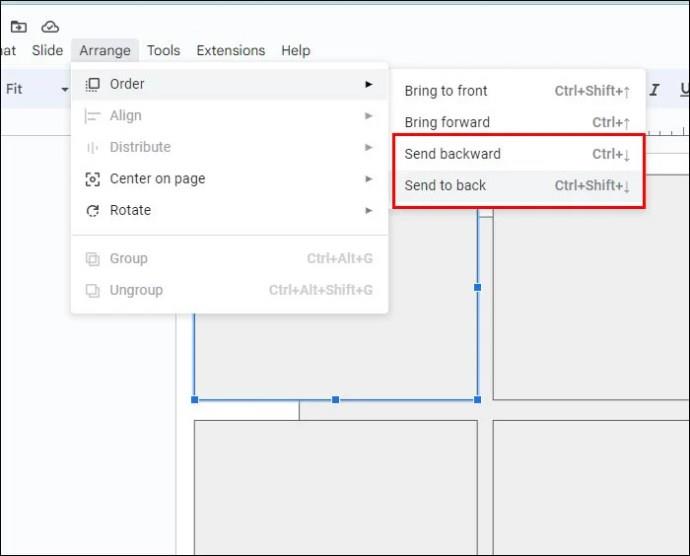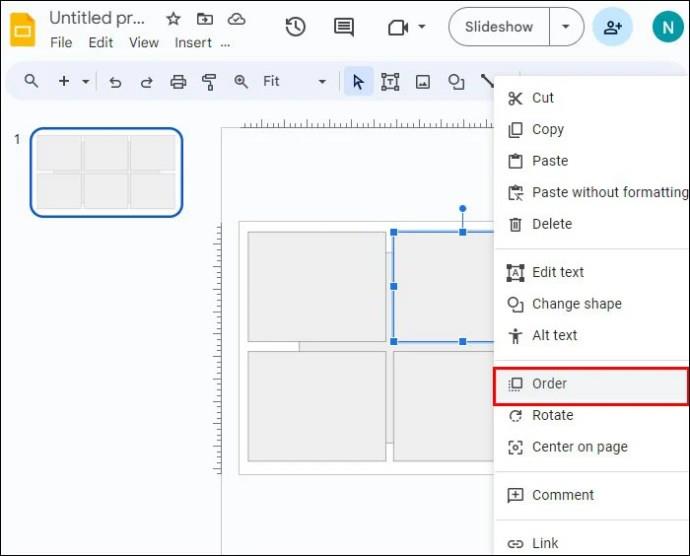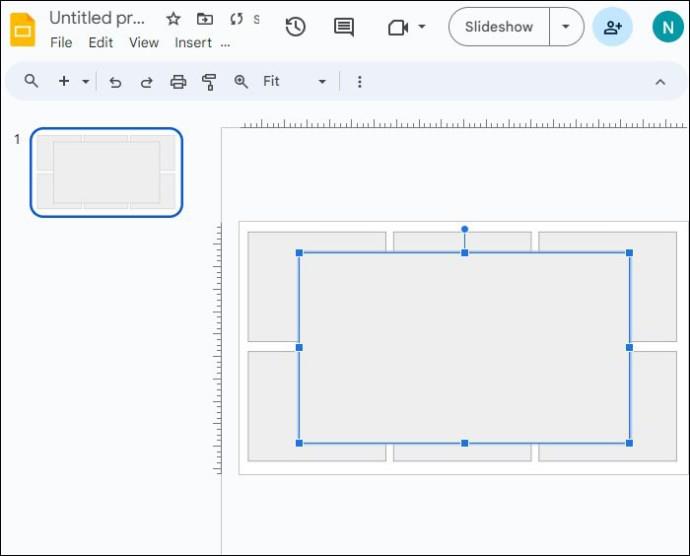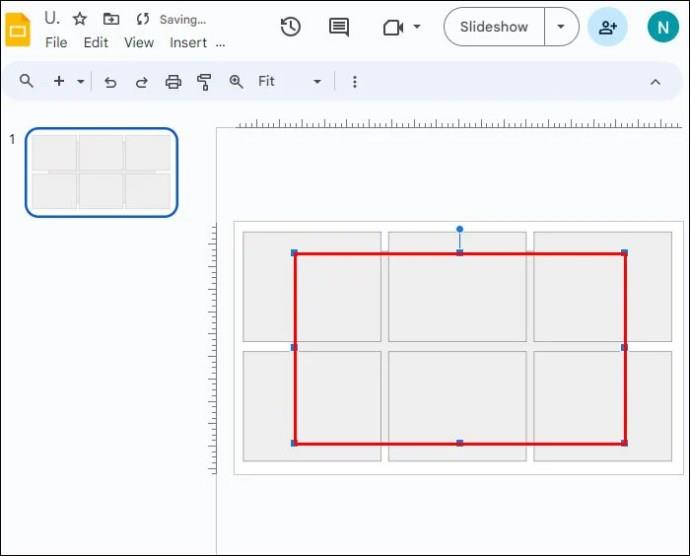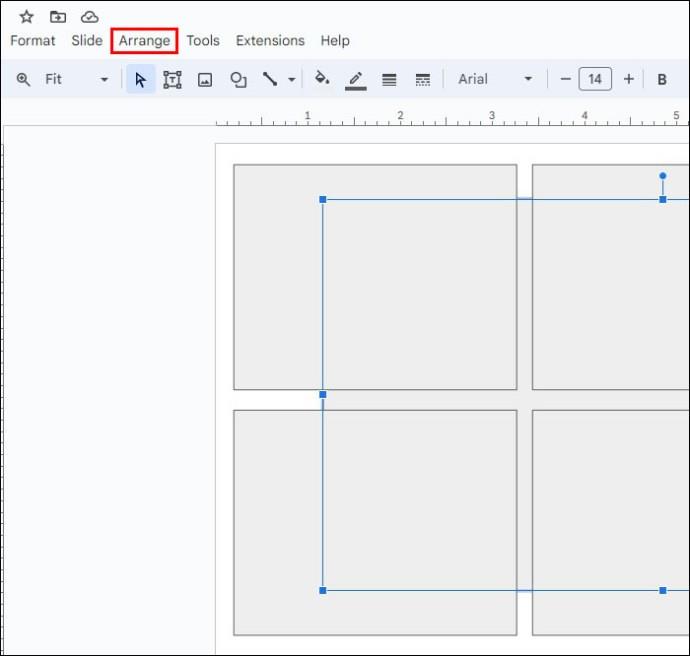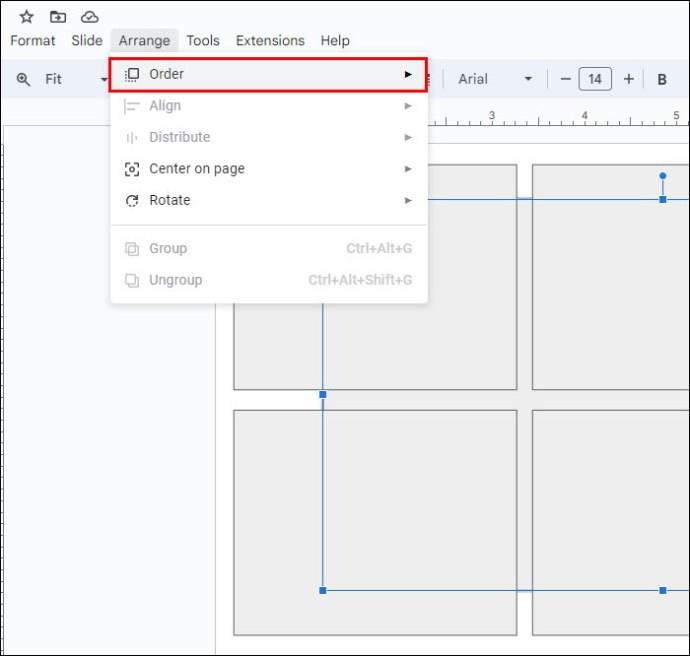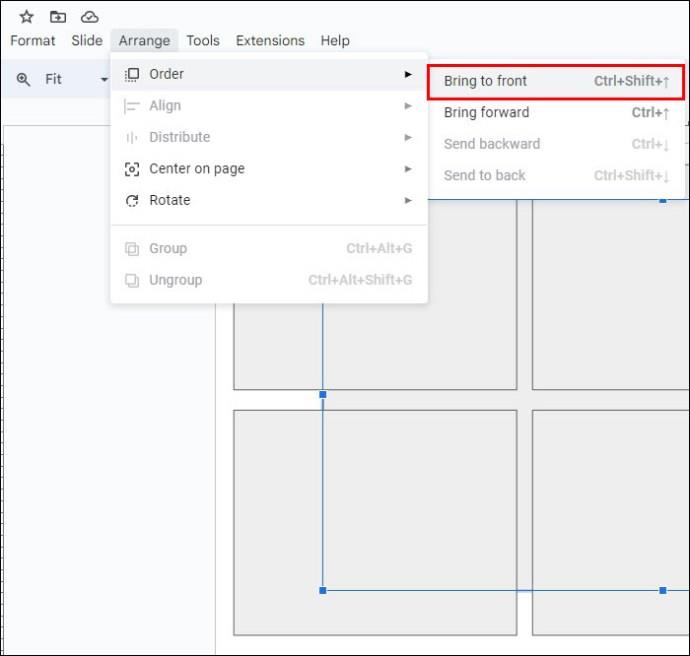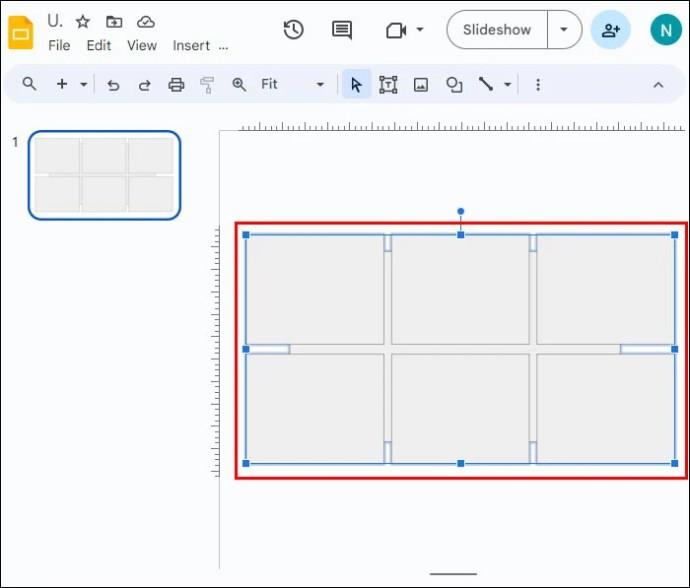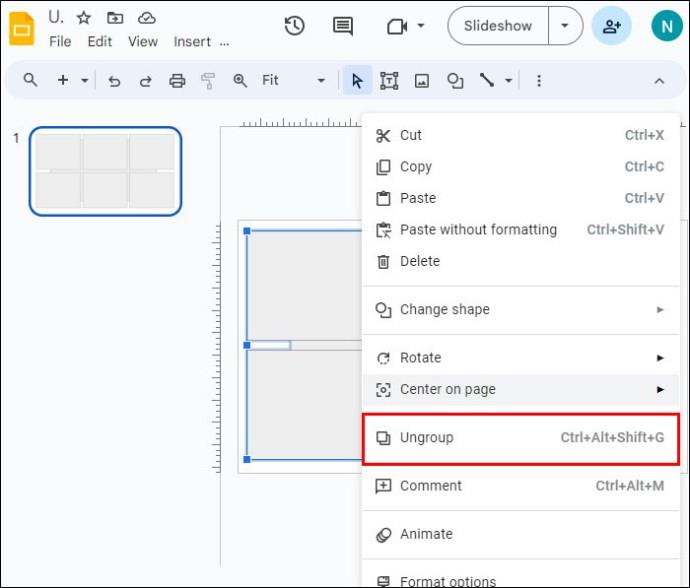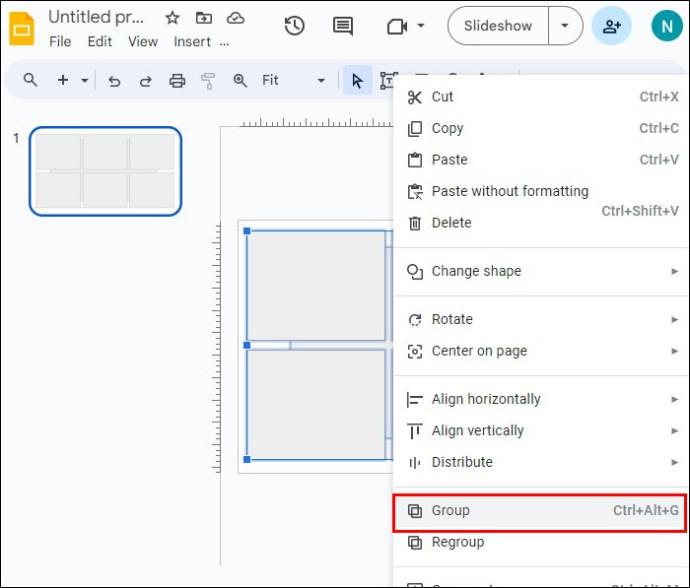Όταν τα αντικείμενα επικαλύπτονται σε μια παρουσίαση διαφανειών, η επιλογή αυτού που θέλετε μπορεί να είναι δύσκολη. Εάν αντιμετωπίζετε πρόβλημα με την επιλογή ενός αντικειμένου που βρίσκεται πίσω από ένα άλλο αντικείμενο, μην ανησυχείτε. Οι Παρουσιάσεις Google έχουν ενσωματωμένα κόλπα για να σας βοηθήσουν να επιλέξετε κάτι που επικαλύπτεται.
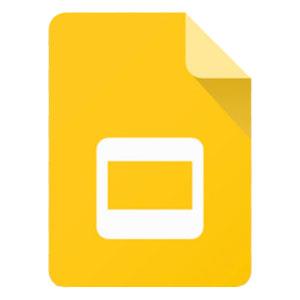
Αυτό το άρθρο θα εξηγήσει πώς να επιλέξετε ένα αντικείμενο πίσω από ένα άλλο αντικείμενο στις Παρουσιάσεις Google.
Πώς να επιλέξετε ένα αντικείμενο που βρίσκεται πίσω από ένα άλλο αντικείμενο
Όταν αντιμετωπίζετε πρόβλημα με την επιλογή ενός αντικειμένου, ο πιο γρήγορος τρόπος για να λύσετε το πρόβλημα είναι να χρησιμοποιήσετε το πλήκτρο tab για να περιηγηθείτε σε όλα τα αντικείμενα στη διαφάνειά σας.
- Επιλέξτε ένα αντικείμενο. Αυτό μπορεί να είναι οποιοδήποτε αντικείμενο και δεν χρειάζεται να είναι αυτό που σας δημιουργεί πρόβλημα.
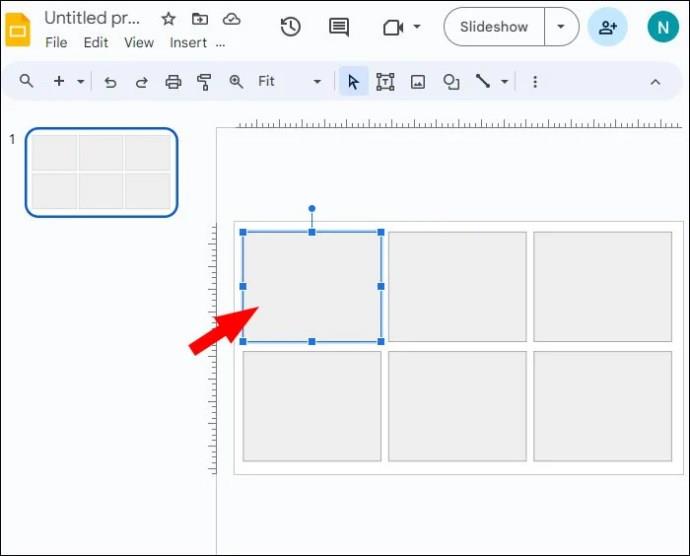
- Πατήστε το πλήκτρο Tab για να επιλέξετε το επόμενο αντικείμενο στη διαφάνεια.
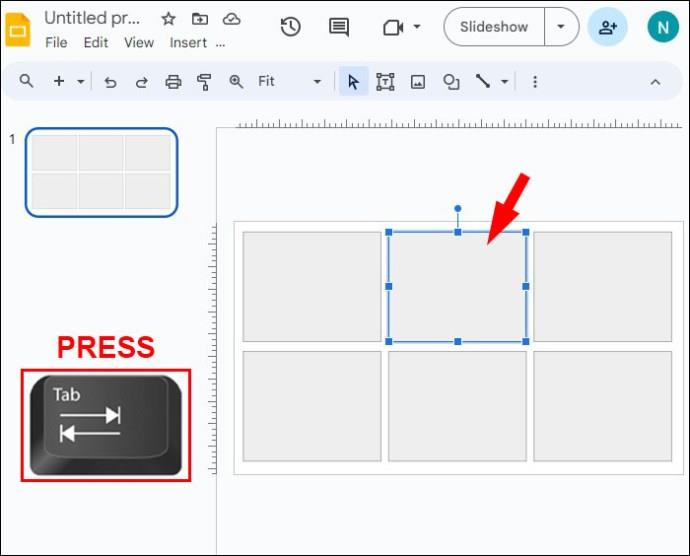
- Συνεχίστε να πατάτε το πλήκτρο tab για να περιηγηθείτε, αντικείμενο προς αντικείμενο, κάθε επιλέξιμο τμήμα της διαφάνειας σας.
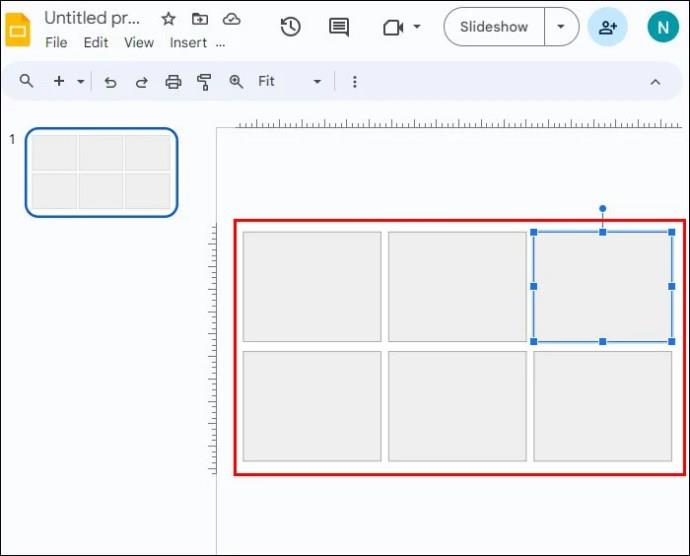
- Όταν επιλέξετε το αντικείμενο που χρειάζεστε, προχωρήστε στην ενέργεια που θέλετε να κάνετε με αυτό.
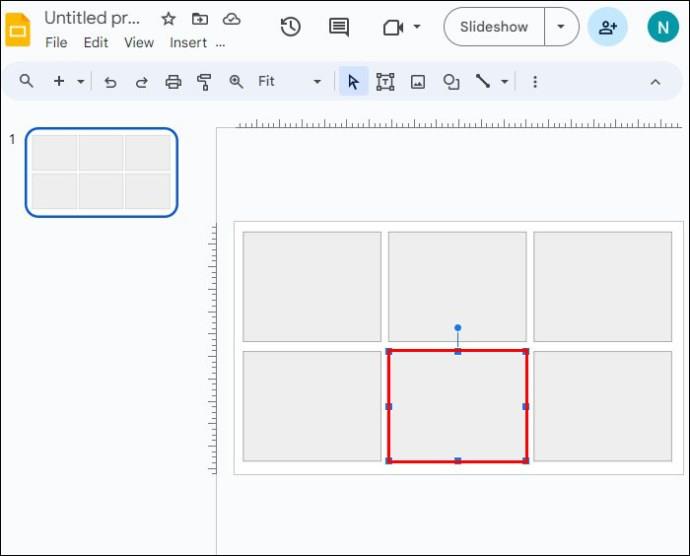
Αυτή η διαδικασία είναι γρήγορη και εύκολη όταν μια διαφάνεια περιλαμβάνει μόνο λίγα αντικείμενα. Εάν η συγκεκριμένη διαφάνεια είναι υπερφορτωμένη με εικόνες και κείμενο, η επόμενη επιλογή για την επιλογή ενός αντικειμένου μπορεί να λειτουργήσει καλύτερα για εσάς.
Πώς να μετακινήσετε ένα αντικείμενο στο πίσω μέρος
Εάν δυσκολεύεστε να επιλέξετε ένα αντικείμενο, το πιθανότερο είναι ότι κάτι άλλο βρίσκεται μπροστά του. Σε αυτήν την περίπτωση, στείλτε τα αντικείμενα στο προσκήνιο στο πίσω μέρος ενώ επεξεργάζεστε το αντικείμενο που έχετε στο μυαλό σας. Μπορείτε πάντα να τα αναδιατάξετε στην αρχική τους θέση όταν τελειώσετε.
- Κάντε δεξί κλικ στο αντικείμενο που θέλετε να απομακρύνετε.

- Επιλέξτε «Παραγγελία».
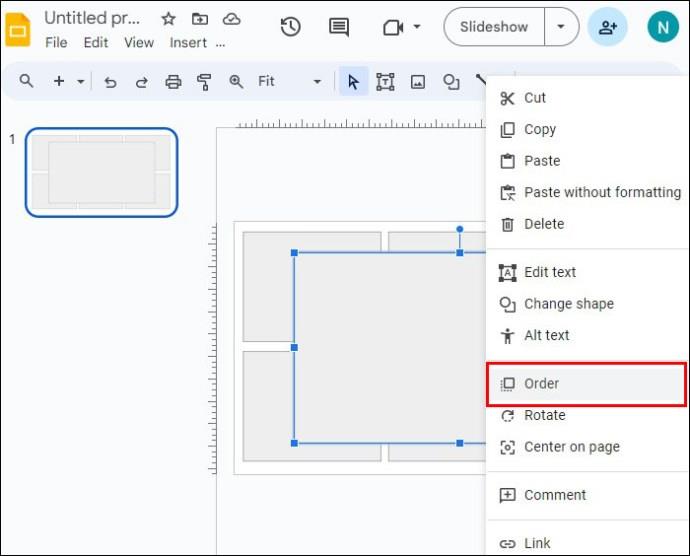
- Έχετε δύο επιλογές που θα επηρεάσουν το αντικείμενο προς τα πίσω:
- Επιλέξτε "Αποστολή προς τα πίσω" για να μετακινήσετε το αντικείμενο ένα επίπεδο προς τα πίσω.
- Κάντε κλικ στο «Αποστολή προς τα πίσω» για να μετακινήσετε το αντικείμενο πίσω από κάθε άλλο αντικείμενο στη διαφάνεια, παρακάμπτοντας μέχρι το πίσω μέρος.
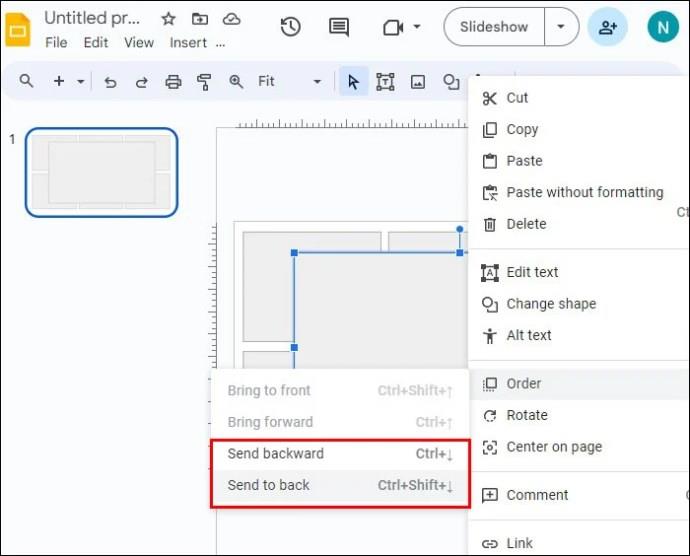
- Επιλέξτε την κατάλληλη ενέργεια και επιλέξτε την.
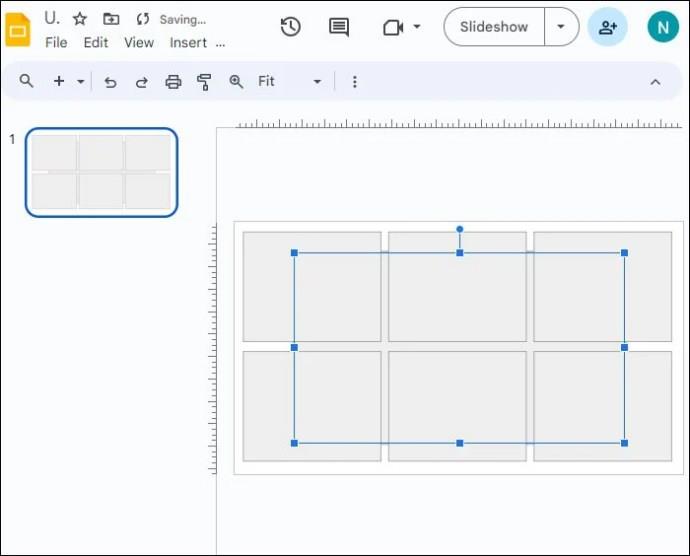
Μπορείτε επίσης να χρησιμοποιήσετε τα μενού για να το κάνετε αυτό αντί να χρησιμοποιήσετε μια συντόμευση με δεξί κλικ.
- Επιλέξτε το αντικείμενο που θέλετε να μετακινήσετε.
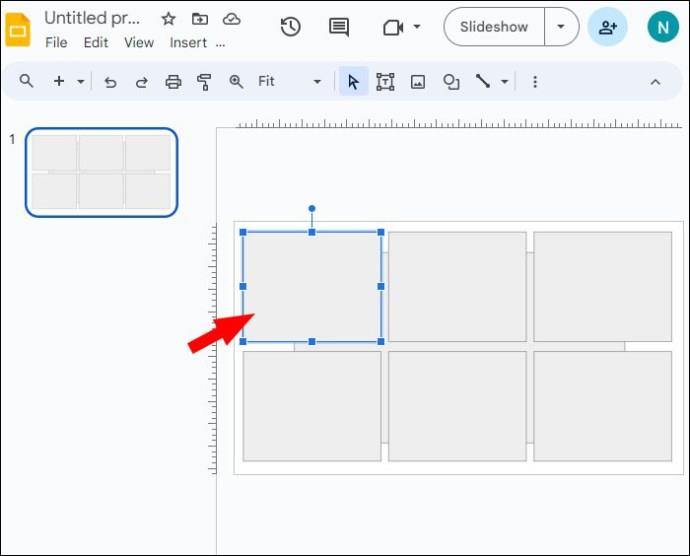
- Κάντε κλικ στην καρτέλα "Ταξινόμηση".
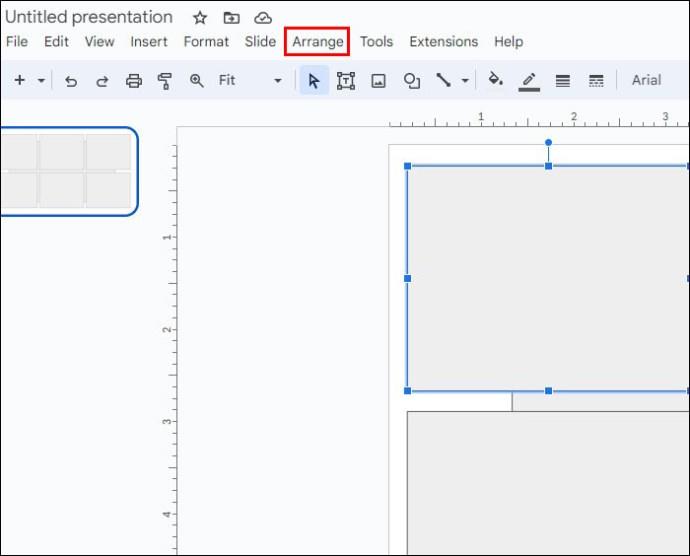
- Επιλέξτε «Παραγγελία».
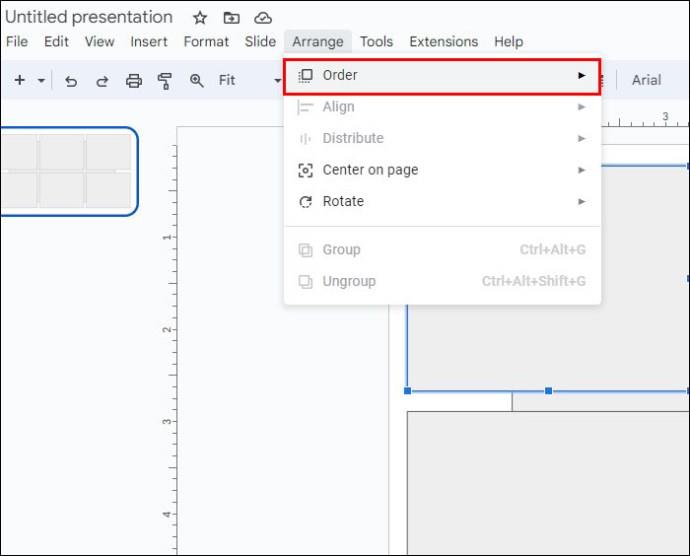
- Επιλέξτε την κατάλληλη ενέργεια:
- Κάντε κλικ στο «Αποστολή προς τα πίσω» εάν θέλετε το αντικείμενο να μετακινηθεί στο πίσω μέρος της διαφάνειας.
- Επιλέξτε "Αποστολή προς τα πίσω" για να μετακινήσετε το αντικείμενο μόνο ένα επίπεδο προς τα πίσω.
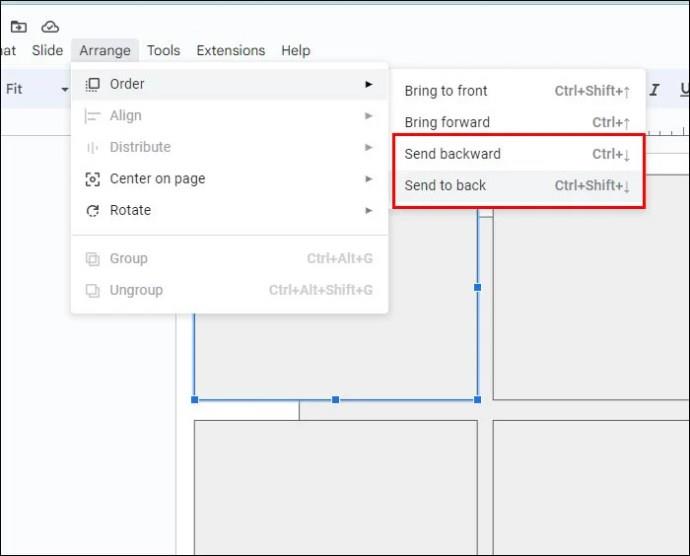
Μπορείτε να μετακινήσετε αντικείμενα που βρίσκονται στο δρόμο σας προσωρινά για να τα εμποδίσετε να μπλοκάρουν άλλα αντικείμενα. Όταν τελειώσετε, μπορείτε να αναδιατάξετε όλα τα αντικείμενα στη διαφάνεια μετακινώντας τις θέσεις τους προς τα εμπρός και προς τα πίσω.
Πώς να φέρετε ένα αντικείμενο μπροστά
Αφού επιλέξετε ένα αντικείμενο που βρίσκεται πίσω από ένα άλλο αντικείμενο, μπορεί να είναι χρήσιμο να το φέρετε στο μπροστινό μέρος για να το κάνετε εύκολα προσβάσιμο. Αυτό είναι ιδιαίτερα χρήσιμο εάν χρειάζεται να το επεξεργάζεστε επανειλημμένα και δεν θέλετε να συνεχίσετε να προχωράτε στα βήματα για να το επιλέξετε ενώ βρίσκεται στο πίσω μέρος.
- Κάντε δεξί κλικ στο αντικείμενο.

- Επιλέξτε «Παραγγελία».
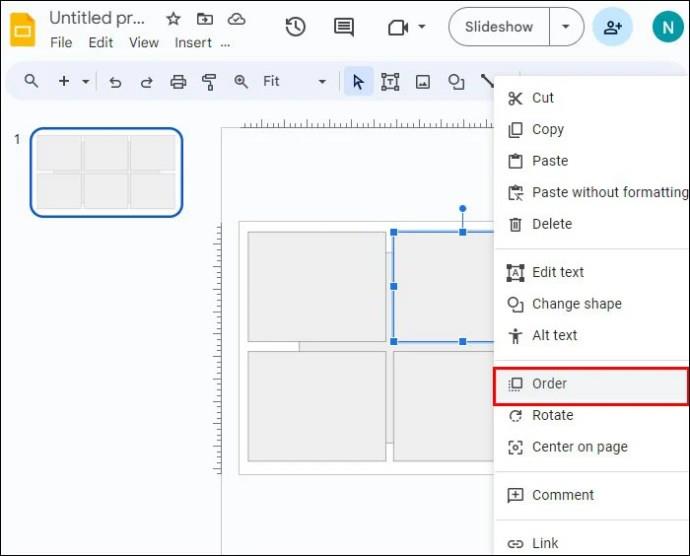
- Επιλέξτε πόσο μπροστά θέλετε να φέρετε το αντικείμενο:
- Επιλέξτε "Bring forward" για να το μετακινήσετε ένα στρώμα μπροστά από τα άλλα αντικείμενα. Μερικές φορές αυτό είναι αρκετό για να γίνει εύκολα επιλέξιμο.
- Κάντε κλικ στο "Bring to the front" για να μετακινήσετε το αντικείμενο μπροστά από όλα τα άλλα αντικείμενα στη διαφάνεια.

- Όταν ολοκληρώσετε την αλληλεπίδραση με το αντικείμενο, μπορείτε να το μετακινήσετε πίσω στην αρχική του θέση.
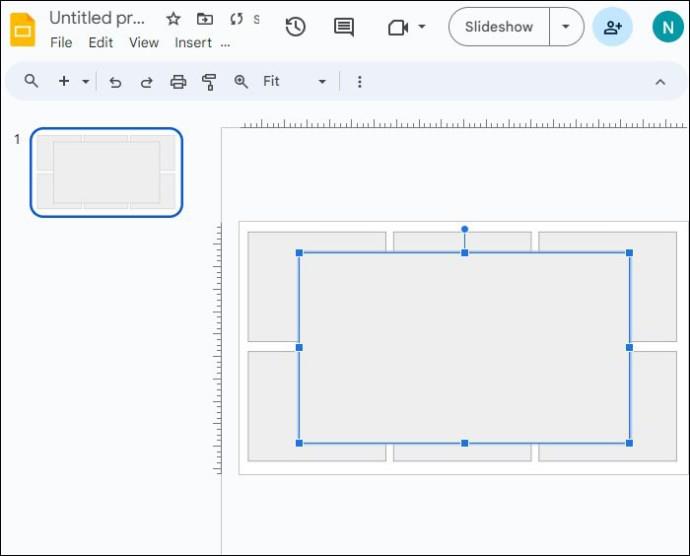
Εάν το αντικείμενο που θέλετε να μετακινήσετε εμποδίζεται από άλλα αντικείμενα και το δεξί κλικ δεν είναι δυνατό, μπορείτε να χρησιμοποιήσετε το κουμπί Tab και τα μενού.
- Επιλέξτε το αντικείμενο που θέλετε να προωθήσετε. Χρησιμοποιήστε τα παραπάνω βήματα για να κάνετε κύκλο με το πλήκτρο Tab εάν το αντικείμενο είναι δύσκολο να επιλέξετε με το ποντίκι σας.
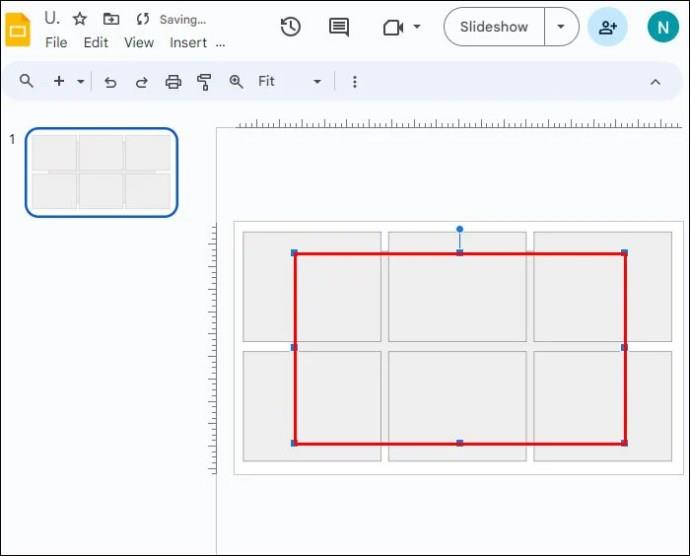
- Κάντε κλικ στην καρτέλα "Ταξινόμηση".
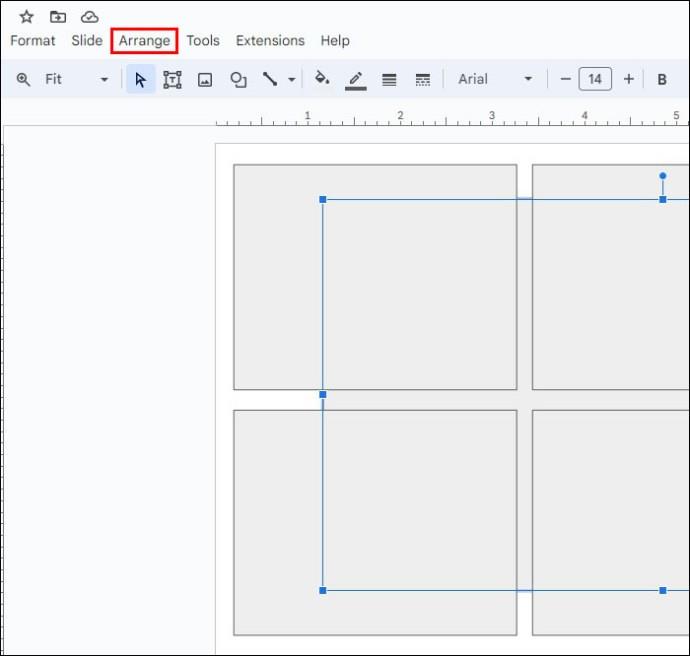
- Επιλέξτε «Παραγγελία».
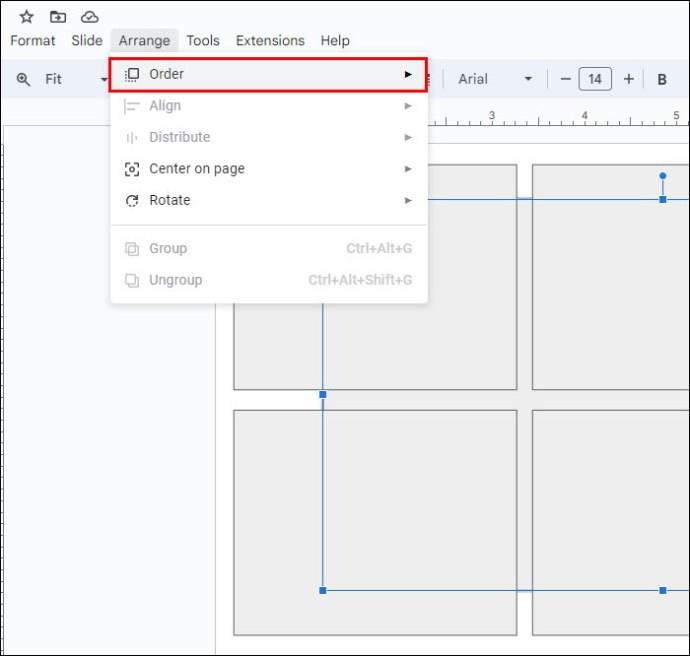
- Επιλέξτε μία από τις δύο επιλογές:
- Το "Bring to the front" θα τοποθετήσει το αντικείμενο μπροστά από όλα τα άλλα αντικείμενα στη διαφάνεια.
- Το "Bring forward" θα μετακινήσει το αντικείμενο ένα στρώμα μπροστά.
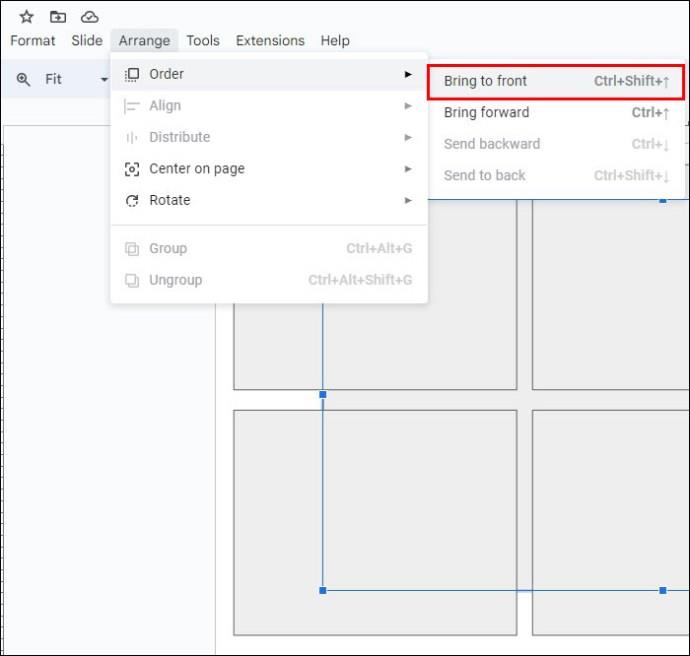
- Μόλις τελειώσετε με το αντικείμενο, μετακινήστε το ξανά στην αρχική του θέση αν θέλετε.

Είναι δυνατό να μετακινήσετε το αντικείμενο προς τα πίσω και προς τα εμπρός όσες φορές χρειάζεται, ενώ το στρώνετε για να δώσετε την κατάλληλη εμφάνιση στην παρουσίαση της διαφάνειας σας.
Ομαδοποιημένα αντικείμενα
Μπορεί να έχετε πρόβλημα με την επιλογή ενός μεμονωμένου αντικειμένου εάν είναι μέρος μιας "Ομάδας" με άλλα αντικείμενα. Τα ομαδοποιημένα αντικείμενα λειτουργούν ως μία οντότητα και δεν μπορούν να επιλεγούν από μόνα τους. Αυτή η δυνατότητα είναι εξαιρετική για τη μείωση του όγκου της εργασίας που απαιτείται για τη μετακίνηση και την αλλαγή μεγέθους αντικειμένων που σχετίζονται μεταξύ τους. Ωστόσο, όταν χρειάζεται να επεξεργαστείτε ένα μεμονωμένο μέλος της ομάδας, θα πρέπει πρώτα να το καταργήσετε.
- Επιλέξτε την ομάδα αντικειμένων.
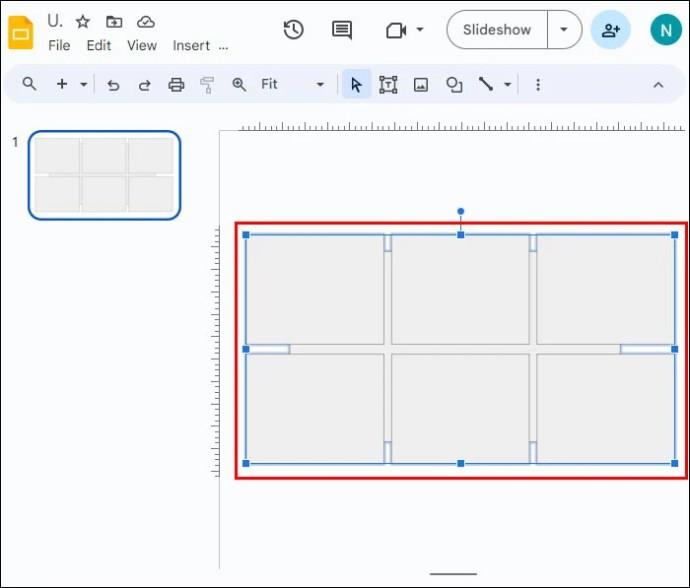
- Κάντε δεξί κλικ στην ομάδα και επιλέξτε "Κατάργηση ομαδοποίησης".
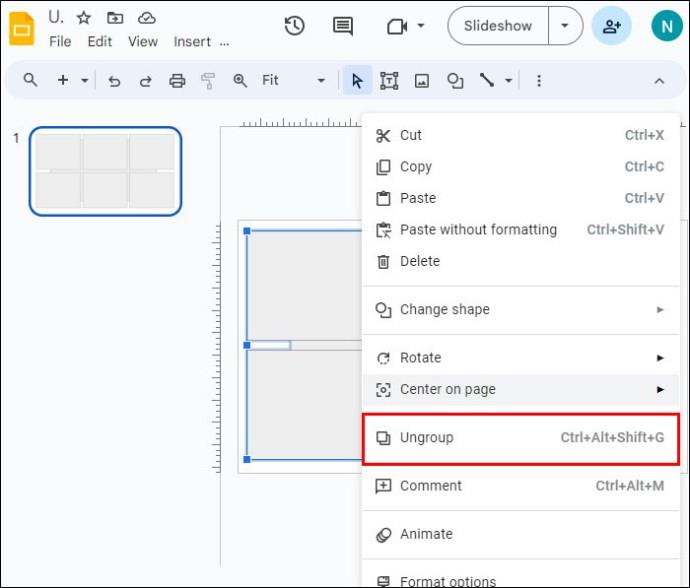
- Τώρα μπορείτε να επεξεργαστείτε μεμονωμένα αντικείμενα.

- Όταν τελειώσετε, εάν θέλετε να τα ομαδοποιήσετε ξανά, επιλέξτε τα όλα. Μπορείτε να τα επιλέξετε με μία από τις δύο παρακάτω μεθόδους:
- Κάντε κλικ και σύρετε για να τα επιλέξετε όλα μαζί.
- Κάντε κλικ στο καθένα κρατώντας πατημένο το πλήκτρο "Shift".

- Κάντε δεξί κλικ στην επιλογή και επιλέξτε «Ομαδοποίηση».
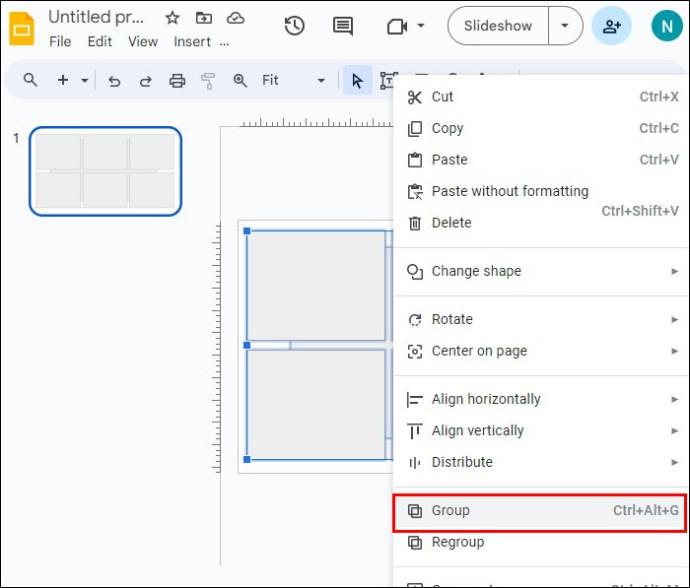
Συντομεύσεις Google Slides
Πολλές από τις πιθανές ενέργειες έχουν συντομεύσεις πληκτρολογίου για να τις διευκολύνουν ακόμα περισσότερο. Ακολουθεί μια λίστα με μερικές από τις πιο χρήσιμες συντομεύσεις των Παρουσιάσεων Google και τι κάνουν:
- Καρτέλα: Επιλέξτε το επόμενο αντικείμενο (σχήμα, κείμενο, εικόνα κ.λπ.)
- Shift + Tab: Επιλέξτε το προηγούμενο αντικείμενο (σχήμα, κείμενο, εικόνα κ.λπ.)
- Ctrl + Alt + Shift + G: Κατάργηση ομαδοποίησης αντικειμένων
- Ctrl + Shift + Κάτω βέλος: Στείλτε το επιλεγμένο αντικείμενο στο πίσω μέρος (Windows)
- Cmd + Shift + Κάτω βέλος: Στείλτε το επιλεγμένο αντικείμενο στο πίσω μέρος (macOS)
- Ctrl + Shift + Πάνω βέλος: Στείλτε το επιλεγμένο αντικείμενο στο μπροστινό μέρος (Windows)
- Cmd + Shift + Πάνω βέλος: Στείλτε το επιλεγμένο αντικείμενο στο μπροστινό μέρος (macOS)
Για περισσότερες συντομεύσεις, επισκεφτείτε τη σελίδα συντομεύσεων πληκτρολογίου των Παρουσιάσεων Google . Οι συντομεύσεις παρατίθενται ανά πλατφόρμα, συμπεριλαμβανομένων των PC, Mac, Chrome OS, Android και iPhone/iPad.
FAQ
Οι Παρουσιάσεις Google διαθέτουν επιλογή "Παράθυρο επιλογής" όπως το PowerPoint;
Όχι, δυστυχώς, αυτή η λειτουργία δεν είναι προς το παρόν διαθέσιμη στις Παρουσιάσεις Google.
Γιατί όλα τα αντικείμενα που εισάγω εμφανίζονται στο ίδιο σημείο;
Οι Παρουσιάσεις Google τείνουν να προσθέτουν όλα τα αντικείμενα στην ίδια τοποθεσία. Είναι χρήσιμο να προσθέσετε ένα αντικείμενο και να το επανατοποθετήσετε πριν προσθέσετε άλλο αντικείμενο. Αυτό αποτρέπει μια κατάσταση επικάλυψης όπου η επιλογή του πίσω αντικειμένου γίνεται δύσκολη.
Επιλογή αντικειμένων με επίπεδα στις Παρουσιάσεις Google
Μπορεί να είναι απογοητευτικό να προσπαθείτε συνεχώς να επιλέξετε ένα αντικείμενο μόνο για να επιλέξετε κάτι άλλο. Ευτυχώς, με τα σωστά βήματα, μπορείτε να επιλέξετε το αντικείμενο που θέλετε αφήνοντας ανέγγιχτα τα άλλα στοιχεία διαφάνειας. Το layering δίνει στις διαφάνειες μια δυναμική και πολύπλοκη εμφάνιση. Ευτυχώς, μπορείτε να στρώσετε τα πράγματα χωρίς να ανησυχείτε ότι δεν μπορείτε να επιλέξετε τα αντικείμενα στο πίσω μέρος.
Έχετε επιλέξει ποτέ αντικείμενα πίσω από άλλα αντικείμενα στις Παρουσιάσεις Google; Χρησιμοποιήσατε κάποια από τις συμβουλές και τα κόλπα σε αυτό το άρθρο για να σας βοηθήσουν; Ενημερώστε μας στην παρακάτω ενότητα σχολίων.