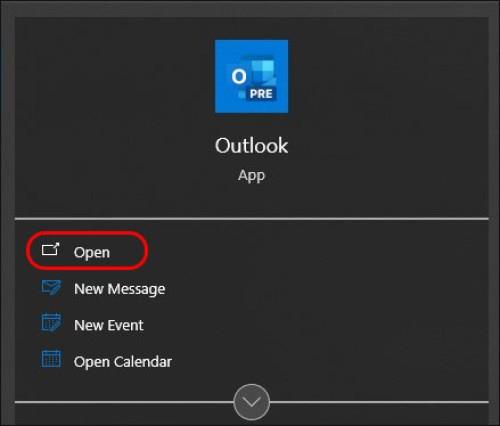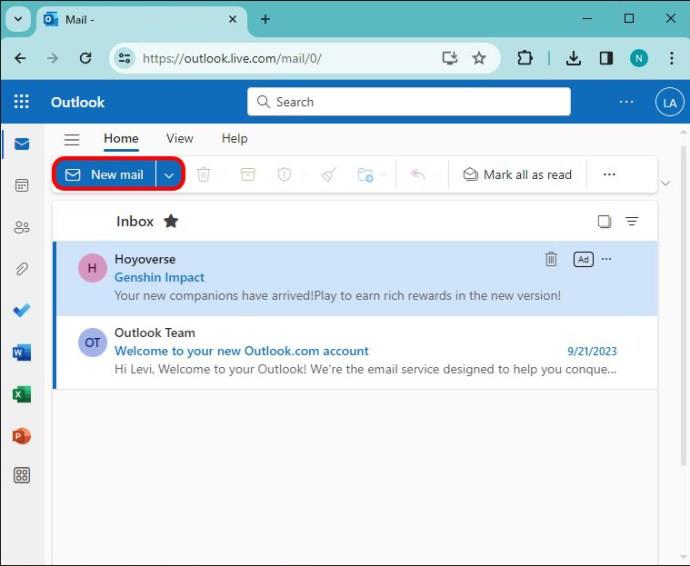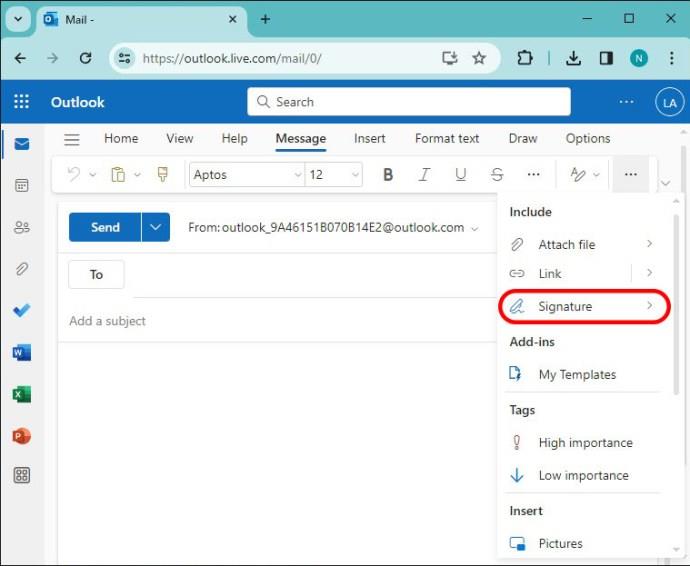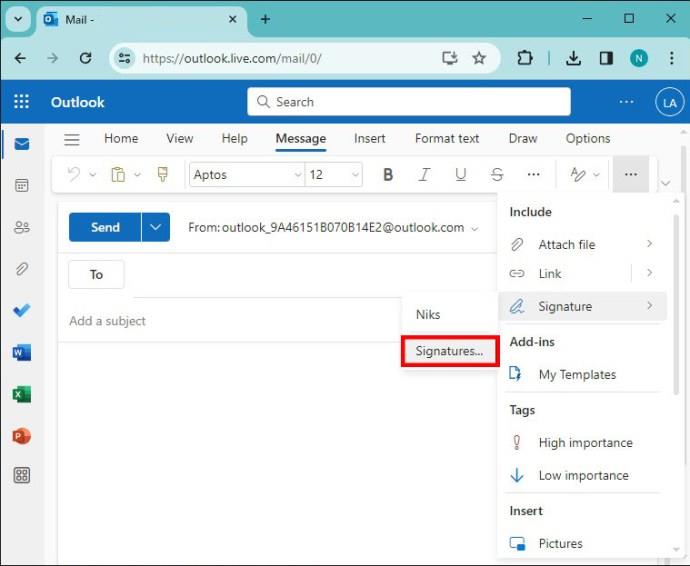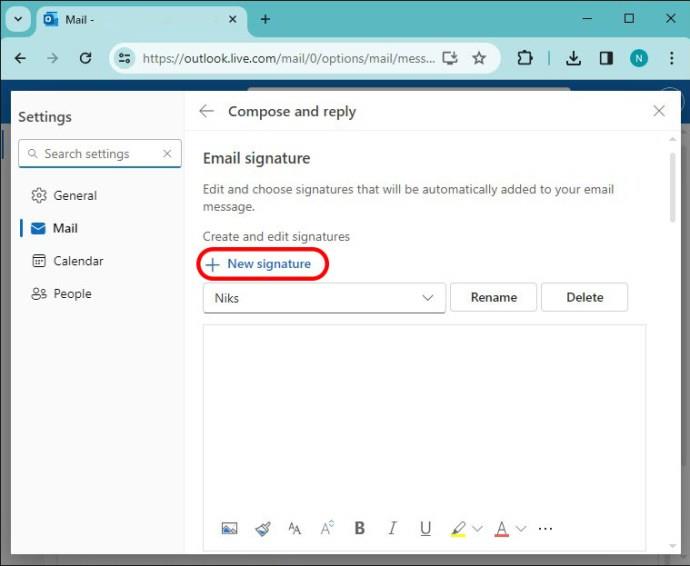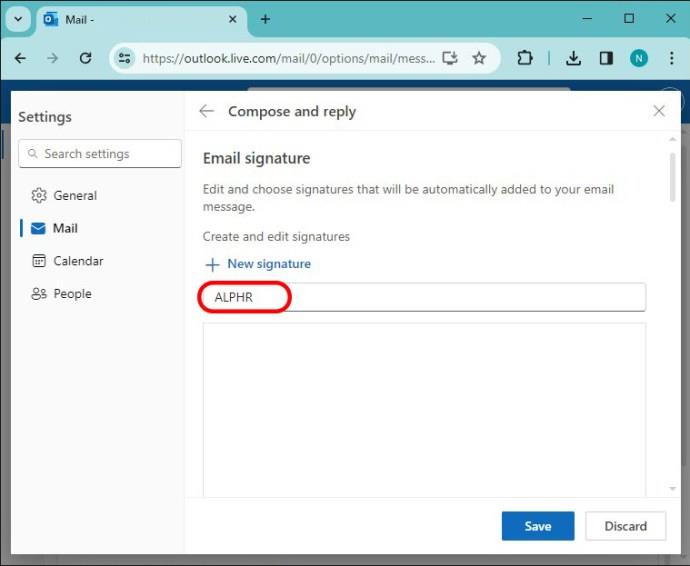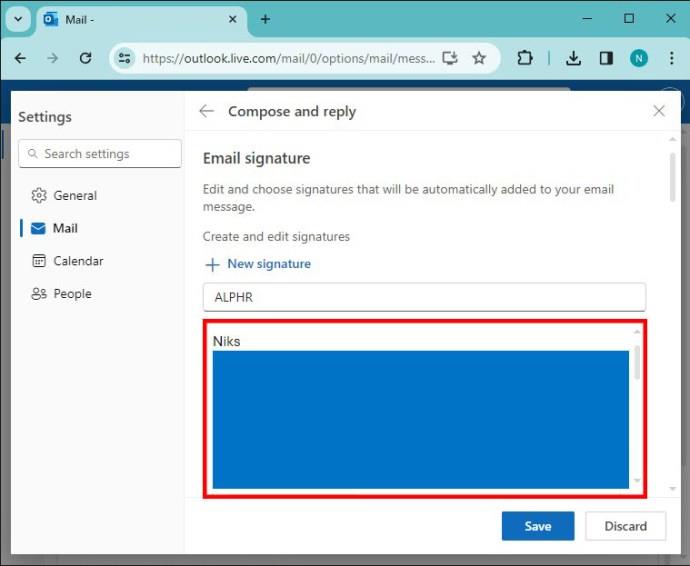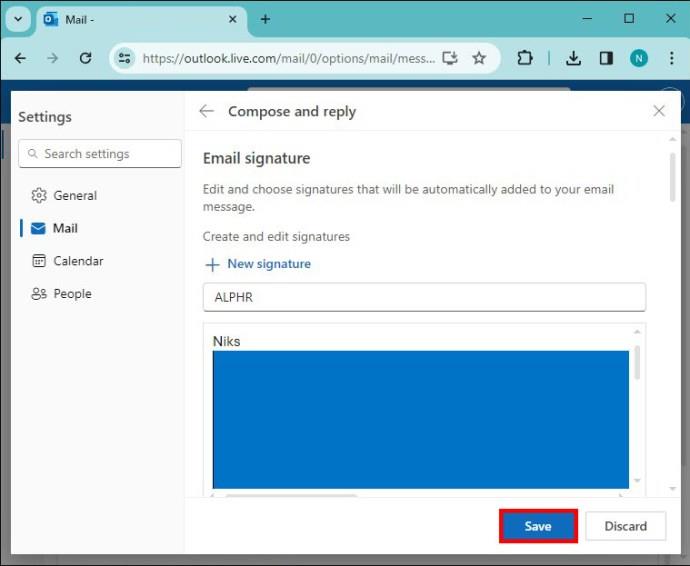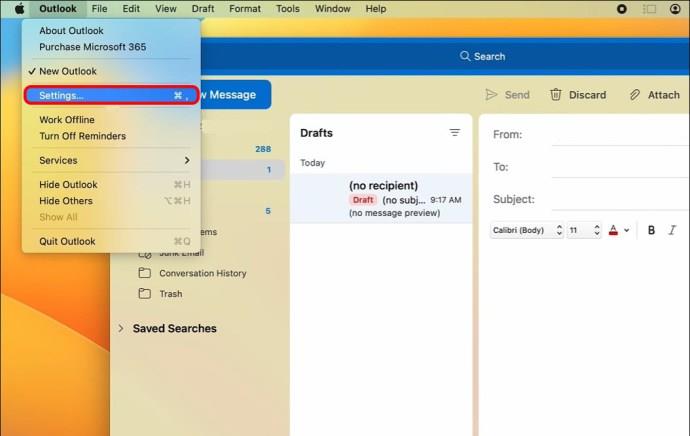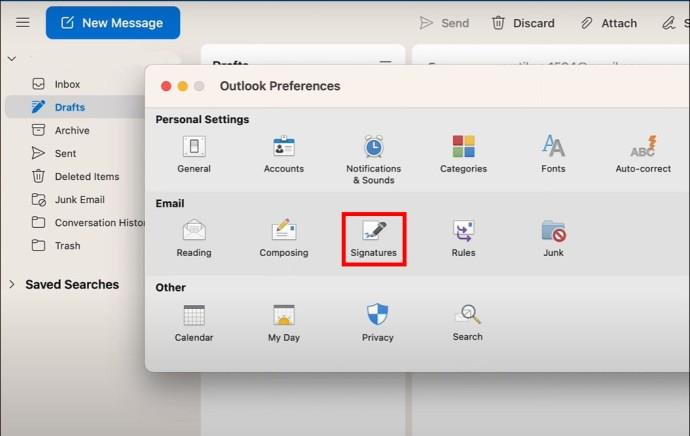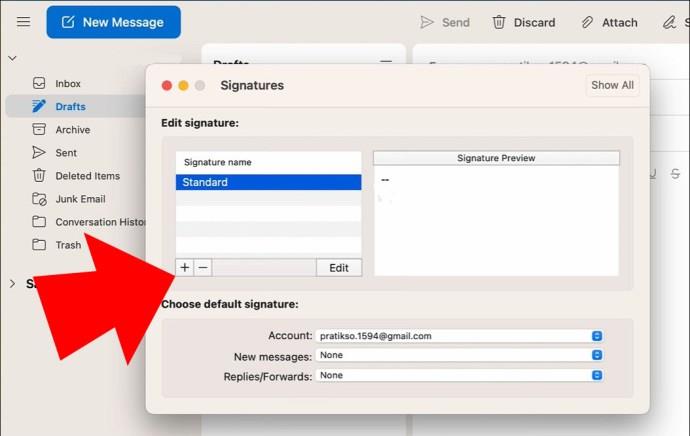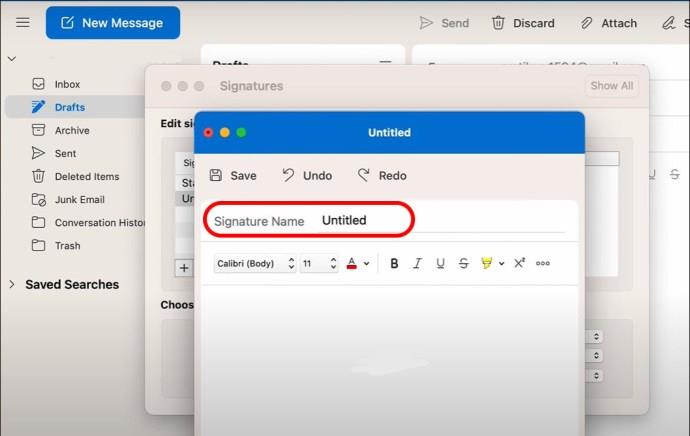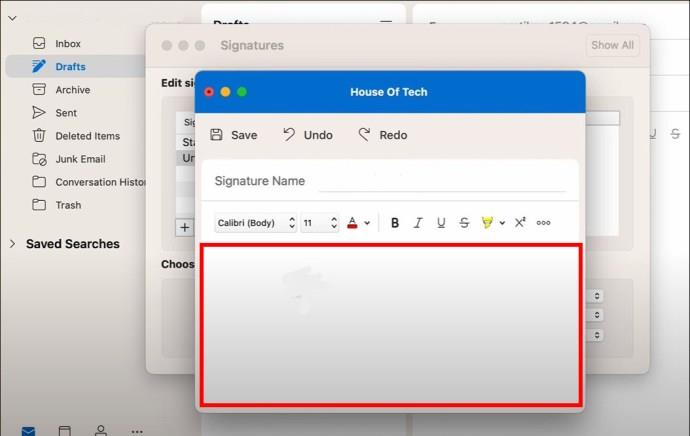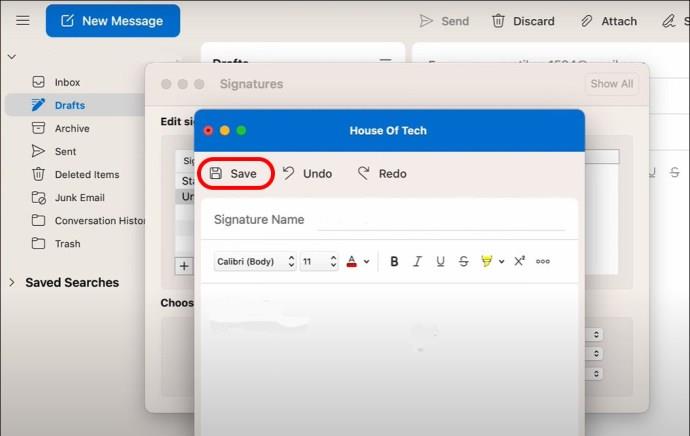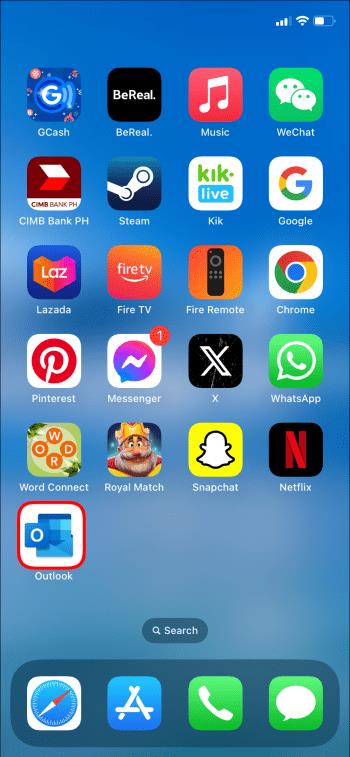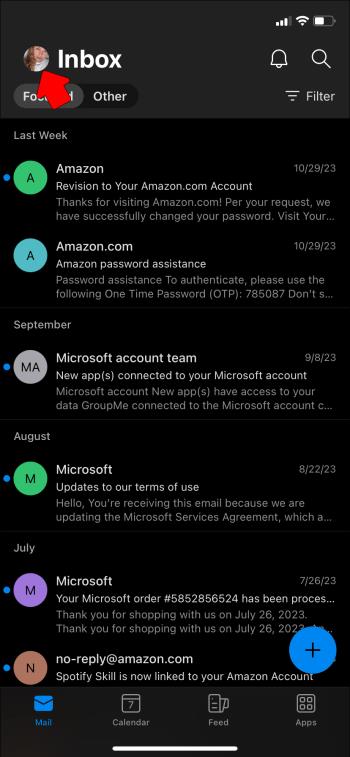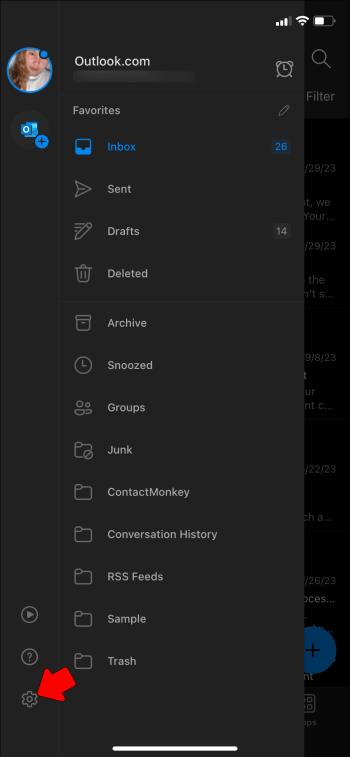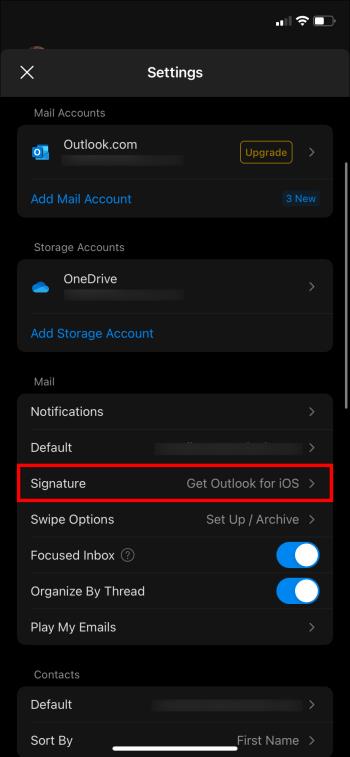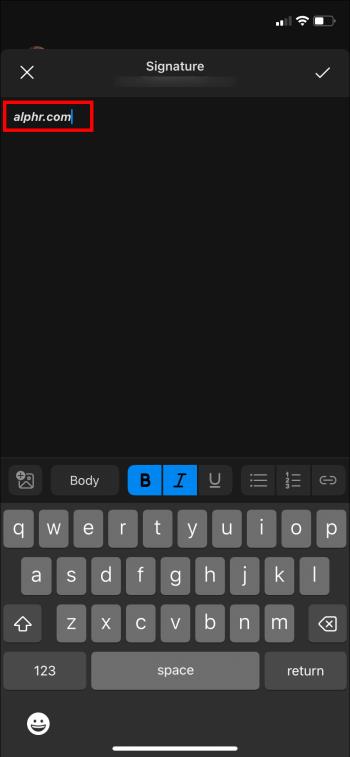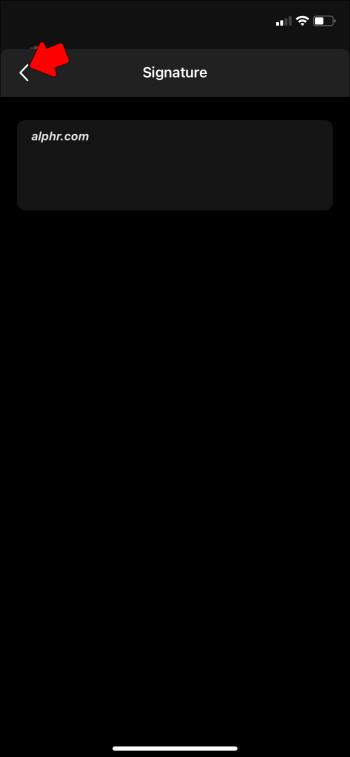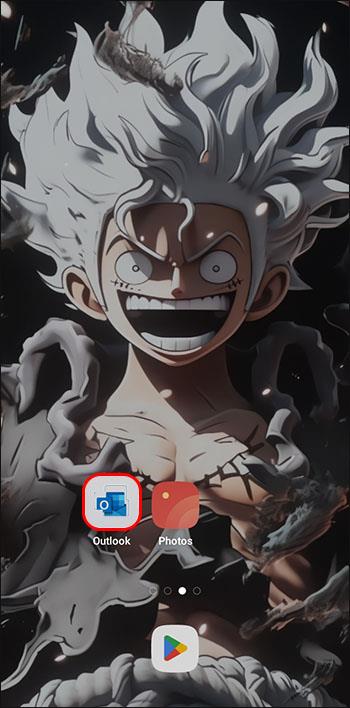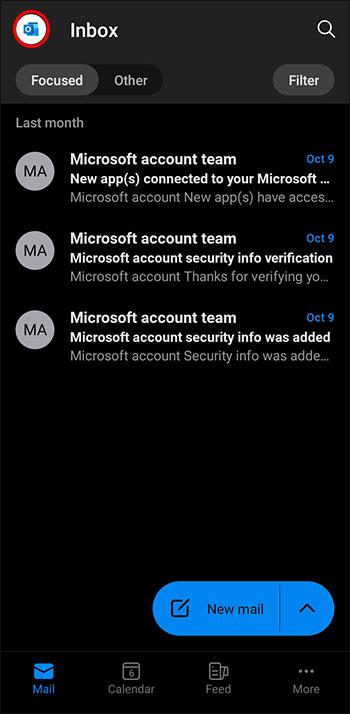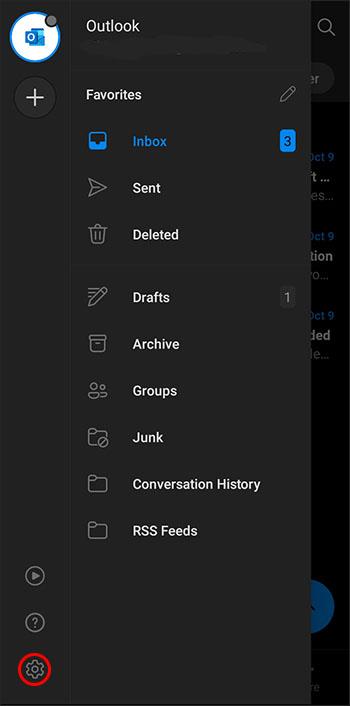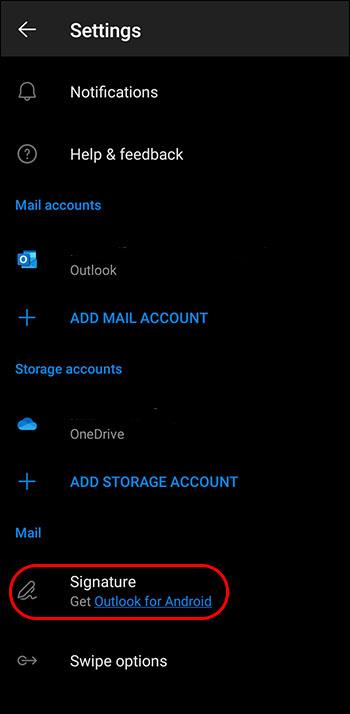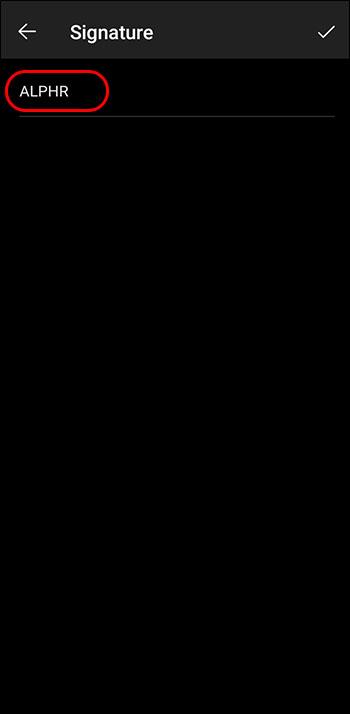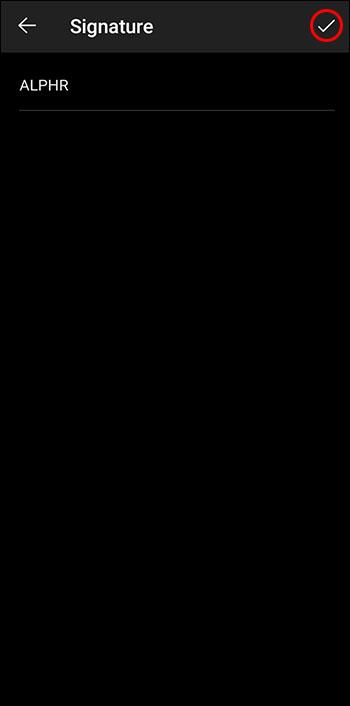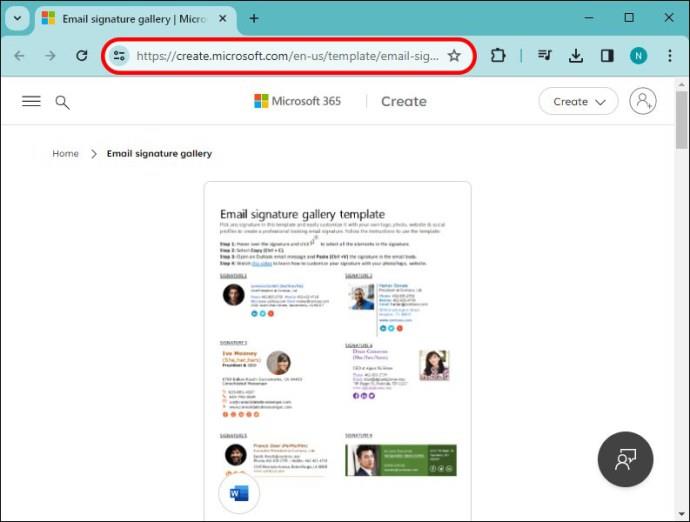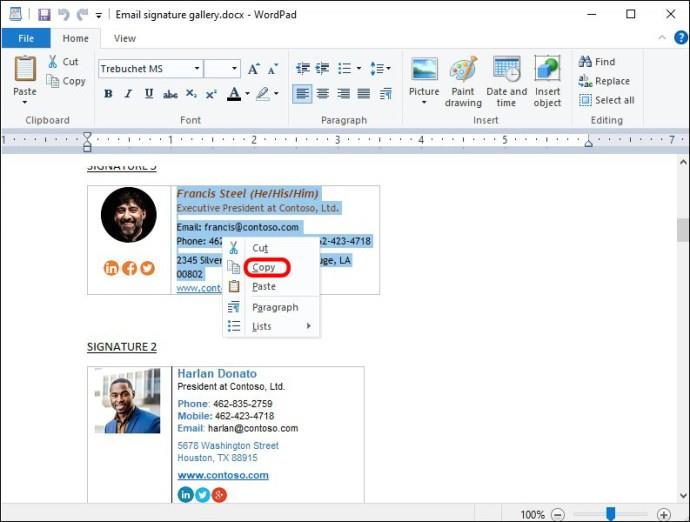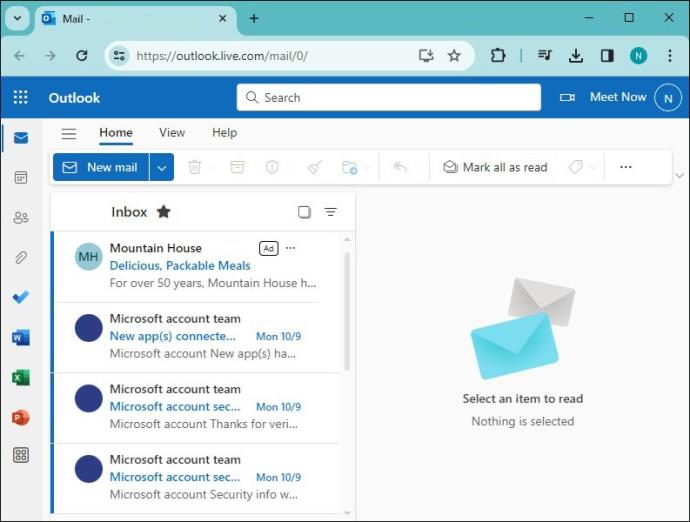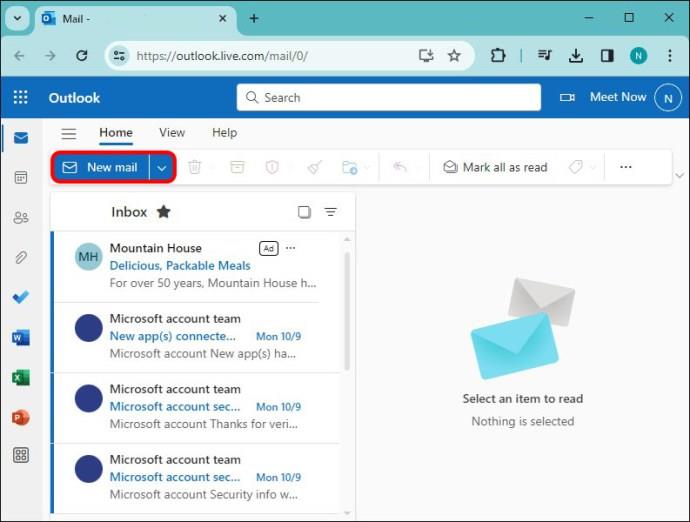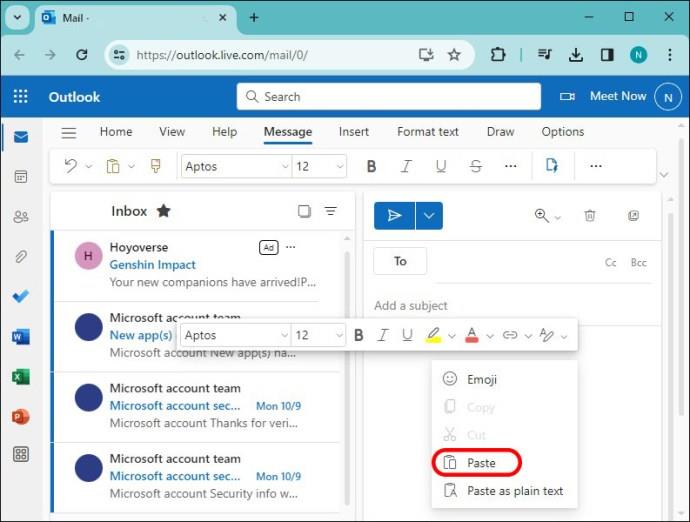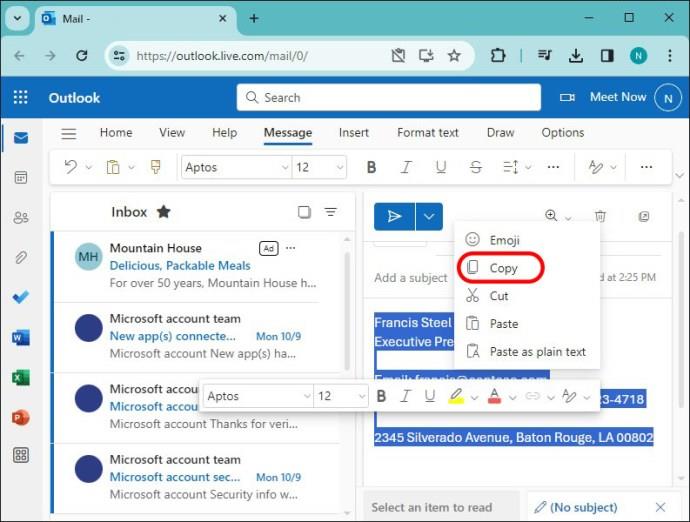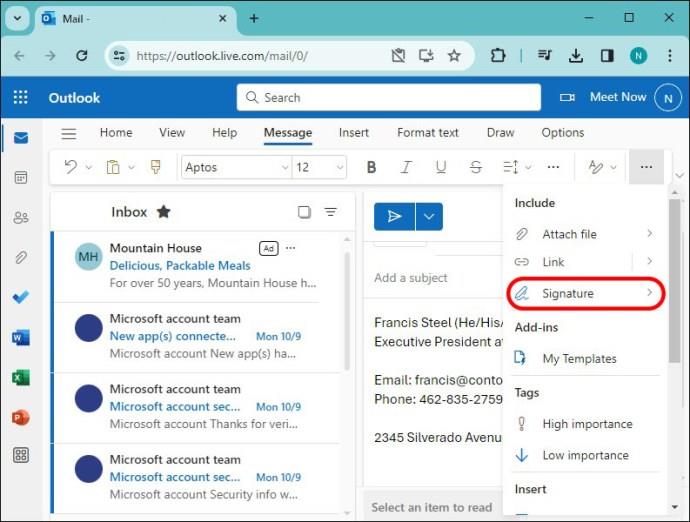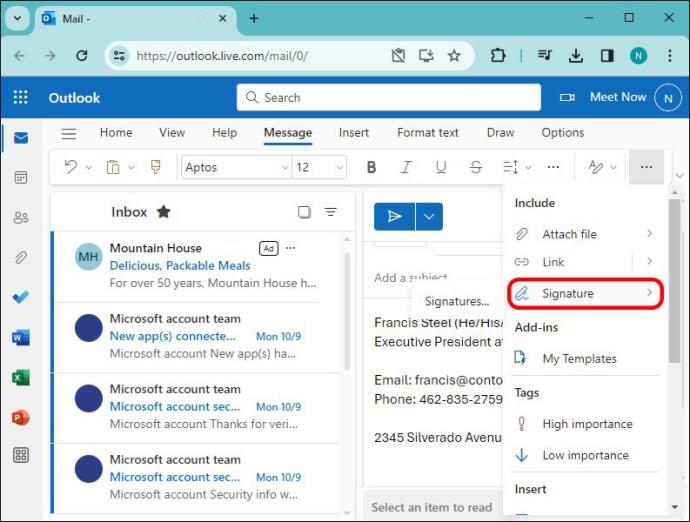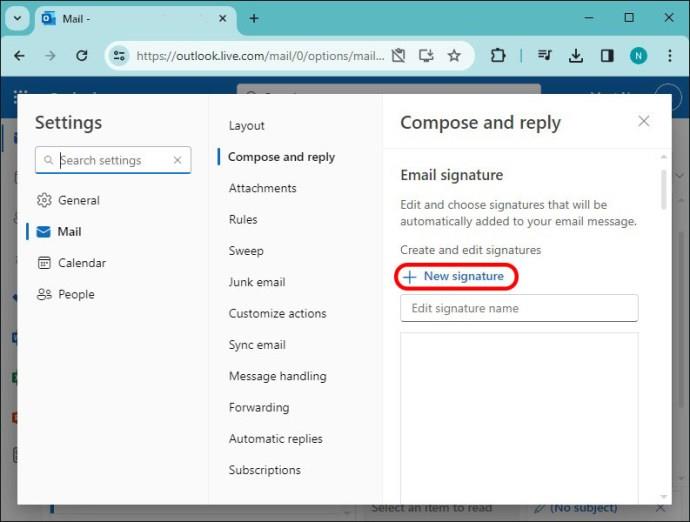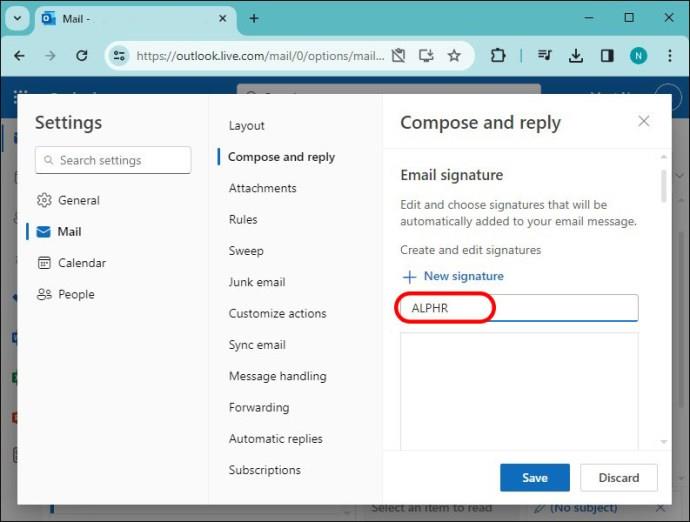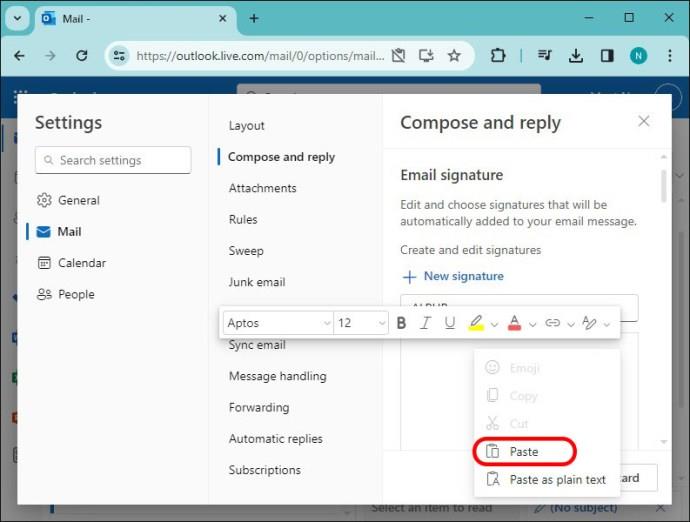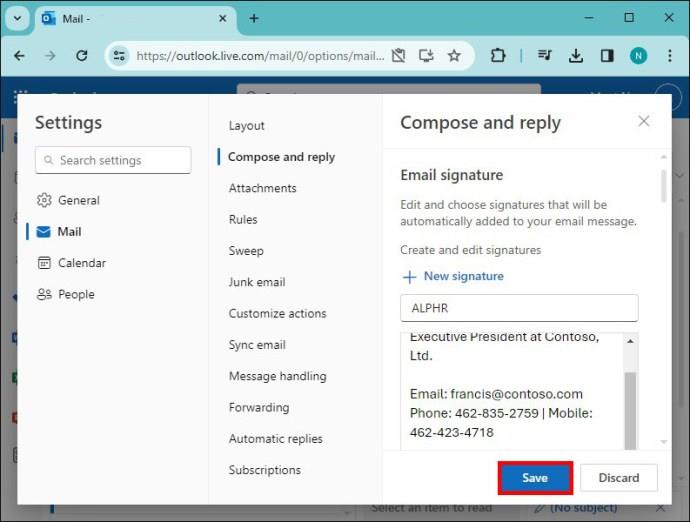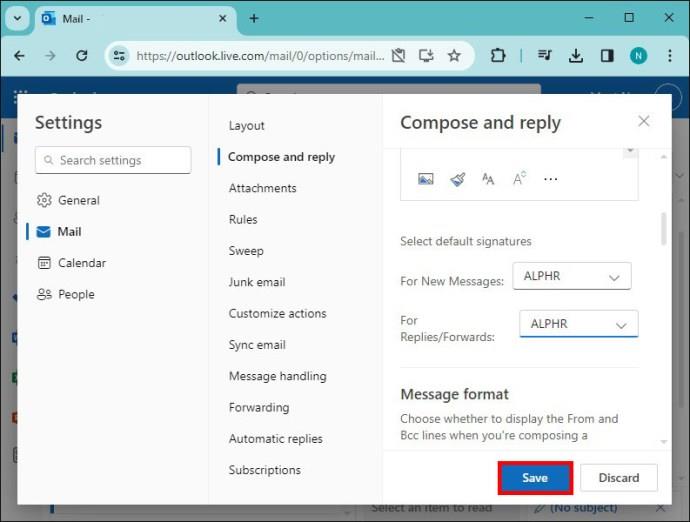Οι πρώτες εντυπώσεις έχουν σημασία. Στη σύγχρονη ψηφιακή εποχή, η υπογραφή του email σας είναι ένα σημαντικό κομμάτι της πρώτης εντύπωσης που αφήνετε όταν στέλνετε ένα email. Επιπλέον, η υπογραφή του email σας μπορεί να σχεδιαστεί για να μεταδίδει μια αίσθηση επαγγελματισμού, δημιουργικότητας ή στυλ ανάλογα με το πώς θέλετε να απεικονιστεί.

Εάν θέλετε να μάθετε πώς να προσθέσετε μια εξατομικευμένη υπογραφή στον λογαριασμό email σας στο Outlook, βρίσκεστε στο σωστό μέρος. Αυτό το άρθρο θα σας πει πώς να προσθέσετε μια υπογραφή στο εξερχόμενο μήνυμα ηλεκτρονικού ταχυδρομείου του Outlook για να δημιουργήσετε μια επαγγελματική εμφάνιση στα μηνύματά σας.
Windows – Πώς να προσθέσετε μια υπογραφή στο Outlook
Το Outlook αποτελεί μέρος της εκτεταμένης σειράς εργαλείων της Microsoft και είναι μια από τις πιο ευρέως χρησιμοποιούμενες υπηρεσίες email σε όλο τον κόσμο. Είτε για προσωπική είτε για επαγγελματική χρήση, μια υπογραφή email μπορεί να προσθέσει επαγγελματισμό στην αλληλογραφία email σας και να την κάνει να ξεχωρίζει.
Ακολουθήστε τα παρακάτω βήματα για να προσθέσετε μια υπογραφή στο Outlook:
- Ανοίξτε τον λογαριασμό σας Outlook στον υπολογιστή ή τη συσκευή σας.
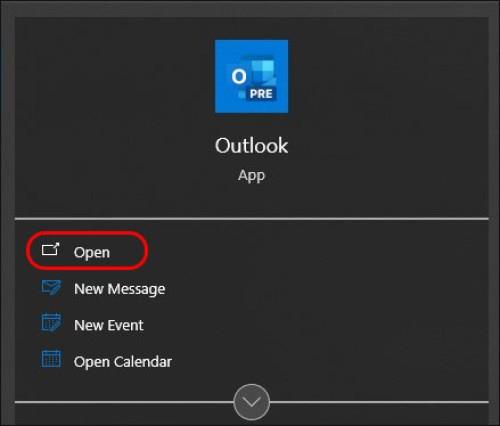
- Κάντε κλικ στο κουμπί «Νέο email» στην επάνω αριστερή γωνία της οθόνης.
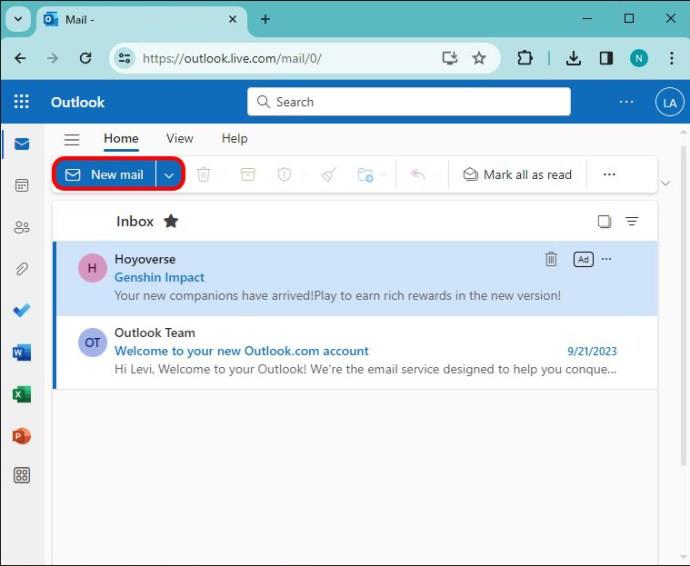
- Επιλέξτε το εικονίδιο "Υπογραφή" στην οριζόντια γραμμή εργαλείων στο επάνω μέρος της οθόνης για να ανοίξετε το αναπτυσσόμενο μενού.
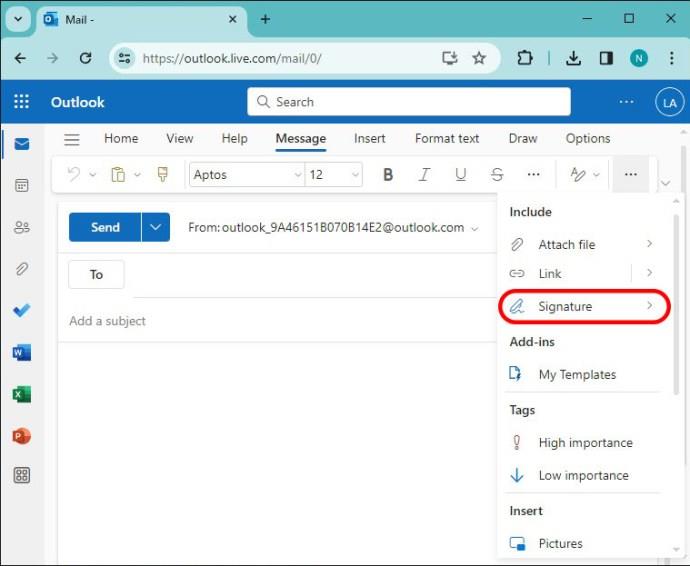
- Κάντε κύλιση προς τα κάτω και επιλέξτε "Υπογραφές" από τη λίστα επιλογών για να ανοίξετε την οθόνη "Υπογραφές και χαρτικά".
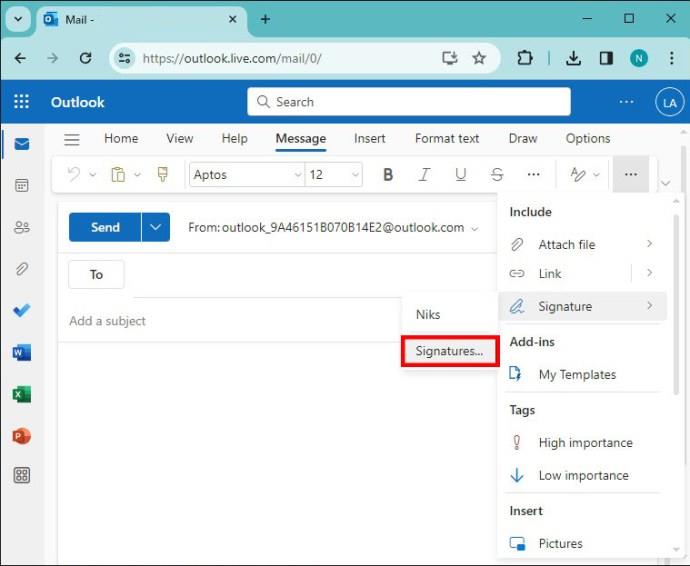
- Κάντε κλικ στο κουμπί «Νέο». Αυτό θα σας ζητήσει ένα αναδυόμενο πλαίσιο που σας επιτρέπει να ονομάσετε την υπογραφή.
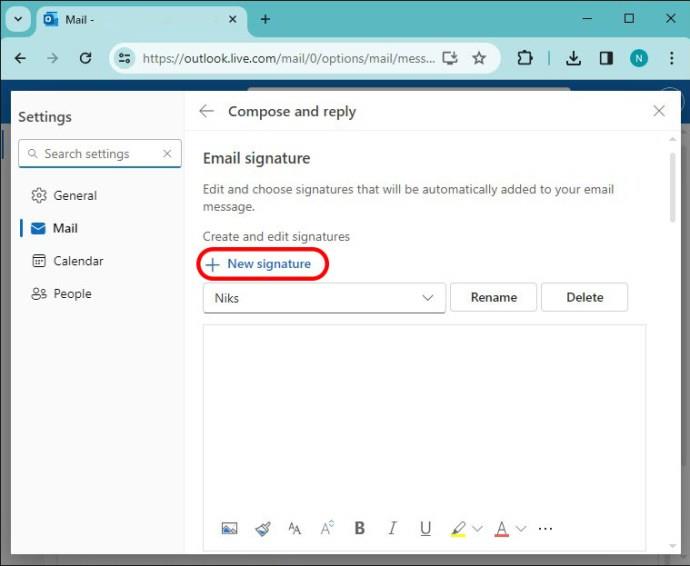
- Ονομάστε την υπογραφή σας και κάντε κλικ στο "OK".
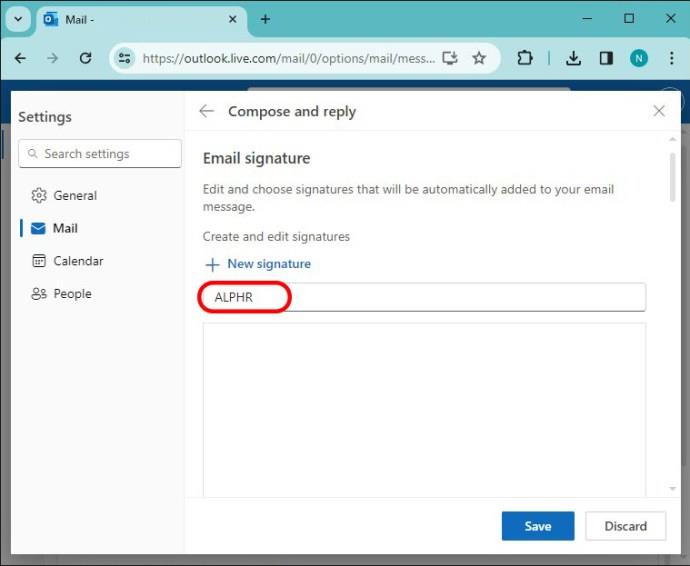
- Γράψτε και μορφοποιήστε την υπογραφή σας για να ταιριάζει στις προσωπικές σας προτιμήσεις. Επιπλέον, μπορείτε να προσθέσετε εικόνες και συνδέσμους στην υπογραφή σας όπως θέλετε.
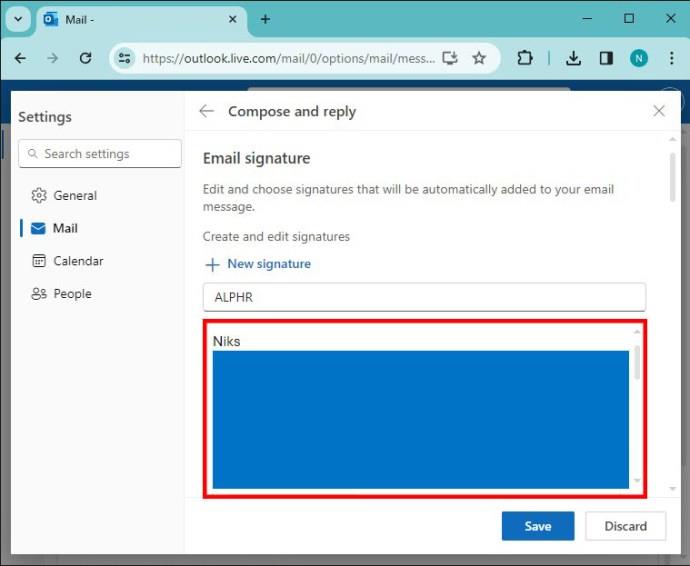
- Μόλις ολοκληρωθεί, κάντε κλικ στο κουμπί "OK" για να αποθηκεύσετε τη νέα προεπιλεγμένη υπογραφή σας.
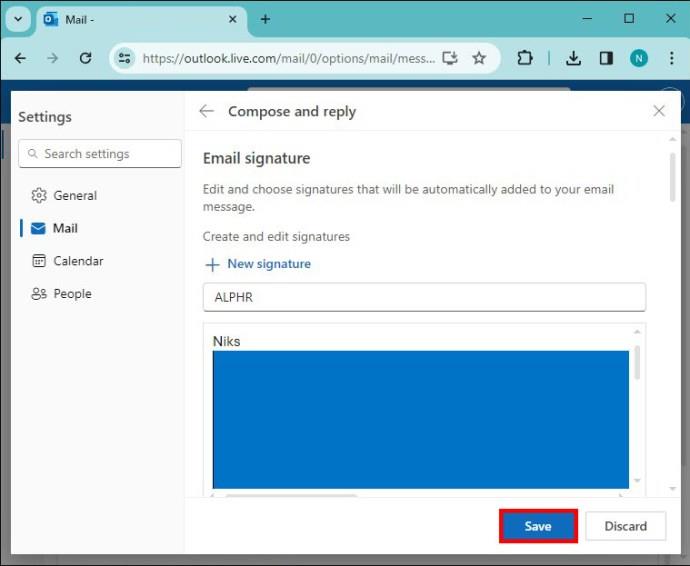
Πώς να προσθέσετε μια υπογραφή στο Outlook σε Mac
Όπως συμβαίνει με όλα τα προϊόντα της Microsoft, το Outlook είναι ένα ευέλικτο πρόγραμμα που είναι συμβατό με οποιαδήποτε συσκευή, εφόσον έχετε σύνδεση στο Διαδίκτυο. Ως εκ τούτου, το Outlook μπορεί να χρησιμοποιηθεί σε MacOS και αυτό σημαίνει ότι μπορείτε επίσης να δημιουργήσετε και να προσθέσετε μια εξατομικευμένη υπογραφή email στον υπολογιστή Mac σας.
Ακολουθούν τα βήματα για να ρυθμίσετε τη δική σας υπογραφή Outlook σε Mac:
- Ανοίξτε τον λογαριασμό σας Outlook στον υπολογιστή Mac σας.

- Πλοηγηθείτε και επιλέξτε την καρτέλα "Outlook" από τη γραμμή εργαλείων στο επάνω αριστερό μέρος της οθόνης για να ανοίξετε το αναπτυσσόμενο μενού.

- Κάντε κλικ στις «Ρυθμίσεις» από τη λίστα επιλογών.
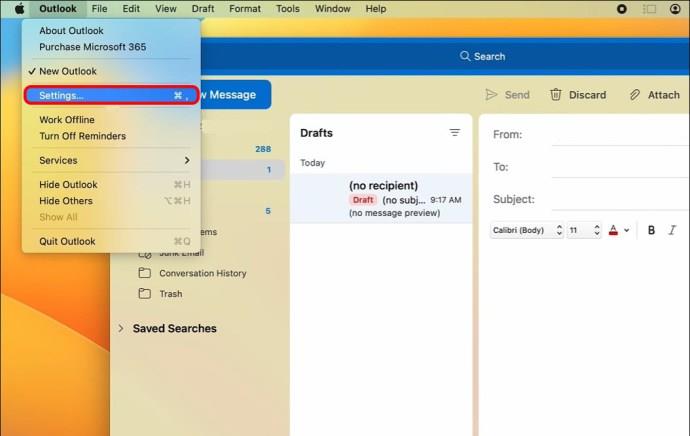
- Μόλις μπείτε στο μενού προτιμήσεων του Outlook, εντοπίστε και επιλέξτε "Υπογραφές".
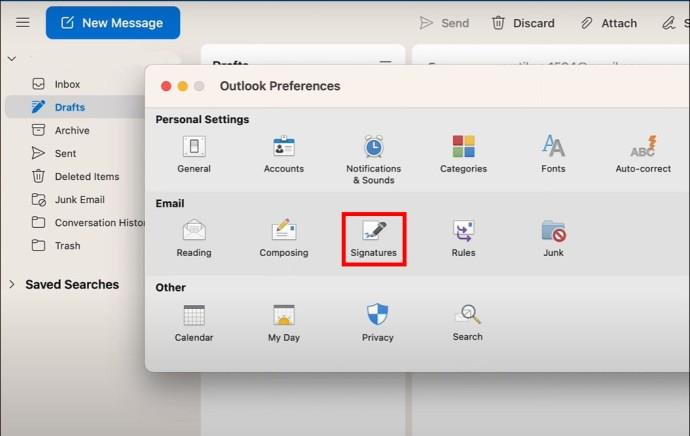
- Στην οθόνη που εμφανίζεται, κάντε κλικ στο κουμπί «+» για να δημιουργήσετε μια νέα υπογραφή. Αυτό θα σας ζητήσει ένα αναδυόμενο πλαίσιο που σας επιτρέπει να ονομάσετε την υπογραφή.
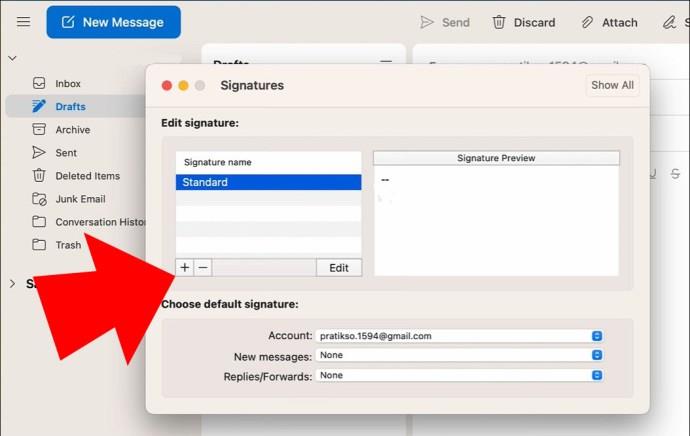
- Ονομάστε τη νέα σας υπογραφή και κάντε κλικ στο "OK".
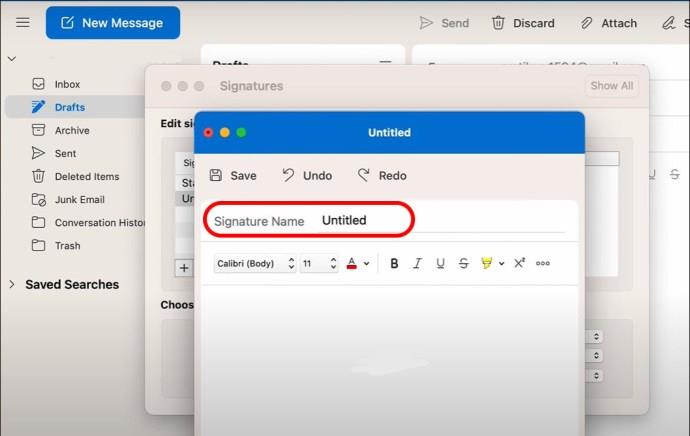
- Γράψτε και μορφοποιήστε την υπογραφή σας για να ταιριάζει στις προσωπικές σας προτιμήσεις. Επιπλέον, μπορείτε να προσθέσετε εικόνες και συνδέσμους στην υπογραφή σας όπως θέλετε.
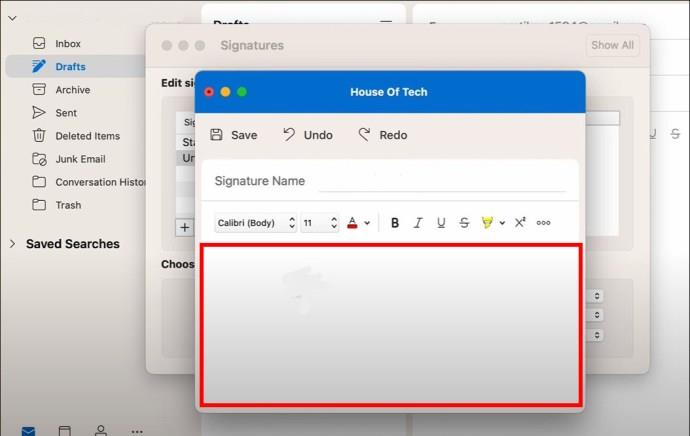
- Μόλις ολοκληρωθεί, κάντε κλικ στο κουμπί «Αποθήκευση» για να ολοκληρωθεί.
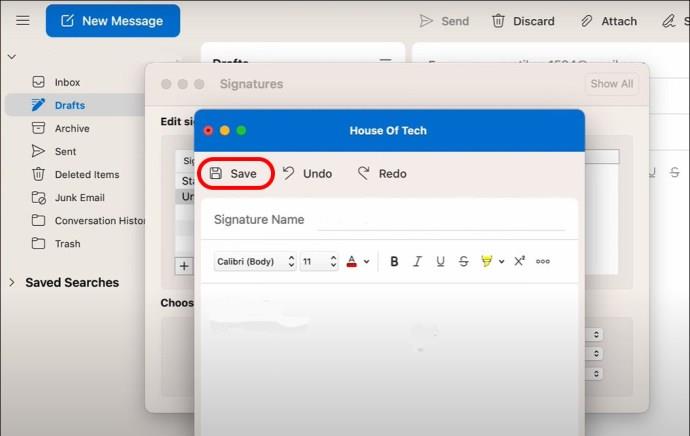
Πώς να προσθέσετε μια υπογραφή στο Outlook σε ένα iPhone
Το Microsoft Outlook μπορεί επίσης να χρησιμοποιηθεί σε κινητές συσκευές, συμπεριλαμβανομένου του iPhone. Επομένως, μόνο και μόνο επειδή στέλνετε ένα email εν κινήσει δεν σημαίνει ότι δεν μπορείτε να υπογράψετε τα email σας με στυλ.
Ακολουθούν τα εύκολα βήματα για να συμβεί αυτό:
- Ανοίξτε την εφαρμογή Outlook στο iPhone σας.
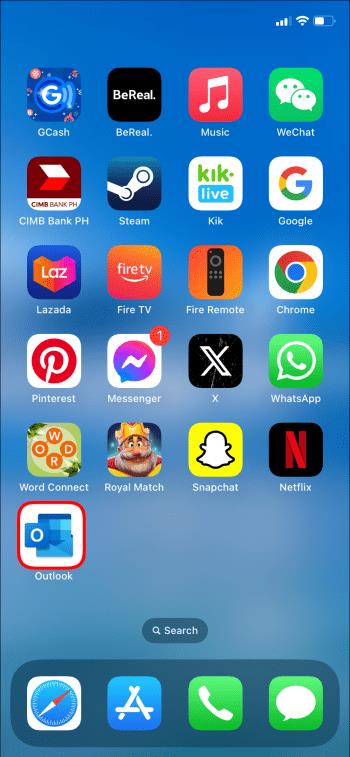
- Κάντε κλικ στο εικονίδιο "Προφίλ" στο επάνω αριστερό μέρος της οθόνης για να ανοίξετε τις επιλογές του μενού προφίλ.
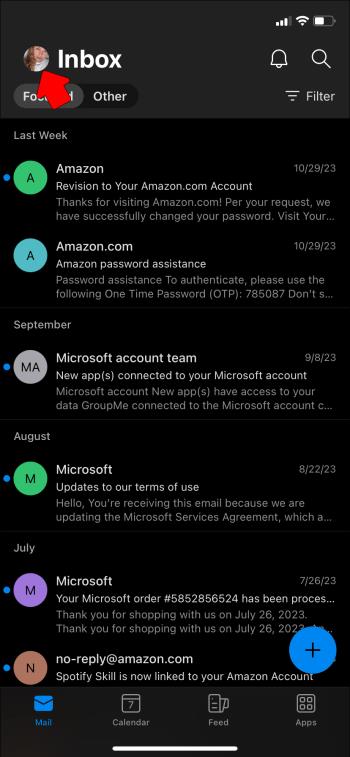
- Επιλέξτε το εικονίδιο "Ρυθμίσεις" που βρίσκεται στο κάτω αριστερό μέρος του μενού.
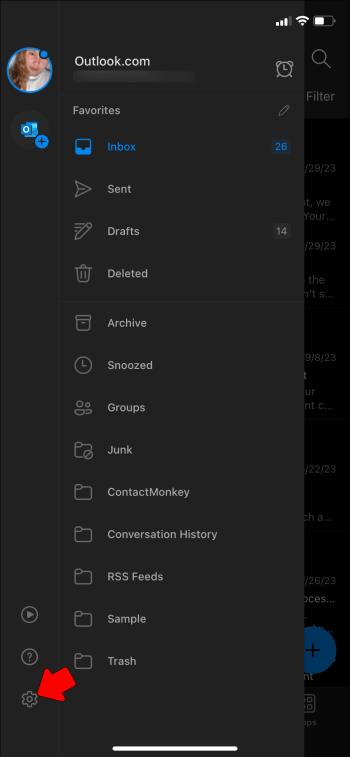
- Κάντε κύλιση προς τα κάτω στο μενού Ρυθμίσεις και επιλέξτε "Υπογραφή" για να μεταβείτε στην οθόνη "Δημιουργία νέας υπογραφής".
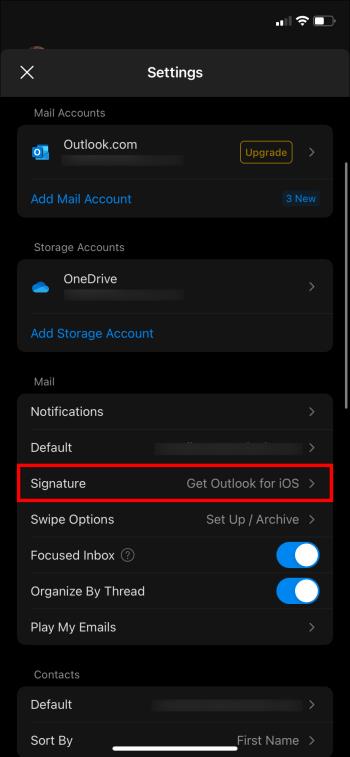
- Γράψτε και μορφοποιήστε την υπογραφή σας για να ταιριάζει στις προσωπικές σας προτιμήσεις.
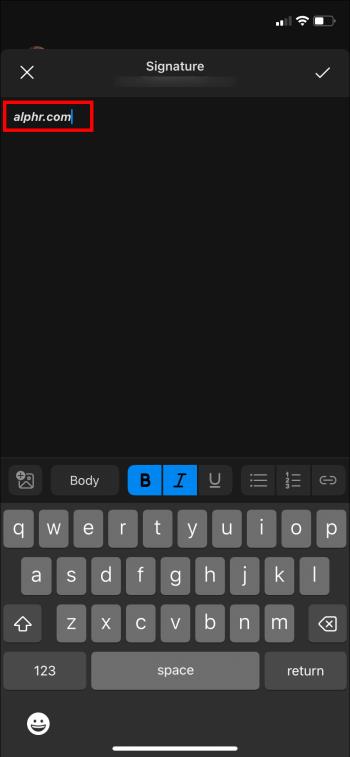
- Μόλις ολοκληρώσετε, απλώς πατήστε το κουμπί "Πίσω" για να οριστικοποιήσετε τη νέα σας υπογραφή.
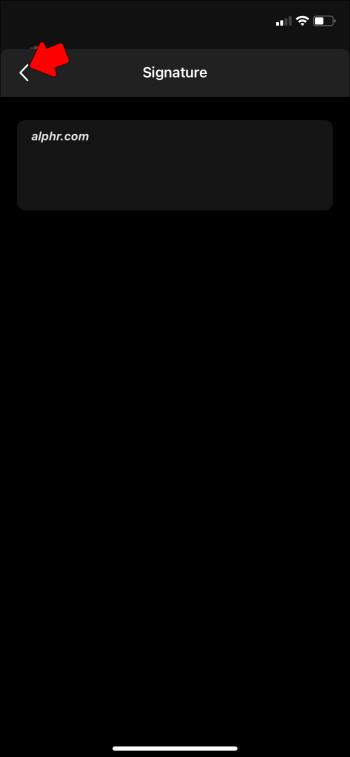
Πώς να προσθέσετε μια υπογραφή στο Outlook στο Android
Ο κόσμος γίνεται όλο και πιο κινητός. Είτε πρόκειται για επαγγελματικά είτε για προσωπικά email, η σημασία της διαθεσιμότητας μιας προσαρμοσμένης υπογραφής email στην κινητή συσκευή σας γίνεται εμφανής σε πολλούς.
Δείτε πώς το κάνετε:
- Ανοίξτε την εφαρμογή Outlook στη συσκευή σας Android.
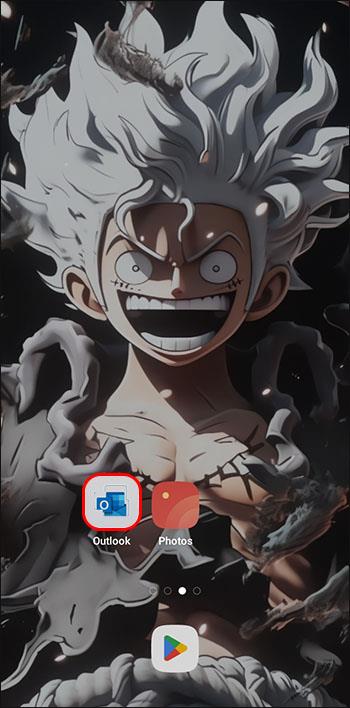
- Επιλέξτε το εικονίδιο "Μενού" που βρίσκεται στο επάνω αριστερό μέρος της οθόνης σας.
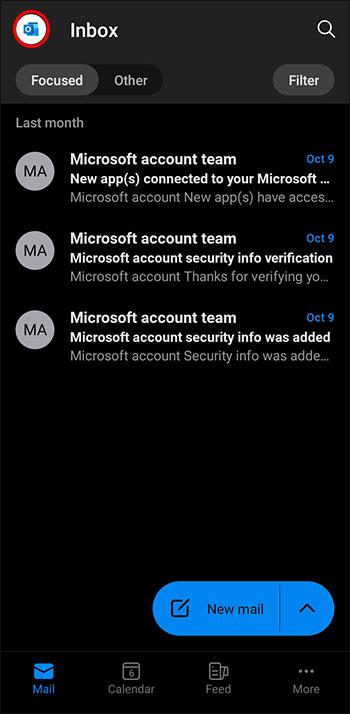
- Κάντε κλικ στο εικονίδιο «Ρυθμίσεις» που βρίσκεται στο κάτω αριστερό μέρος του μενού.
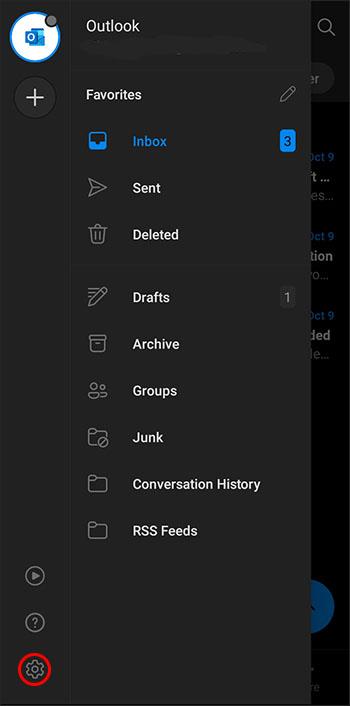
- Μόλις μπείτε στο μενού ρυθμίσεων, επιλέξτε "Υπογραφή".
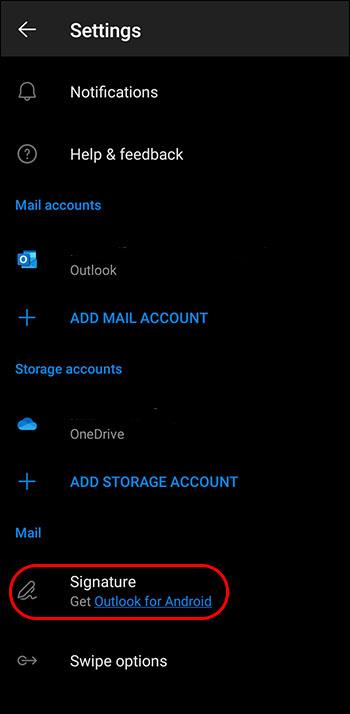
- Γράψτε και μορφοποιήστε την υπογραφή σας για να ταιριάζει στις προσωπικές σας προτιμήσεις.
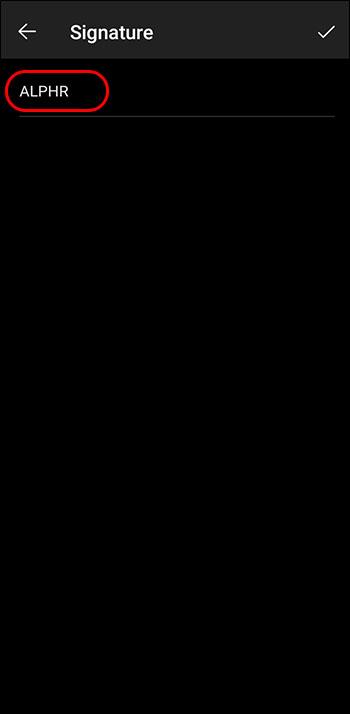
- Μόλις ολοκληρώσετε, κάντε κλικ στο εικονίδιο "Έλεγχος" στην επάνω δεξιά γωνία της οθόνης για να οριστικοποιήσετε.
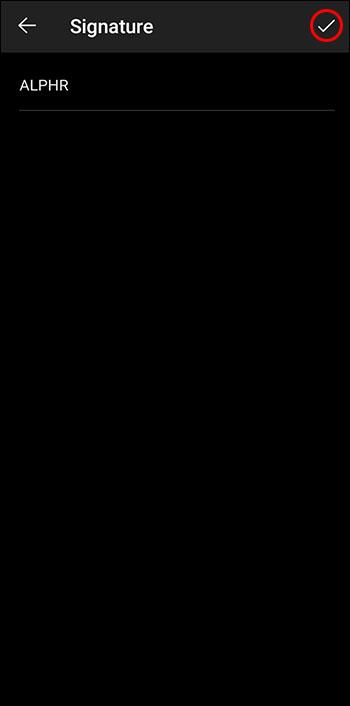
Τρόπος χρήσης προτύπων υπογραφής στο Outlook
Παρόλο που η Microsoft έχει κάνει τη διαδικασία δημιουργίας μιας υπογραφής email απλή και εύκολη στη χρήση, προσφέρει επίσης μια σειρά προσχεδιασμένων προτύπων που μπορείτε να χρησιμοποιήσετε ή να χρησιμοποιήσετε ως βάση για να δημιουργήσετε μια εντυπωσιακή οπτικά υπογραφή.
Ακολουθούν τα βήματα για να δημιουργήσετε μια υπογραφή από ένα πρότυπο:
- Μεταβείτε στη Γκαλερί υπογραφών ηλεκτρονικού ταχυδρομείου της Microsoft και πραγματοποιήστε λήψη της συλλογής προτύπων υπογραφών ηλεκτρονικού ταχυδρομείου του Microsoft Outlook.
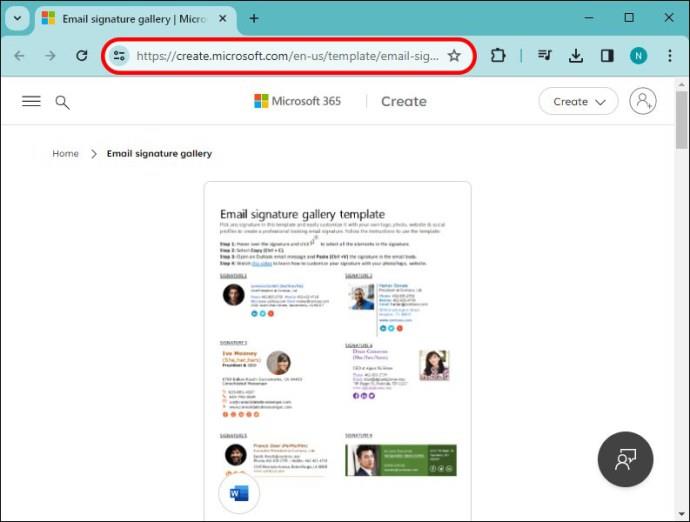
- Αφού κατεβάσετε τη συλλογή προτύπων, ανοίξτε το πρόγραμμα στο "Word".

- Περιηγηθείτε στη συλλογή προτύπων και επιλέξτε την υπογραφή που ταιριάζει καλύτερα στις ανάγκες σας. Επισημάνετε όλα τα στοιχεία στην υπογραφή που επιλέξατε, κάντε δεξί κλικ και επιλέξτε "Αντιγραφή".
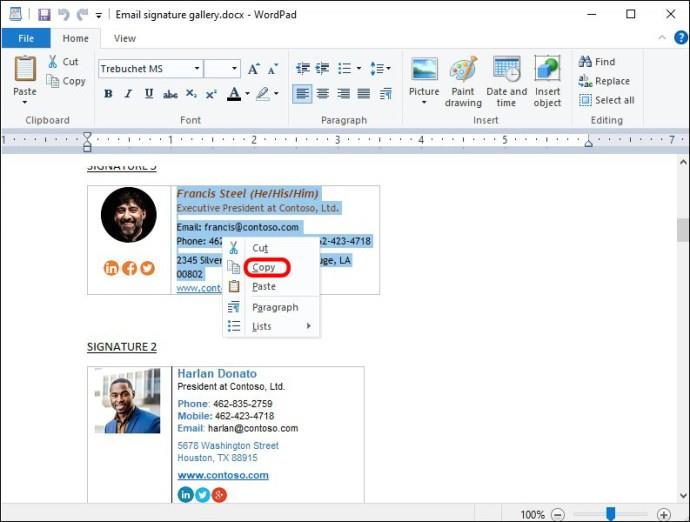
- Μεταβείτε στο "Outlook" στη συσκευή σας.
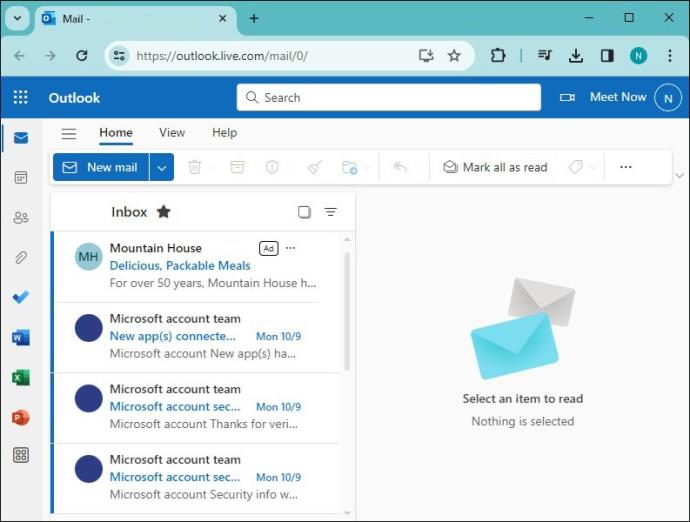
- Εντοπίστε και επιλέξτε την καρτέλα "Νέο email".
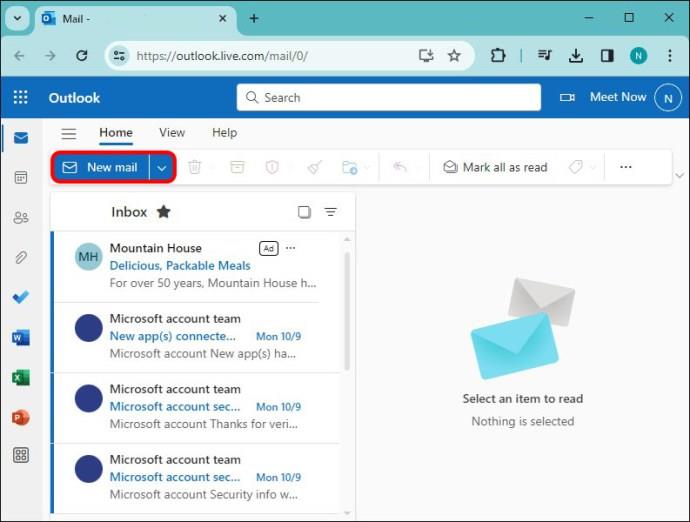
- Επικολλήστε το αντιγραμμένο πρότυπο email στο νέο email.
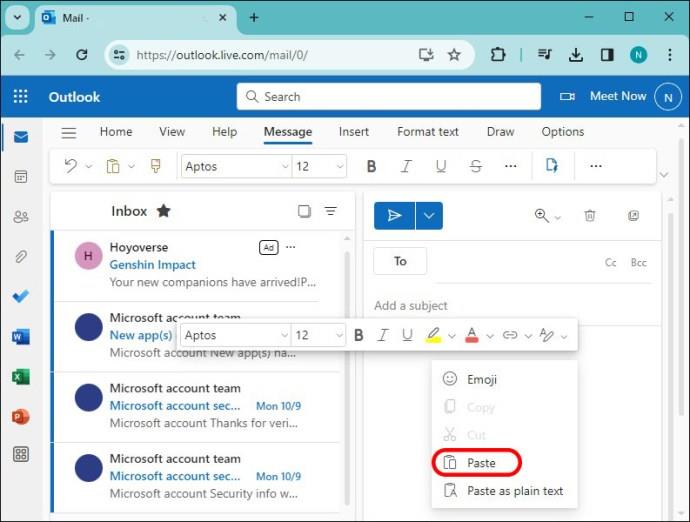
- Επεξεργαστείτε και εξατομικεύστε το πρότυπο email προσθέτοντας τα προσωπικά σας στοιχεία και αλλάζοντας τα στοιχεία όπως επιθυμείτε.
- Μόλις ικανοποιηθείτε, επισημάνετε την επεξεργασμένη υπογραφή, κάντε δεξί κλικ και επιλέξτε "Αντιγραφή".
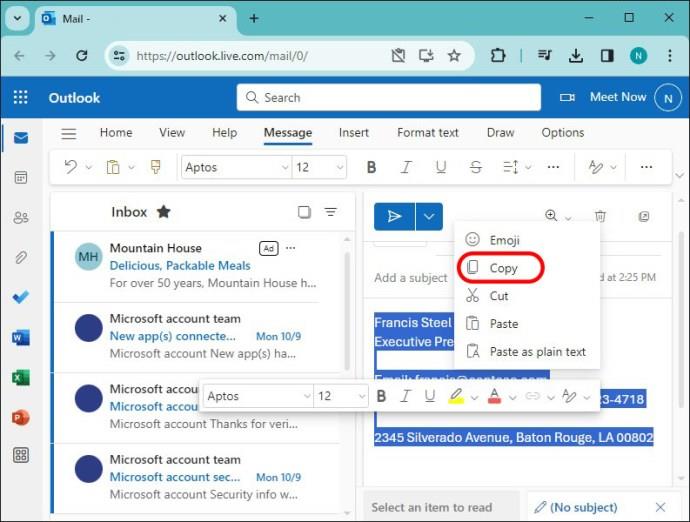
- Κάντε κλικ στην «Υπογραφή» στην οριζόντια γραμμή μενού που εκτείνεται στο επάνω μέρος της οθόνης για να ανοίξει το αναπτυσσόμενο μενού.
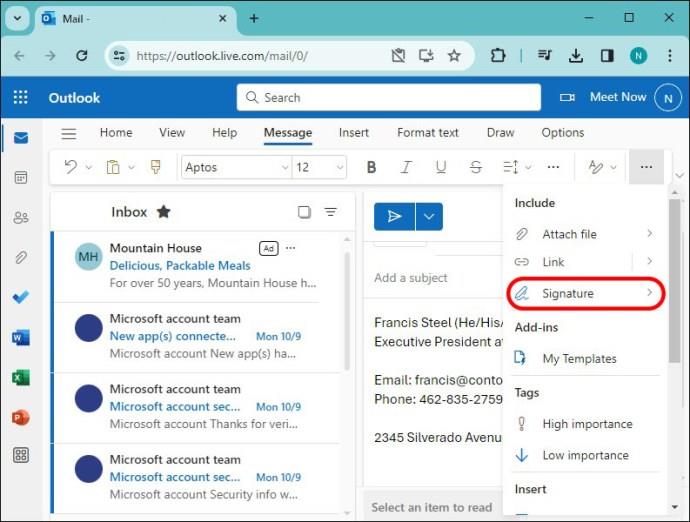
- Επιλέξτε "Υπογραφές" από τις επιλογές του αναπτυσσόμενου μενού για να προχωρήσετε στην επόμενη οθόνη.
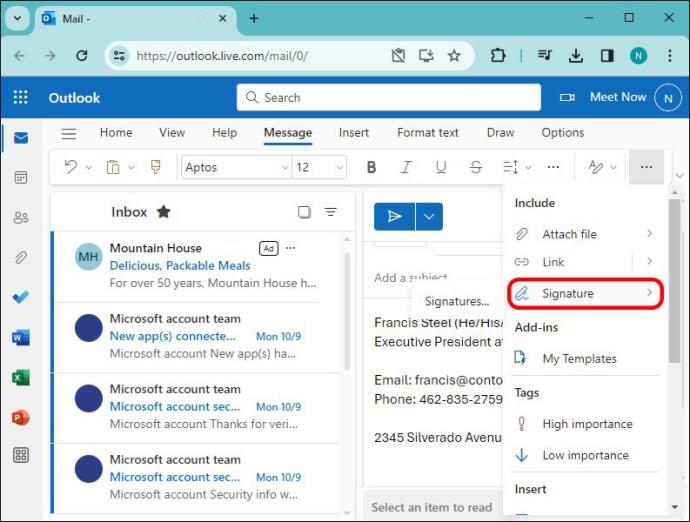
- Στην οθόνη που εμφανίζεται, κάντε κλικ στο κουμπί «Νέο».
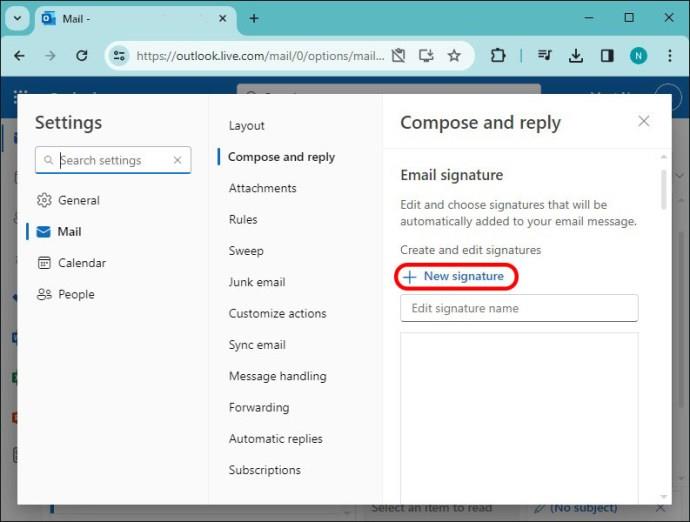
- Εισαγάγετε το όνομα της νέας σας υπογραφής στο καθορισμένο πλαίσιο ονόματος.
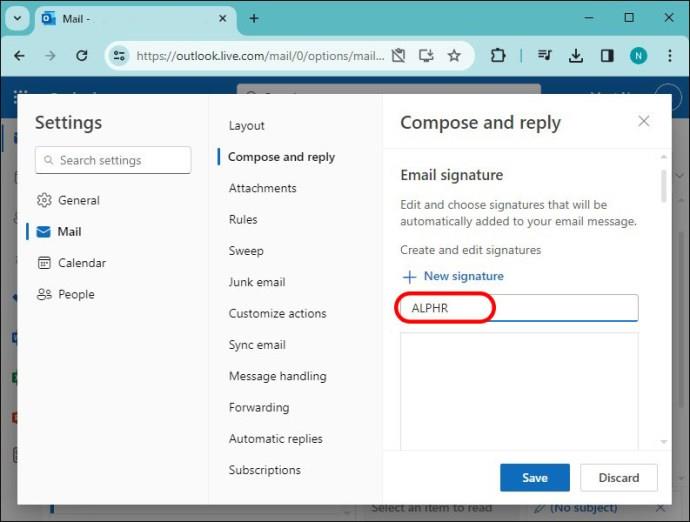
- Κάντε δεξί κλικ και πατήστε «Επικόλληση» στο καθορισμένο πλαίσιο νέας υπογραφής.
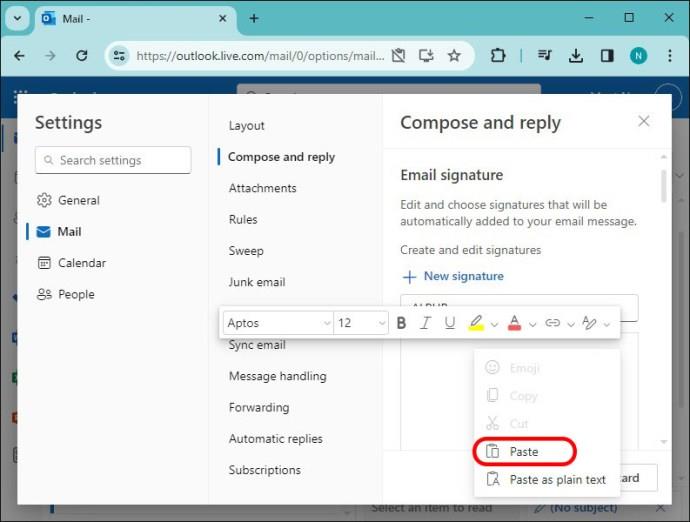
- Μόλις εμφανιστεί η υπογραφή στο πλαίσιο και είστε ικανοποιημένοι, επιλέξτε "Αποθήκευση".
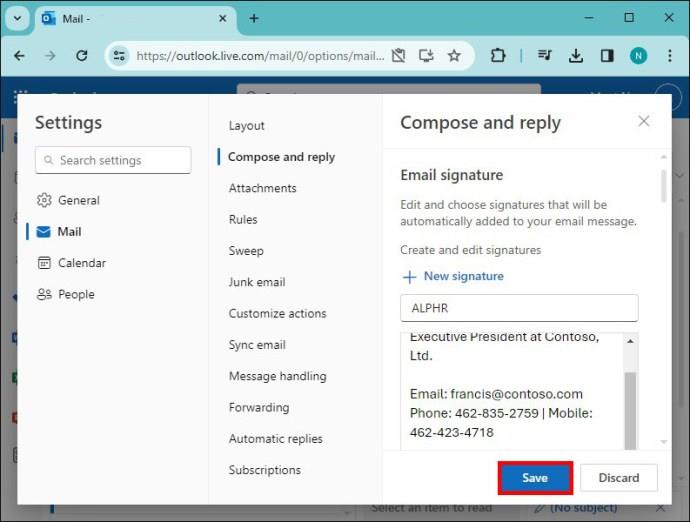
- Χρησιμοποιώντας το αναπτυσσόμενο μενού, επιλέξτε "Προεπιλεγμένη υπογραφή" και, στη συνέχεια, κάντε κλικ στο κουμπί "Αποθήκευση" για οριστικοποίηση.
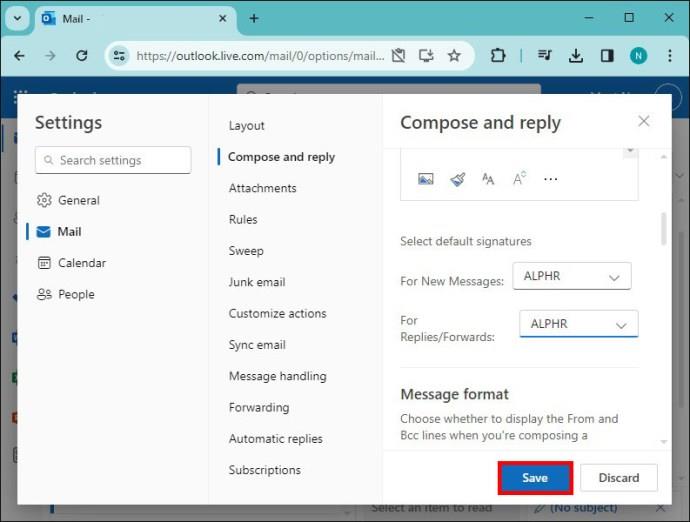
Τι πρέπει να περιλαμβάνεται σε μια υπογραφή email
Δεν υπάρχει έλλειψη επιλογών όσον αφορά την ηλεκτρονική επικοινωνία στον σύγχρονο κόσμο. Ωστόσο, παρά αυτό το email παραμένει ένα εξαιρετικά δημοφιλές και αποτελεσματικό εργαλείο επικοινωνίας, ειδικά στην επιχείρηση. Επομένως, είναι εξαιρετικά σημαντικό να έχετε μια υπογραφή email που σας απεικονίζει υπό το φως στο οποίο θέλετε να σας βλέπουν.
Φυσικά, το περιεχόμενο και το στυλ της υπογραφής σας θα εξαρτηθεί από το σκοπό για τον οποίο χρησιμοποιείτε κυρίως τα email σας. Τούτου λεχθέντος, υπάρχουν μερικά στοιχεία που είναι αναπόσπαστα για να κάνετε την υπογραφή σας όσο το δυνατόν πιο αποτελεσματική:
- Στοιχεία επικοινωνίας: Ανεξάρτητα από τον στόχο σας, μια καλή υπογραφή email θα πρέπει να περιέχει τα στοιχεία επικοινωνίας σας. Για παράδειγμα, αριθμός τηλεφώνου, διεύθυνση εργασίας κ.λπ. Αυτό επιτρέπει στους ανθρώπους να επικοινωνούν μαζί σας με άλλα μέσα, αλλά και του δίνει μια πιο επαγγελματική εμφάνιση.
- Οπτικά: Το να εμποτίσετε την υπογραφή σας με χρώμα, λογότυπα κ.λπ. είναι ένας πολύ καλός τρόπος για να κάνετε το email σας αξέχαστο και να ξεχωρίζετε μεταξύ των υπολοίπων.
- Προσωπικότητα: Η διαδικτυακή επικοινωνία μπορεί μερικές φορές να είναι απανθρωπιστική, αλλά ο σχεδιασμός μιας υπογραφής που δείχνει την προσωπικότητά σας μπορεί να το αντιστρέψει σε κάποιο βαθμό. Έτσι, σας επιτρέπει να δημιουργήσετε καλύτερες σχέσεις.
- Σύνδεσμοι: Η ύπαρξη συνδέσμου προς τον ιστότοπο, το χαρτοφυλάκιό σας κ.λπ. μπορεί να είναι μια εξαιρετικά αποτελεσματική μέθοδος για την οικοδόμηση της φήμης και της επωνυμίας της επιχείρησής σας.
Συνδεθείτε με το στυλ
Αν και μπορεί να φαίνεται κάπως ασήμαντο, μια υπογραφή email είναι μια ισχυρή δήλωση. Λειτουργεί ως ένα είδος ψηφιακής επαγγελματικής κάρτας που σας καθιερώνει ως άτομο και όχι ως κάποιο τυχαίο email που δημιουργείται αυτόματα.
Έχετε δημιουργήσει ποτέ μια υπογραφή στο Outlook; Το βρήκατε μια αποτελεσματική προσθήκη στα email σας; Ενημερώστε μας στην ενότητα σχολίων.