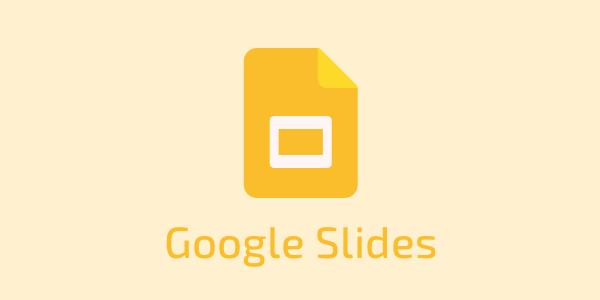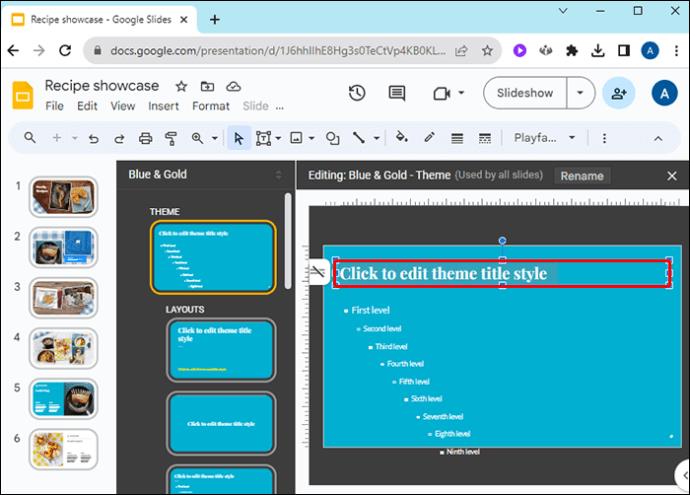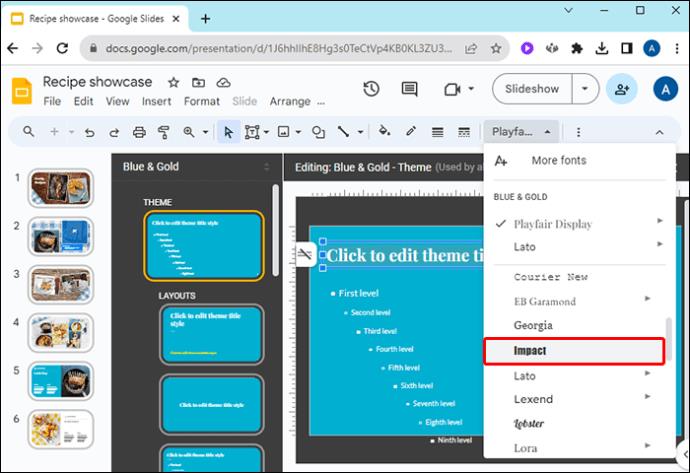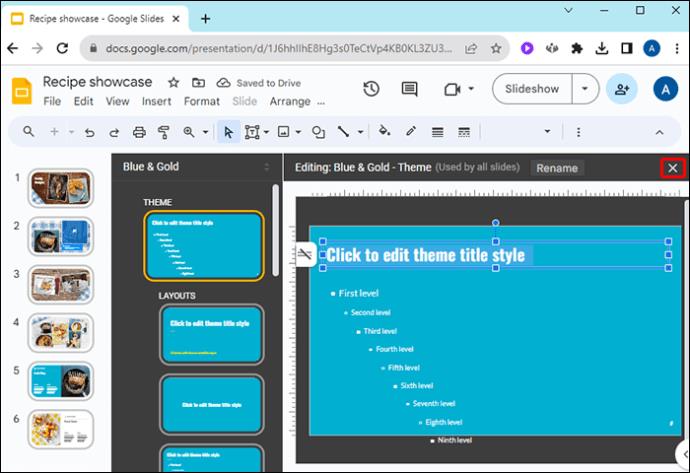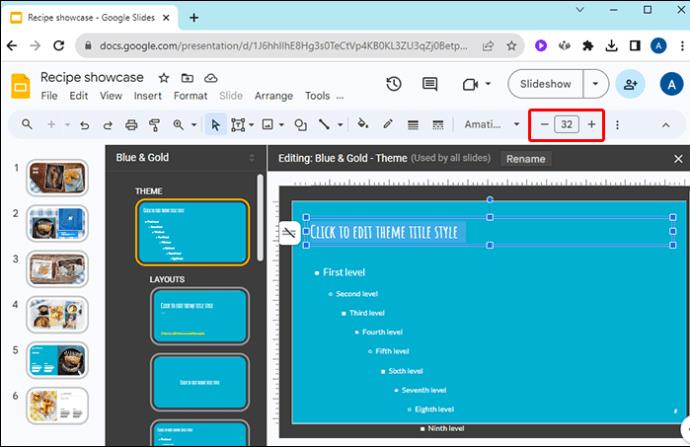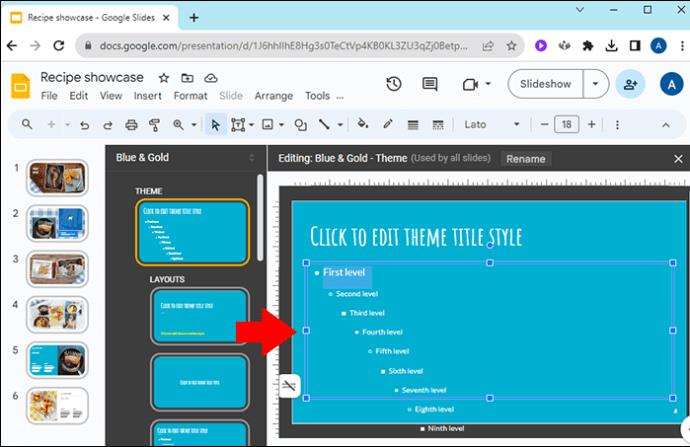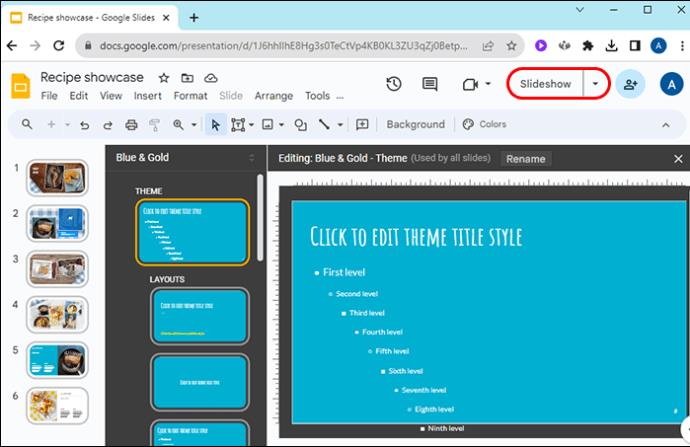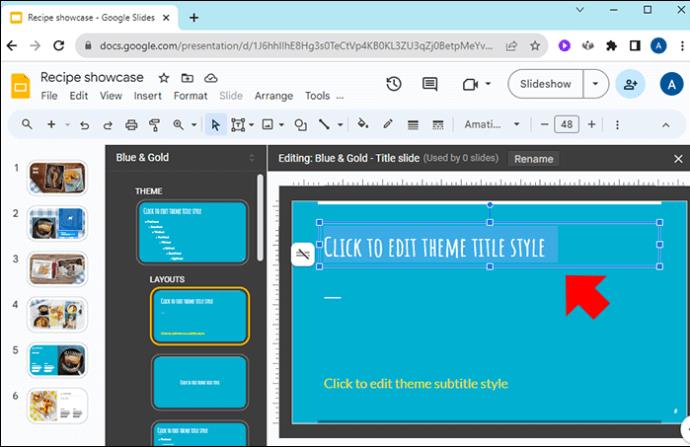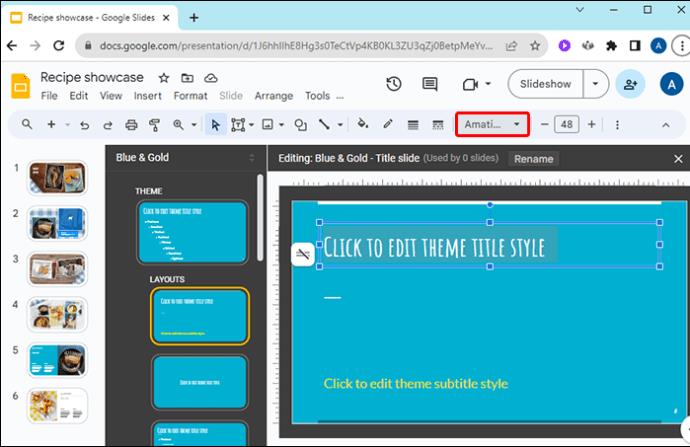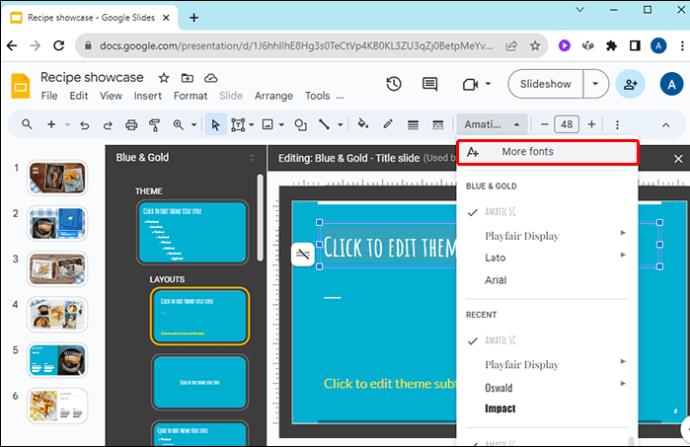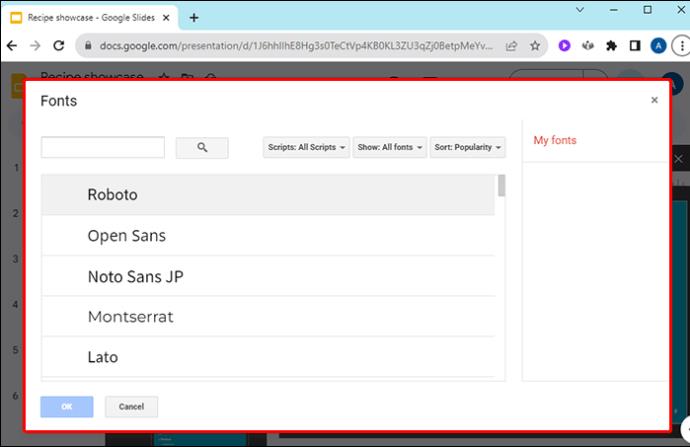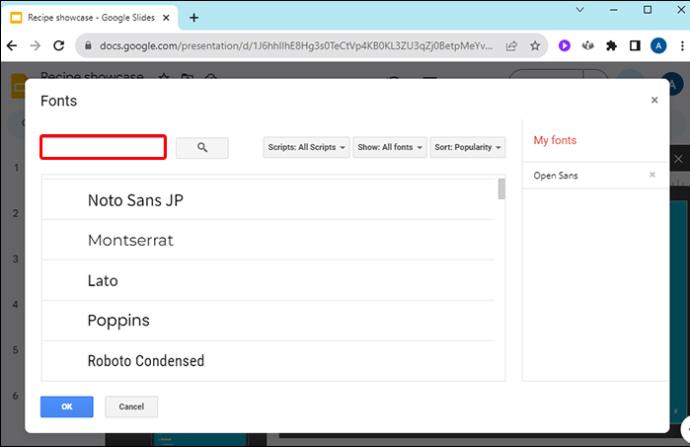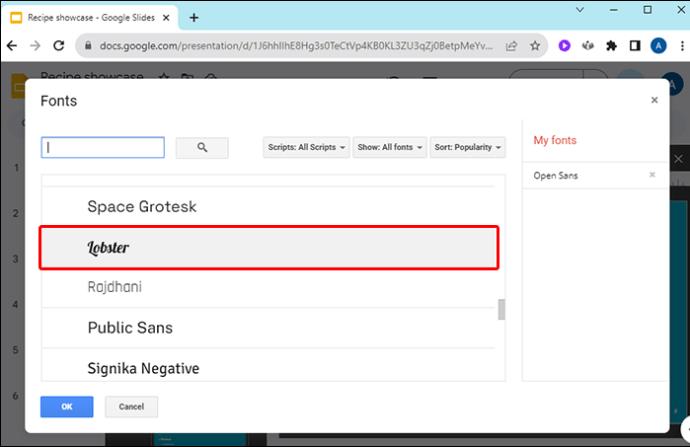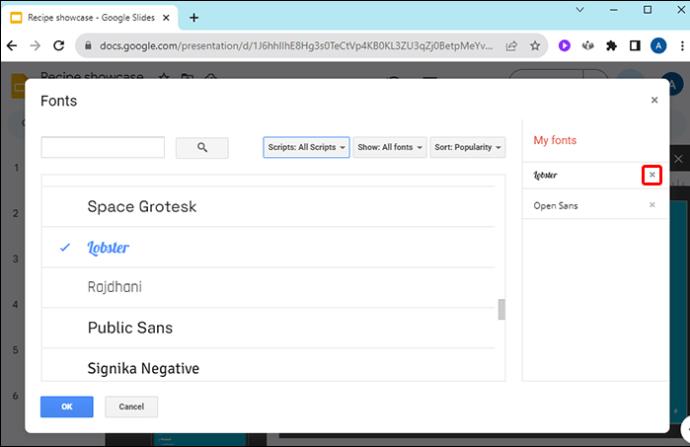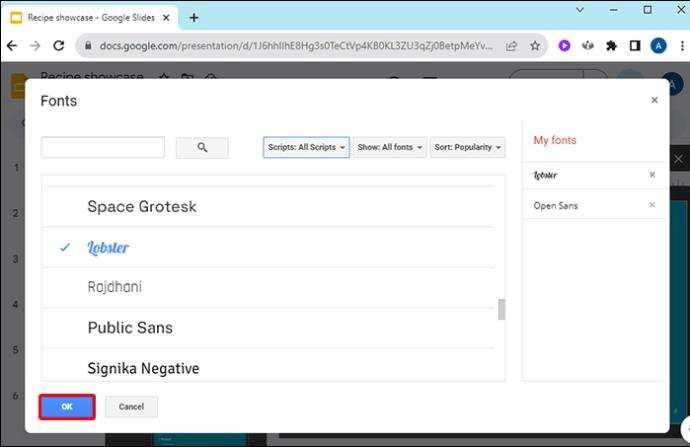Όταν ολοκληρώσετε ένα μεγάλο μέρος μιας παρουσίασης των Παρουσιάσεων Google και αποφασίσετε να χρησιμοποιήσετε διαφορετική γραμματοσειρά, μπορεί να μείνετε απογοητευμένοι. Εάν έχετε δημιουργήσει πολλές διαφάνειες και υποψιάζεστε ότι πρέπει να τις αλλάξετε μία προς μία, ίσως μπείτε στον πειρασμό να τις αφήσετε μόνες τους. Ευτυχώς, είναι εύκολο να αλλάξετε τη γραμματοσειρά σε κάθε διαφάνεια ταυτόχρονα.
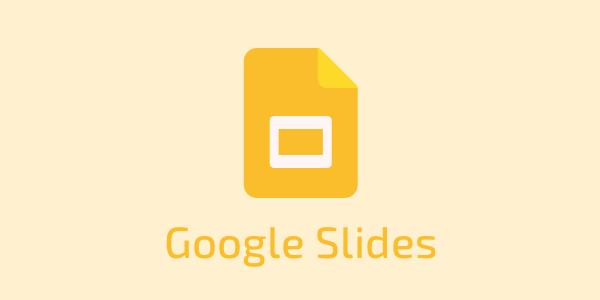
Αυτό το άρθρο θα εξηγήσει όλα όσα πρέπει να γνωρίζετε.
Αλλαγή της γραμματοσειράς σε όλες τις διαφάνειες με την κύρια διαφάνεια (πριν από τον Οκτώβριο του 2021)
Όταν αποφασίσετε να πειραματιστείτε, ακολουθήστε αυτά τα βήματα για να αλλάξετε τη γραμματοσειρά σε ολόκληρη την παρουσίαση των Παρουσιάσεων Google. Αυτή η διαδικασία ισχύει εάν έχετε μια έκδοση των Παρουσιάσεων Google που προηγείται του Οκτωβρίου 2021.
- Εκκινήστε το Google Slides και ανοίξτε την παρουσίασή σας.

- Κάντε κλικ στο μενού "Slide".

- Επιλέξτε "Επεξεργασία θέματος" για πρόσβαση στις κύριες διαφάνειες.

- Επιλέξτε την πρώτη διαφάνεια που είναι η "κύρια διαφάνεια".

- Έχετε δύο επιλογές για αλλαγές γραμματοσειράς εδώ:

- Το επάνω πλαίσιο κειμένου αλλάζει τους τίτλους των διαφανειών.
- Τα κάτω πλαίσια κειμένου ελέγχουν το κείμενο στο σώμα της παρουσίασης.
- Επιλέξτε ένα ή περισσότερα πλαίσια κειμένου ανάλογα με τις περιοχές του κειμένου που θέλετε να αλλάξετε.
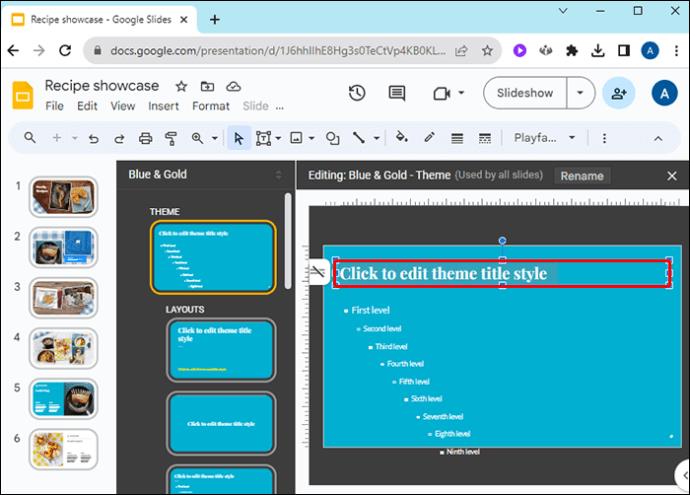
- Επιλέξτε τη νέα σας γραμματοσειρά από την αναπτυσσόμενη λίστα Γραμματοσειρά. Το κείμενό σας στην παρουσίαση θα ενημερωθεί με αυτήν την αλλαγή.
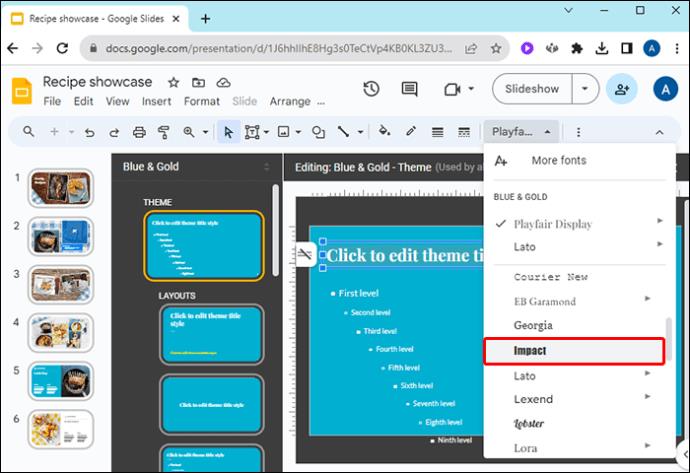
- Κάντε κλικ στο "X" στην επάνω δεξιά γωνία για να κλείσετε τις κύριες διαφάνειες.
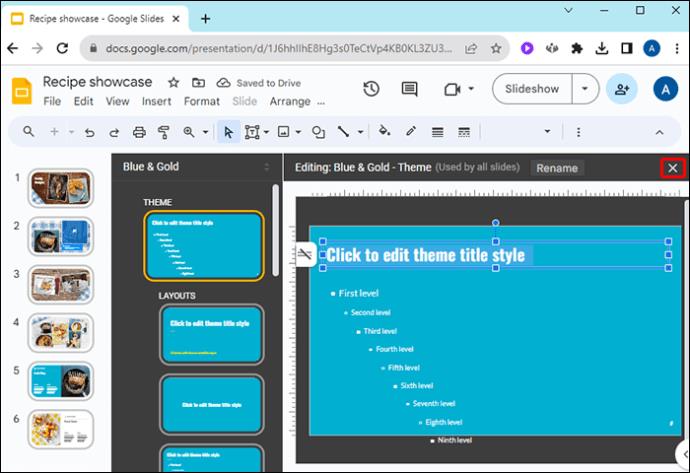
Αν αφήσετε ανοιχτές τις κύριες διαφάνειες μπορεί να προκληθούν τυχαίες αλλά μνημειώδεις αλλαγές, επομένως βεβαιωθείτε ότι έχει κλείσει πριν συνεχίσετε να εργάζεστε στην παρουσίαση.
Αλλαγή της γραμματοσειράς σε όλες τις διαφάνειες με το πρόγραμμα δημιουργίας θεμάτων (μετά τον Οκτώβριο του 2021)
Εάν διαθέτετε μια ενημερωμένη έκδοση των Παρουσιάσεων Google, αυτά τα βήματα θα σας βοηθήσουν να επεξεργαστείτε μια ολόκληρη παρουσίαση μέσω της λειτουργίας Theme Builder. Με το πρόγραμμα επεξεργασίας Theme Builder, μπορείτε να αλλάξετε τη γραμματοσειρά σε όλη την παρουσίαση από μία τοποθεσία.
- Ανοίξτε την παρουσίασή σας στις Παρουσιάσεις Google.

- Επιλέξτε το μενού «Διαφάνεια».

- Επιλέξτε «Επεξεργασία θέματος» από το αναπτυσσόμενο μενού.

- Στα αριστερά, μπορείτε να δείτε κάθε πρότυπο διάταξης διαφανειών της παρουσίασής σας και πόσες διαφάνειες χρησιμοποιούν κάθε πρότυπο.
- Κάντε κλικ στη διαφάνεια "MASTER" στο επάνω μέρος.

- Κάντε κλικ στο κείμενο στο πρότυπο που αντιπροσωπεύει το μπλοκ που θέλετε να αλλάξετε. Εάν θέλετε να αλλάξετε όλους τους τίτλους, για παράδειγμα, κάντε κλικ στο πλαίσιο κειμένου Κύριος τίτλος.

- Στη γραμμή εργαλείων στο επάνω μέρος της οθόνης, θα δείτε τις επιλογές γραμματοσειράς. Επιλέξτε μια γραμματοσειρά από το αναπτυσσόμενο μενού Γραμματοσειρά.

- Μπορείτε επίσης να αλλάξετε το μέγεθος της γραμματοσειράς εάν θέλετε με τα σύμβολα συν και μείον δίπλα στο μέγεθος της γραμματοσειράς.
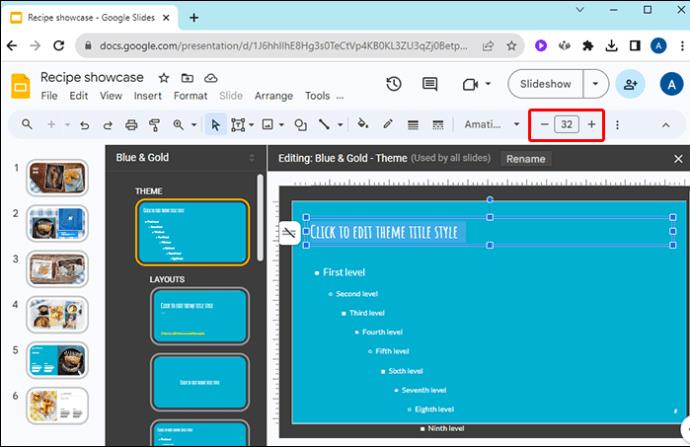
- Αλλάξτε οποιοδήποτε άλλο επίπεδο κειμένου στην παρουσίασή σας επιθυμείτε.
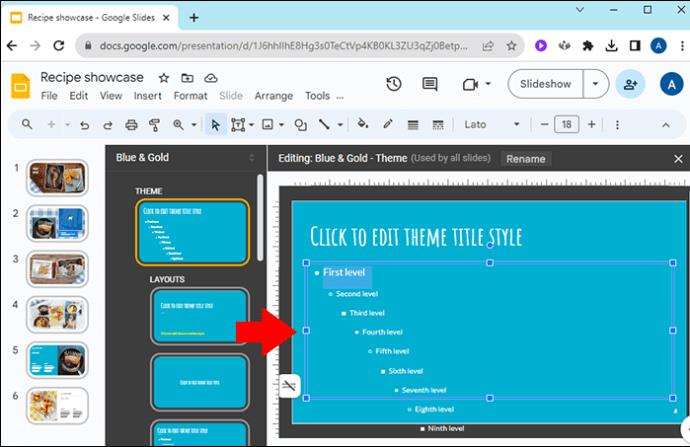
- Προβάλετε το πρότυπο διαφάνειας για να δείτε πώς εμφανίζονται οι αλλαγές σας.
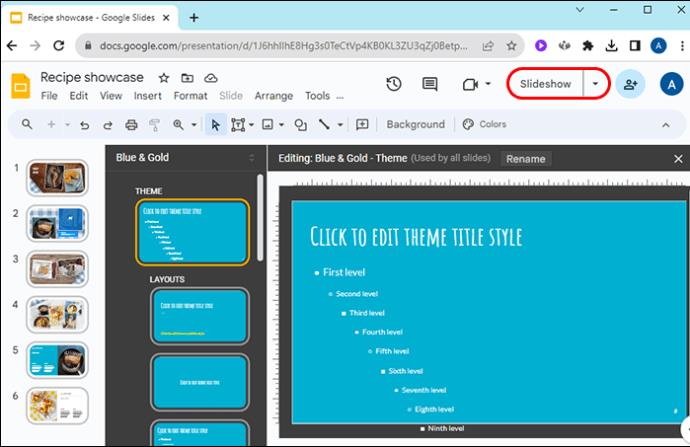
Οι αλλαγές σας θα αντικατοπτρίζονται πλέον σε ολόκληρη την παρουσίαση.
Πώς να προσθέσετε περισσότερες γραμματοσειρές στις Παρουσιάσεις Google
Οι Παρουσιάσεις Google σάς δίνουν πρόσβαση σε περισσότερες γραμματοσειρές από αυτές που μπορείτε να δείτε στο αναπτυσσόμενο μενού. Εάν δεν μπορείτε να βρείτε την τέλεια γραμματοσειρά, μπορείτε να περιηγηθείτε σε περισσότερες γραμματοσειρές και να τις προσθέσετε στις διαθέσιμες επιλογές σας.
- Ανοίξτε μια παρουσίαση στις Παρουσιάσεις Google.

- Επιλέξτε ένα πλαίσιο κειμένου για πειραματισμό.
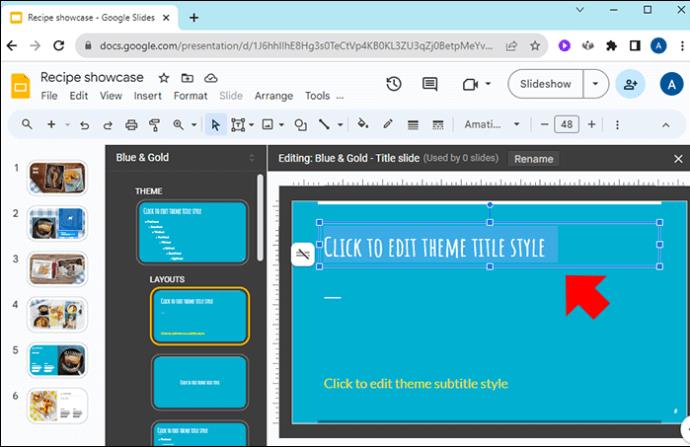
- Κάντε κλικ στο αναπτυσσόμενο βέλος Γραμματοσειρά στη γραμμή εργαλείων.
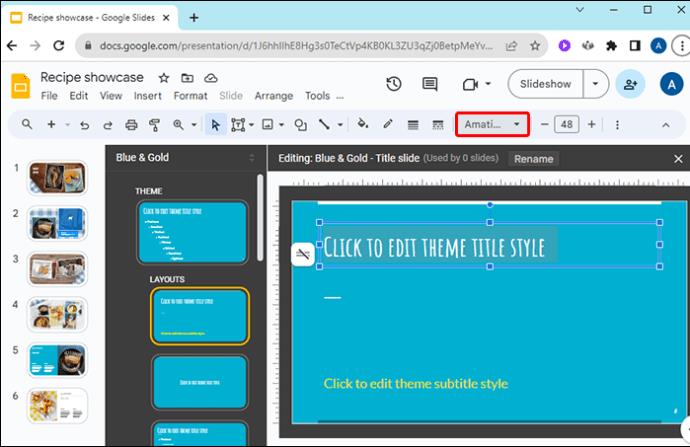
- Κάντε κλικ στο «Περισσότερες γραμματοσειρές».
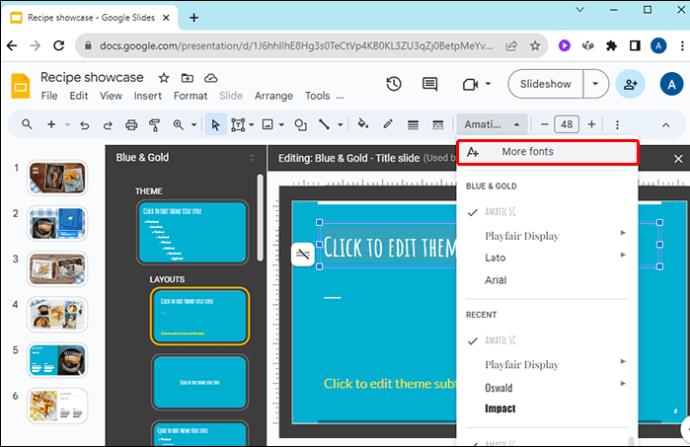
- Θα εμφανιστεί ένα παράθυρο για τη διαχείριση των γραμματοσειρών που εμφανίζονται στο αναπτυσσόμενο μενού Γραμματοσειρά.
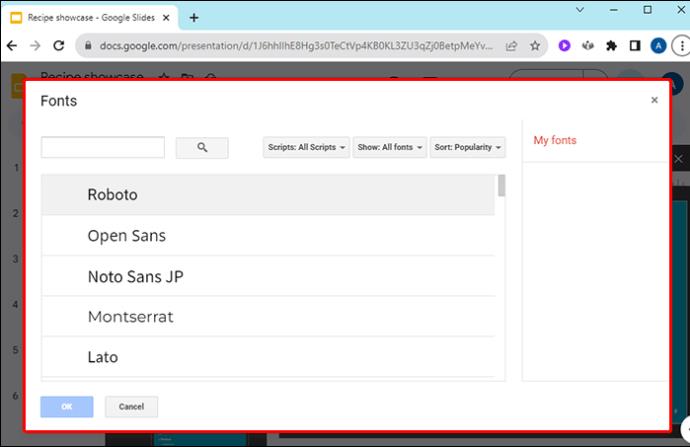
- Περιηγηθείτε στη βιβλιοθήκη γραμματοσειρών. Μπορείτε να φιλτράρετε, να ταξινομήσετε και να αναζητήσετε τους τύπους γραμματοσειρών.
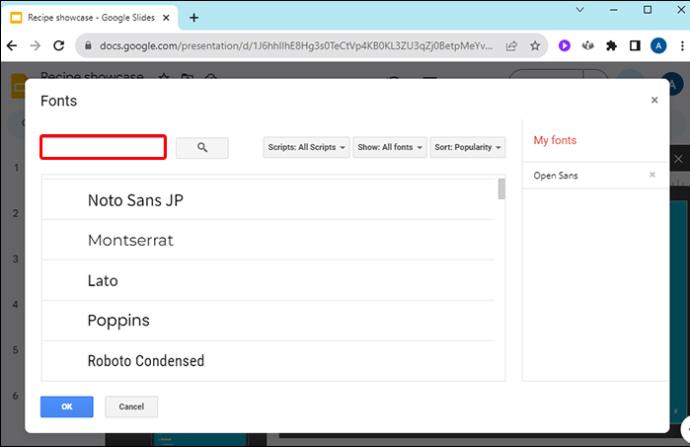
- Όταν δείτε μια γραμματοσειρά που σας ενδιαφέρει, κάντε κλικ στο όνομά της για να την προσθέσετε στη λίστα "Οι γραμματοσειρές μου".
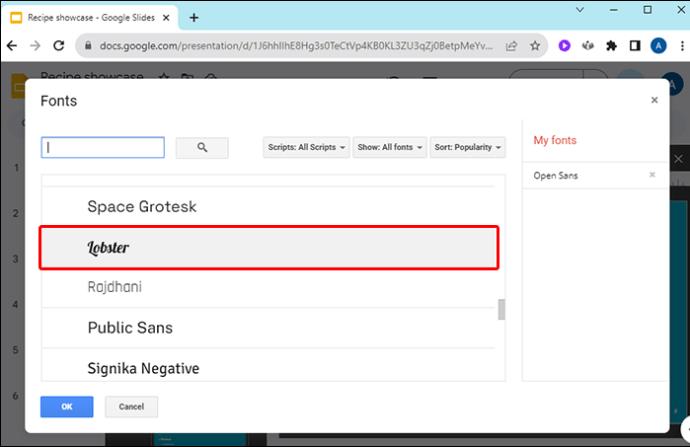
- Μπορείτε επίσης να κάνετε κλικ στο "X" δίπλα σε μια γραμματοσειρά για να την αφαιρέσετε από το "Οι γραμματοσειρές μου".
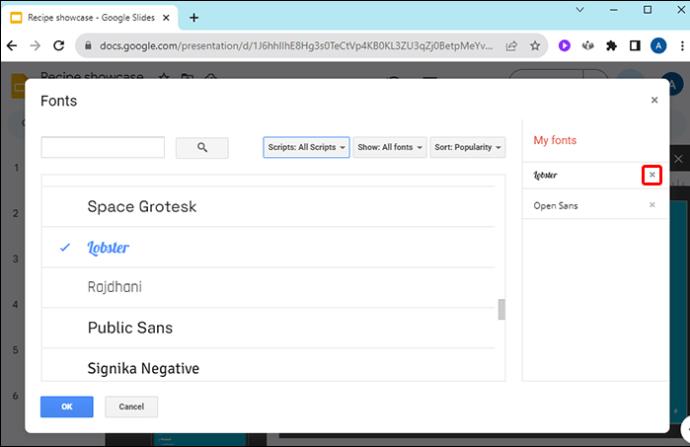
- Κάντε κλικ στο "OK" μόλις ολοκληρώσετε την εξερεύνηση γραμματοσειράς.
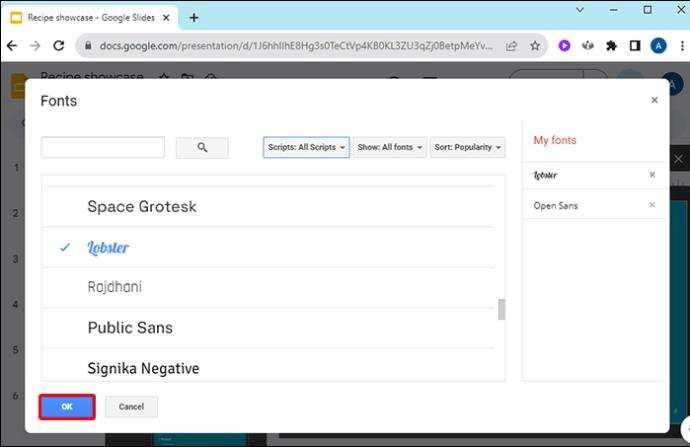
Το Google Slides υποστηρίζει όλες τις γραμματοσειρές Google. Δυστυχώς, προς το παρόν δεν προσφέρει τη δυνατότητα μεταφοράς σε γραμματοσειρές τρίτων. Η λίστα τους είναι εκτενής, ωστόσο, και θα πρέπει να έχει πολλές γραμματοσειρές για να διαλέξετε για να συμπληρώσετε το θέμα της παρουσίασής σας.
Άλλες συμβουλές για το πρότυπο Master Slide
Ενώ επεξεργάζεστε την κύρια διαφάνεια, είναι χρήσιμο να γνωρίζετε τις επιλογές σας. Όχι μόνο μπορείτε να αλλάξετε το κείμενο της παρουσίασης, αλλά μπορείτε επίσης να επεξεργαστείτε σχεδόν οτιδήποτε στην παρουσίαση:
- Ιστορικό
- Μορφή κειμένου
- Θέμα, προκαθορισμένο και προσαρμοσμένο
- Διάταξη διαφανειών
- Κείμενο Placeholders
Οποιαδήποτε από αυτές τις δυνατότητες μπορεί να αλλάξει σε ολόκληρη την παρουσίαση με το πρότυπο κύριας διαφάνειας.
Αλλαγή της γραμματοσειράς σε όλες τις Παρουσιάσεις Google
Μπορεί να φαίνεται υπερβολικό όταν χρειάζεται να αλλάξετε τη γραμματοσειρά σε μια δέσμη Παρουσιάσεων Google ταυτόχρονα, αλλά όπως μπορείτε να δείτε, είναι πραγματικά πολύ απλό. Δεν χρειάζεται να ανησυχείτε για την επιλογή της τέλειας γραμματοσειράς στην αρχή μιας παρουσίασης. Μπορείτε να κάνετε αλλαγή γραμματοσειράς ανά πάσα στιγμή.
Χρειάστηκε ποτέ να αλλάξετε τη γραμματοσειρά σε όλες τις διαφάνειες Google; Χρησιμοποιήσατε κάποια από τις συμβουλές ή τα κόλπα που παρουσιάζονται σε αυτό το άρθρο; Ενημερώστε μας στην παρακάτω ενότητα σχολίων.