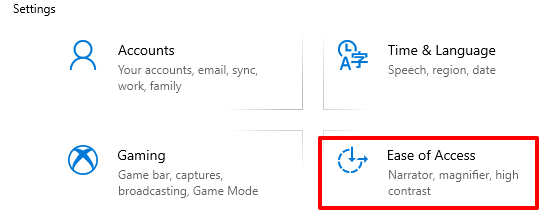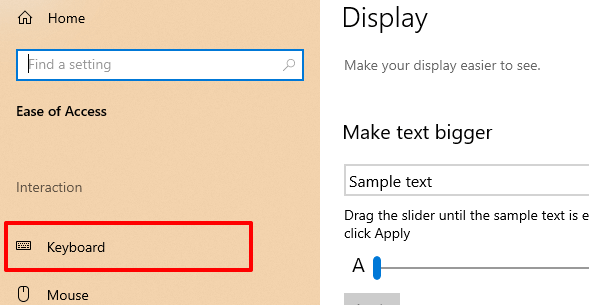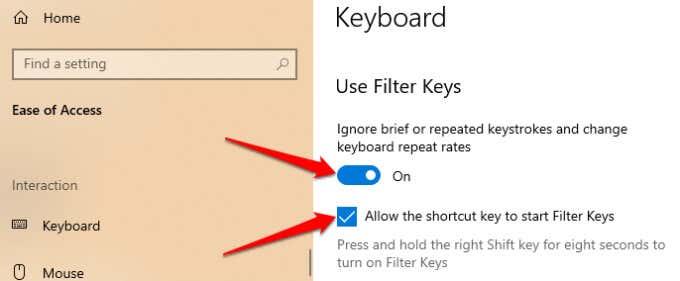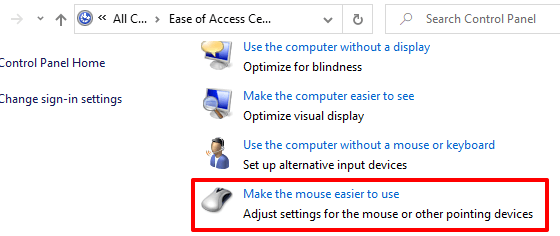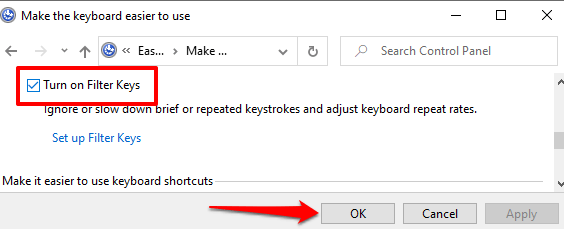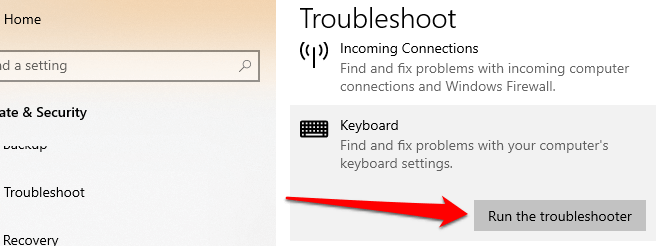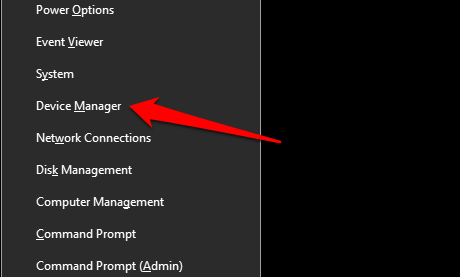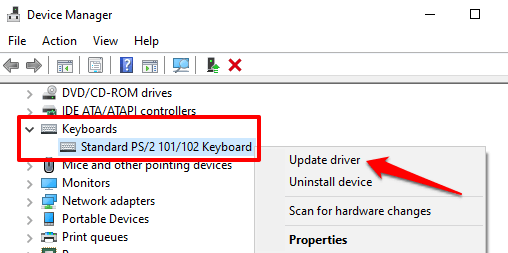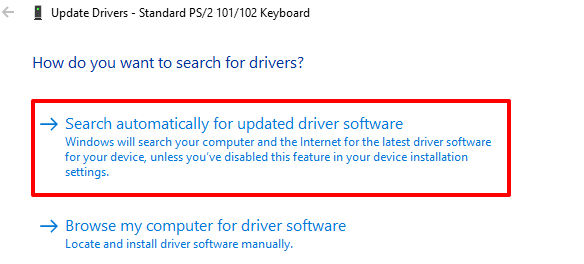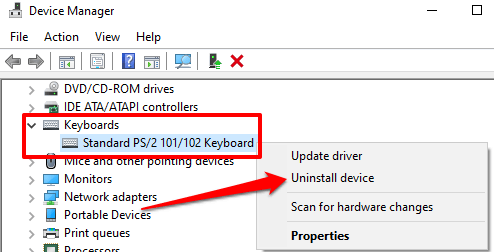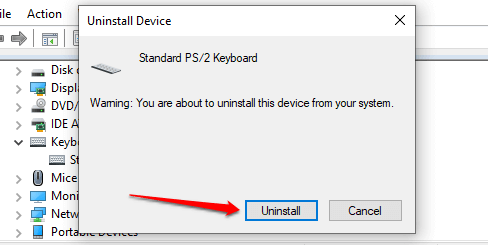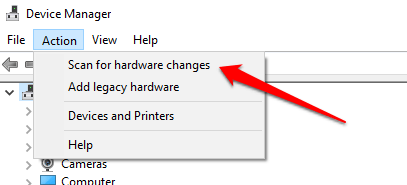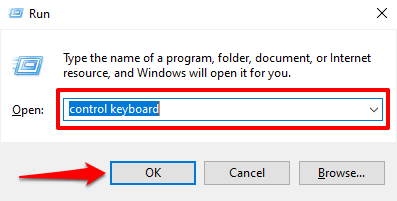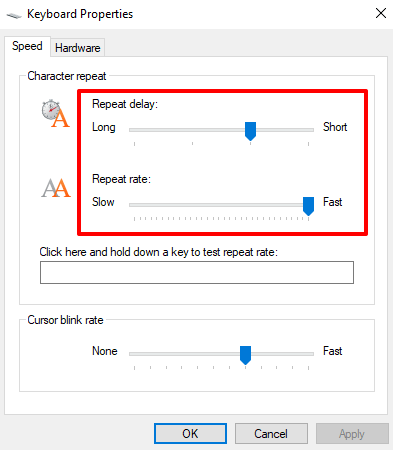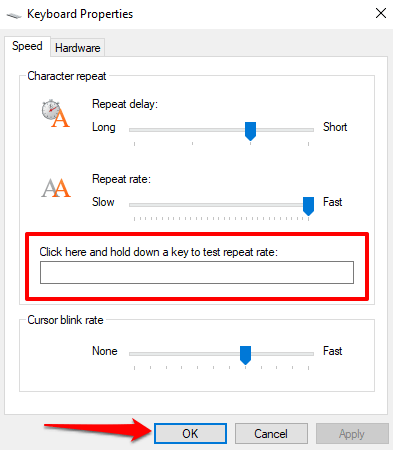Η εμφάνιση χαρακτήρων στην οθόνη δευτερόλεπτα αφού τους πατήσετε στο πληκτρολόγιο μπορεί να σας επιβραδύνει και να μειώσει την παραγωγικότητά σας. Πολλοί παράγοντες κάνουν την πληκτρολόγηση να μην είναι συγχρονισμένη σε συσκευές Windows. Ένας αργός υπολογιστής, ελαττωματικές θύρες USB, παλιά προγράμματα οδήγησης πληκτρολογίου και εσφαλμένες ρυθμίσεις πληκτρολογίου είναι μερικοί από τους λόγους για την καθυστέρηση του πληκτρολογίου.
Ας εξερευνήσουμε δέκα βήματα αντιμετώπισης προβλημάτων που μπορούν να διορθώσουν την καθυστέρηση του πληκτρολογίου κατά την πληκτρολόγηση.

Κλείστε τις αχρησιμοποίητες εφαρμογές
Ο χρόνος απόκρισης του πληκτρολογίου σας μπορεί να αρχίσει να καθυστερεί όταν ο υπολογιστής σας λειτουργεί αργά . Πιο συγκεκριμένα, όταν οι βασικοί πόροι του συστήματος είναι χαμηλοί (CPU ή/και RAM). Κλείστε τις αχρησιμοποίητες εφαρμογές και ελέγξτε εάν αυτό βελτιώνει την ταχύτητα εισόδου του πληκτρολογίου.
Μπορείτε επίσης να ανατρέξετε σε αυτόν τον οδηγό για την ενίσχυση της ταχύτητας των Windows για να μάθετε γιατί ο υπολογιστής σας επιβραδύνεται και πώς να διορθώσετε προβλήματα απόδοσης.
Αντιμετώπιση προβλημάτων σύνδεσης πληκτρολογίου
Εάν χρησιμοποιείτε ενσύρματο εξωτερικό πληκτρολόγιο, βεβαιωθείτε ότι το καλώδιο είναι καλά συνδεδεμένο στη θύρα USB του υπολογιστή σας. Αποσυνδέστε το πληκτρολόγιο και συνδέστε το ξανά στη θύρα ή αλλάξτε το πληκτρολόγιο σε διαφορετική θύρα USB. Θα μπορούσατε επίσης να χρησιμοποιήσετε το πληκτρολόγιο σε άλλον υπολογιστή. Εάν η καθυστέρηση πληκτρολόγησης παραμένει, το πληκτρολόγιο είναι πιθανώς ελαττωματικό.
Άλλα αξεσουάρ USB μπορεί επίσης να επηρεάσουν τη σύνδεση του πληκτρολογίου σας και να το καθυστερήσουν. Αποσυνδέστε άλλες συσκευές USB που είναι συνδεδεμένες στον υπολογιστή σας και ελέγξτε αν αυτό διορθώνει καθυστερήσεις στην ταχύτητα πληκτρολόγησης.

Για ασύρματα πληκτρολόγια , βεβαιωθείτε ότι ο δέκτης/dongle USB είναι σωστά συνδεδεμένος στον υπολογιστή σας. Εάν το έχετε συνδέσει σε διανομέα USB, συνδέστε το απευθείας στον υπολογιστή σας. Επιπλέον, ελέγξτε ότι η μπαταρία του πληκτρολογίου δεν είναι χαμηλή. Διαφορετικά, συνδέστε το πληκτρολόγιο σε μια πηγή ρεύματος ή αντικαταστήστε τις μπαταρίες του.
Επίσης, βεβαιωθείτε ότι το πληκτρολόγιο βρίσκεται κοντά στο dongle/δέκτη ή στον υπολογιστή σας. Αυτό ισχύει και για τα πληκτρολόγια που τροφοδοτούνται με Bluetooth. Η χρήση ασύρματου πληκτρολογίου αρκετά μέτρα μακριά από τον υπολογιστή σας μπορεί να οδηγήσει σε καθυστέρηση εισόδου.
Απενεργοποιήστε τα πλήκτρα φίλτρου
Πιέζετε συχνά ένα πλήκτρο πολλές φορές προτού ο υπολογιστής σας λάβει την είσοδο; Ο υπολογιστής σας αποτυγχάνει να καταγράψει πατήματα πλήκτρων όταν πατάτε για λίγο ένα πλήκτρο; Μπορεί να έχετε ενεργοποιήσει τα «Κλειδιά φίλτρου» κατά λάθος. Κρατώντας το δεξί πλήκτρο Shift για 8 δευτερόλεπτα ενεργοποιείται η λειτουργία. Τα πλήκτρα φίλτρου αποτρέπουν τα ανεπιθύμητα πλήκτρα μειώνοντας την ταχύτητα εισόδου του πληκτρολογίου.
Η Microsoft σχεδίασε τη λειτουργία πλήκτρων φίλτρου για να διευκολύνει την πληκτρολόγηση για χρήστες με νευρολογικές αναπηρίες όπως τρέμουλο ή δυσκαμψία των χεριών. Εάν τα πλήκτρα φίλτρου είναι ενεργά στον υπολογιστή σας, απενεργοποιήστε τον και ελέγξτε εάν αυτό κανονικοποιεί την ταχύτητα απόκρισης του πληκτρολογίου.
1. Ανοίξτε το μενού Ρυθμίσεις των Windows, επιλέξτε Ευκολία πρόσβασης .
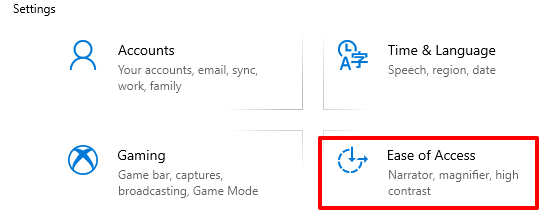
2. Κάντε κύλιση στην πλαϊνή γραμμή και επιλέξτε Πληκτρολόγιο .
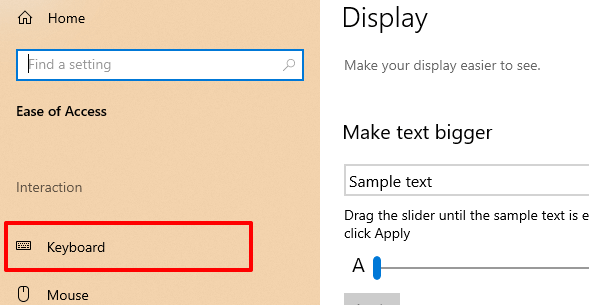
3. Στο μενού ρυθμίσεων πληκτρολογίου, απενεργοποιήστε τα πλήκτρα φίλτρου και καταργήστε την επιλογή "Να επιτρέπεται στο πλήκτρο συντόμευσης να ξεκινήσει τα πλήκτρα φίλτρου".
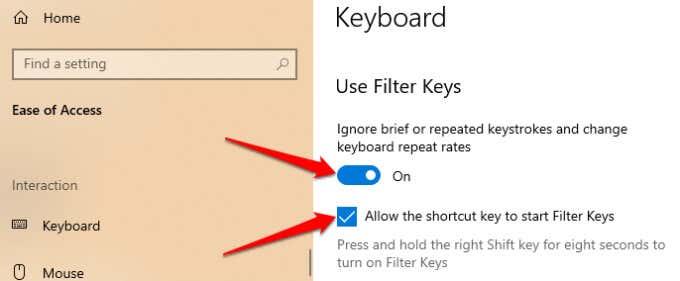
Εναλλακτικά, εκκινήστε τον Πίνακα Ελέγχου , επιλέξτε Κέντρο διευκόλυνσης πρόσβασης και επιλέξτε Κάντε τον υπολογιστή πιο εύκολο στη χρήση .
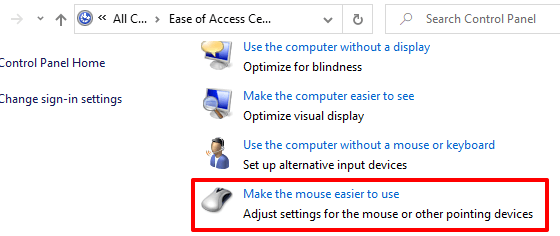
Καταργήστε την επιλογή της επιλογής Ενεργοποίηση πλήκτρων φίλτρου και κάντε κλικ στο OK για αποθήκευση και μετά αλλάξτε.
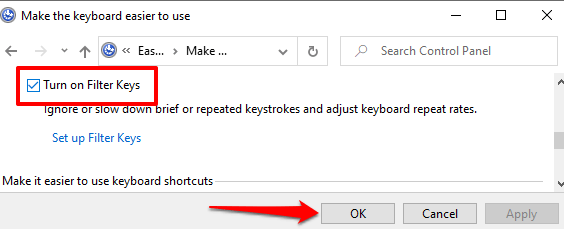
Εκτελέστε το Windows Hardware Troubleshooter
Τα Windows μπορούν μερικές φορές να διορθωθούν από μόνα τους ανάλογα με τη φύση του προβλήματος. Τα Windows 10 παρέχονται με ένα ενσωματωμένο εργαλείο αντιμετώπισης προβλημάτων που μπορεί να διαγνώσει και να διορθώσει καθυστερήσεις στην πληκτρολόγηση με το πληκτρολόγιο του υπολογιστή σας. Χρησιμοποιήστε αυτό το εργαλείο για να επιλύσετε προβλήματα με ένα συγκεκριμένο πλήκτρο ή ολόκληρο το πληκτρολόγιο.
Μεταβείτε στις Ρυθμίσεις > Ενημέρωση και ασφάλεια > Αντιμετώπιση προβλημάτων > Πληκτρολόγιο και επιλέξτε το κουμπί Εκτέλεση της αντιμετώπισης προβλημάτων .
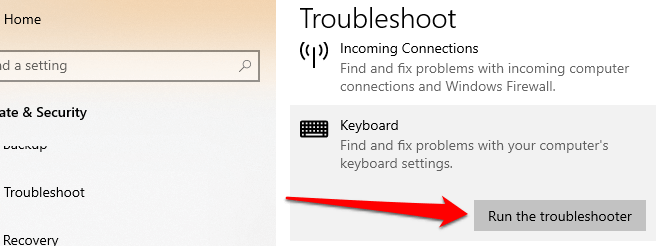
Περιμένετε να σαρωθεί η αντιμετώπιση προβλημάτων του υπολογιστή σας—που μπορεί να διαρκέσει περίπου 1-5 λεπτά—και ακολουθήστε τις οδηγίες στην επόμενη σελίδα. Δοκιμάστε την επόμενη σύσταση εάν το εργαλείο αντιμετώπισης προβλημάτων δεν εντοπίσει πρόβλημα με το πληκτρολόγιό σας.
Επανεκκινήστε τον υπολογιστή σας
Κλείστε όλες τις εφαρμογές και τα έγγραφα (για να μην χάσετε τις μη αποθηκευμένες αλλαγές) και επανεκκινήστε τον υπολογιστή σας. Εάν χρησιμοποιείτε εξωτερικό ή ασύρματο πληκτρολόγιο, αποσυνδέστε το από τον υπολογιστή σας προτού εκτελέσετε επανεκκίνηση. Συνδέστε ή επανασυνδέστε το πληκτρολόγιο όταν επανέλθει ο υπολογιστής σας και δείτε εάν αυτό επιλύει την καθυστέρηση πληκτρολόγησης.
Ενημέρωση προγράμματος οδήγησης πληκτρολογίου
Τα προγράμματα οδήγησης συσκευών καθορίζουν τον τρόπο επικοινωνίας των εσωτερικών και εξωτερικών στοιχείων υλικού του υπολογιστή σας (π.χ. οθόνη, πληκτρολόγιο, ηχεία, μονάδες δίσκου κ.λπ.) με τα Windows. Μια συσκευή μπορεί να παρουσιάσει δυσλειτουργία εάν το πρόγραμμα οδήγησης της είναι παλιό.
Εάν το πληκτρολόγιό σας καθυστερεί την εισαγωγή των πληκτρολογήσεων κατά την πληκτρολόγηση, μεταβείτε στη Διαχείριση Συσκευών των Windows και ελέγξτε εάν το πρόγραμμα οδήγησης πληκτρολογίου είναι ενημερωμένο.
1. Κάντε δεξί κλικ στο εικονίδιο του μενού Έναρξη (ή πατήστε το πλήκτρο Windows + X ) και επιλέξτε Διαχείριση Συσκευών .
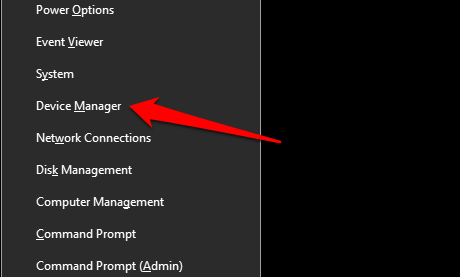
2. Αναπτύξτε την κατηγορία Πληκτρολόγια, κάντε δεξί κλικ στο πρόγραμμα οδήγησης πληκτρολογίου και επιλέξτε Ενημέρωση συσκευής .
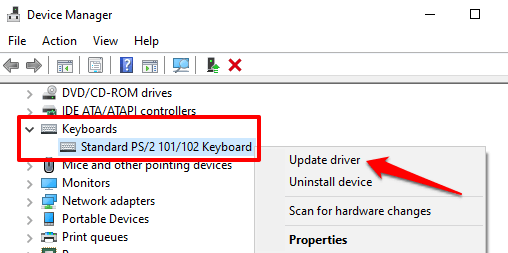
3. Επιλέξτε Αυτόματη αναζήτηση για ενημερωμένο λογισμικό προγράμματος οδήγησης .
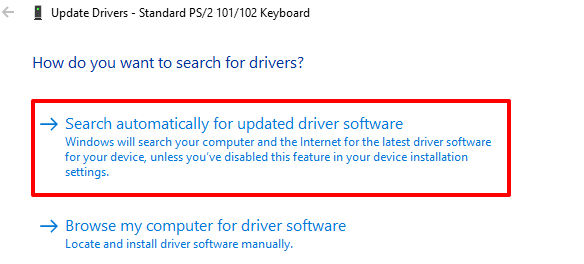
Συνδέστε τον υπολογιστή σας στο διαδίκτυο για το καλύτερο αποτέλεσμα. Περιμένετε έως ότου τα Windows ολοκληρώσουν τον έλεγχο και εγκαταστήστε οποιαδήποτε διαθέσιμη ενημέρωση προγράμματος οδήγησης. Εάν τα Windows λένε ότι έχετε την πιο πρόσφατη έκδοση προγράμματος οδήγησης, απεγκαταστήστε το πρόγραμμα οδήγησης (δείτε τα παρακάτω βήματα) και δοκιμάστε ξανά.
Επανεγκαταστήστε το πρόγραμμα οδήγησης πληκτρολογίου
Ενδέχεται να αντιμετωπίσετε καθυστερήσεις κατά την πληκτρολόγηση, εάν το πρόγραμμα οδήγησης πληκτρολογίου του υπολογιστή σας είναι κατεστραμμένο ή ασυμβίβαστο με το πληκτρολόγιο. Διορθώστε αυτό καταργώντας την εγκατάσταση του προγράμματος οδήγησης. Τα Windows θα εγκαταστήσουν ένα νέο αντίγραφο στη συνέχεια.
1. Εκκινήστε τη Διαχείριση Συσκευών, κάντε δεξί κλικ στο πρόγραμμα οδήγησης πληκτρολογίου και επιλέξτε Κατάργηση εγκατάστασης συσκευής .
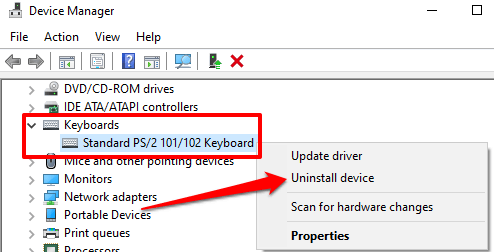
2. Επιλέξτε Uninstall στη γραμμή επιβεβαίωσης για να συνεχίσετε.
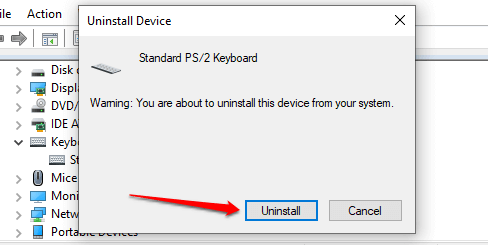
3. Για να επανεγκαταστήσετε το πρόγραμμα οδήγησης πληκτρολογίου, επιλέξτε Ενέργεια στη γραμμή μενού της Διαχείρισης Συσκευών και επιλέξτε Σάρωση για αλλαγές υλικού .
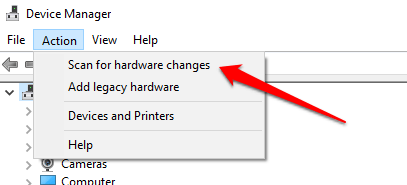
Η επανεκκίνηση του υπολογιστή σας θα επανεγκαταστήσει επίσης το πρόγραμμα οδήγησης του πληκτρολογίου.
Τροποποίηση ιδιοτήτων πληκτρολογίου
Ένα καλό πράγμα για τα Windows είναι ότι προσφέρουν εκτεταμένες επιλογές προσαρμογής. Εάν η καθυστέρηση εμφανίζεται όταν κρατάτε ένα πλήκτρο ή το πατάτε πολλές φορές, ακολουθήστε τα παρακάτω βήματα για να προσαρμόσετε τις "Ρυθμίσεις επανάληψης χαρακτήρων" του πληκτρολογίου σας.
1. Πατήστε το πλήκτρο Windows + R για να εκκινήσετε το πλαίσιο Εκτέλεση των Windows.
2. Πληκτρολογήστε ή επικολλήστε το πληκτρολόγιο ελέγχου στο παράθυρο διαλόγου και κάντε κλικ στο OK .
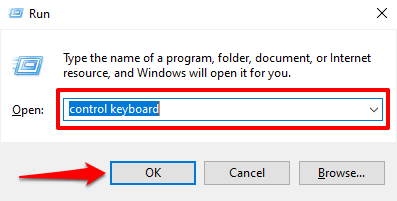
3. Προσαρμόστε το ρυθμιστικό "Repeat Delay" ή "Repeat rate" για να διορθώσετε την καθυστέρηση κατά την πληκτρολόγηση. Πριν το κάνετε, δείτε τι σημαίνουν και οι δύο επιλογές:
- Καθυστέρηση επανάληψης: Περιγράφει πόσο καιρό πρέπει να κρατήσετε πατημένο ένα πλήκτρο προτού τα Windows επαναλάβουν την είσοδο στην οθόνη σας.
- Ρυθμός επανάληψης: Αυτή η επιλογή περιγράφει την ταχύτητα με την οποία θέλετε τα Windows να επαναλαμβάνουν την εισαγωγή πληκτρολογίου όταν κρατάτε ένα πλήκτρο.
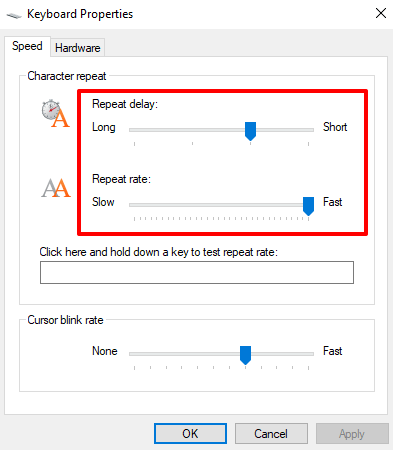
Για να διορθώσετε την καθυστέρηση του πληκτρολογίου κατά την πληκτρολόγηση, αυξήστε τον «ρυθμό επανάληψης» (από αργό σε γρήγορο) και συντομεύστε το «καθυστέρηση επανάληψης» (από μεγάλη σε σύντομη). Λάβετε υπόψη ότι ο γρήγορος ρυθμός επανάληψης και η σύντομη καθυστέρηση επανάληψης θα μπορούσαν επίσης να οδηγήσουν σε ακούσια επανάληψη των πλήκτρων . Πειραματιστείτε με αυτές τις επιλογές μέχρι να βρείτε την τέλεια ισορροπία.
4. Κάντε κλικ στο κενό πλαίσιο διαλόγου και κρατήστε πατημένο οποιοδήποτε πλήκτρο για να ελέγξετε τον ρυθμό επανάληψης του πληκτρολογίου πριν κλείσετε το παράθυρο. Επιλέξτε ΟΚ για να αποθηκεύσετε τις αλλαγές.
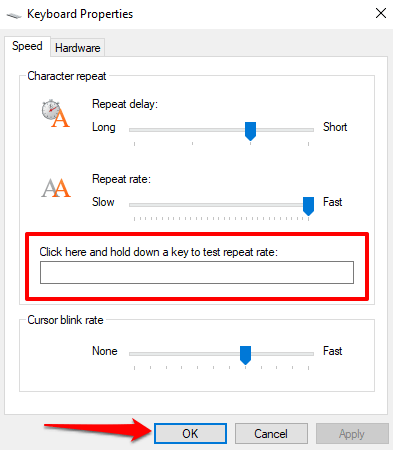
Αντιμετώπιση προβλημάτων παρεμβολών Wi-Fi
Ενδέχεται να αντιμετωπίσετε καθυστέρηση όταν πληκτρολογείτε σε ασύρματο πληκτρολόγιο εάν ο δρομολογητής Wi-Fi βρίσκεται κοντά στον υπολογιστή σας. Αυτό συμβαίνει επειδή το σήμα από το δρομολογητή σας μπορεί να επηρεάσει το σήμα του πληκτρολογίου Bluetooth. Για να το αποτρέψετε αυτό, μπορείτε είτε να απενεργοποιήσετε το Wi-Fi είτε να απομακρύνετε τον υπολογιστή σας από το δρομολογητή. Αυτό διόρθωσε το πρόβλημα για ορισμένους χρήστες των Windows 10 .
Εκτελέστε μια καθαρή επανεκκίνηση
Πολλές εφαρμογές και υπηρεσίες συστήματος (και τρίτων) ξεκινούν αυτόματα κατά την εκκίνηση του υπολογιστή σας. Ενώ ορισμένες από αυτές τις υπηρεσίες βοηθούν τη λειτουργία του υπολογιστή σας, μερικές φορές μπορεί να επιβραδύνουν τον υπολογιστή σας και άλλες εφαρμογές.
Μια καθαρή εκκίνηση θα φορτώσει τα Windows μόνο με βασικές εφαρμογές, προγράμματα οδήγησης και προγράμματα. Αυτό μπορεί να επιλύσει τη διένεξη και να σας βοηθήσει να προσδιορίσετε εάν μια εφαρμογή ή υπηρεσία είναι υπεύθυνη για την καθυστέρηση κατά την πληκτρολόγηση. Ανατρέξτε σε αυτόν τον οδηγό σχετικά με την εκτέλεση καθαρής εκκίνησης στα Windows 10 για να μάθετε περισσότερα.
Ελέγξτε για βρωμιά και ζημιές υλικού
Το πληκτρολόγιό σας μπορεί να μην καταγράψει τα πατήματα των πλήκτρων εάν υπάρχει βρωμιά, σκόνη ή άλλο ξένο υλικό κολλημένο κάτω από τα πλήκτρα. Το πρόβλημα μπορεί επίσης να οφείλεται σε φυσική βλάβη στο πληκτρολόγιο ή στη μονάδα μνήμης του υπολογιστή σας.
Καθαρίστε το πληκτρολόγιο και, αν μπορείτε, βγάλτε τη μονάδα μνήμης του υπολογιστή σας και συνδέστε την ξανά σωστά. Συνιστούμε να μεταφέρετε τον υπολογιστή σας σε εξουσιοδοτημένο κέντρο σέρβις για να τα κάνετε αυτά. Μην προσπαθήσετε να το κάνετε μόνοι σας για να μην καταστρέψετε περαιτέρω το πληκτρολόγιο και άλλα εξαρτήματα της συσκευής.
Απολαύστε την πληκτρολόγηση χωρίς καθυστερήσεις
Εάν η καθυστέρηση του πληκτρολογίου παραμείνει, δοκιμάστε να επαναφέρετε τις ρυθμίσεις του πληκτρολογίου στις εργοστασιακές προεπιλογές . Θα μπορούσατε επίσης να δοκιμάσετε να πραγματοποιήσετε επαναφορά συστήματος, εάν το πρόβλημα ξεκίνησε μετά την εγκατάσταση ενός νέου προγράμματος οδήγησης, ενημέρωσης λειτουργικού συστήματος ή λογισμικού τρίτου κατασκευαστή.
Από την άλλη πλευρά, εδώ είναι οι λύσεις που μπορείτε να δοκιμάσετε να αντιμετωπίσετε:
1. Αναζήτηση: powershell από την Αναζήτηση των Windows και ανοίξτε το Windows PowerShell (Διαχειριστής) και, στη συνέχεια, εκτελέστε τις ακόλουθες εντολές αντίστοιχα με τη σειρά:
sfc /SCANNOW
Dism /Online /Cleanup-Image /ScanHealth
Dism /Online /Cleanup-Image /CheckHealth
DISMO / Cleanup-image /RestoreHealth
Αφήστε τη διαδικασία να ολοκληρωθεί και δείτε εάν επιλύει τυχόν προβλήματα. Επανεκκινήστε τη συσκευή μετά.
2. Κλείστε προσωρινά τα προγράμματα ασφαλείας τρίτων κατασκευαστών και το λογισμικό βελτιστοποίησης που ενδέχεται να υπάρχουν στο σύστημα (με τη φύση του τείχους προστασίας) και εκτελέστε καθαρή εκκίνηση στο σύστημά σας: Πατήστε παρατεταμένα Windows+R > Enter msconfig > Πατήστε Enter -- Μετάβαση σε Καρτέλα Υπηρεσίες > Επιλέξτε για απόκρυψη υπηρεσιών Microsoft > Κάντε κλικ στην Απενεργοποίηση όλων > Επανεκκίνηση της συσκευής και επιβεβαιώστε εάν το πρόβλημα επιλύθηκε.
3. Δημιουργήστε έναν νέο τοπικό διαχειριστή και, στη συνέχεια, δείτε εάν η είσοδος του πληκτρολογίου έχει επανέλθει στο κανονικό.