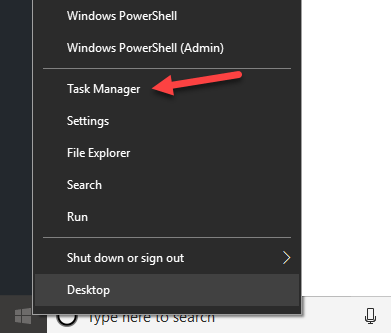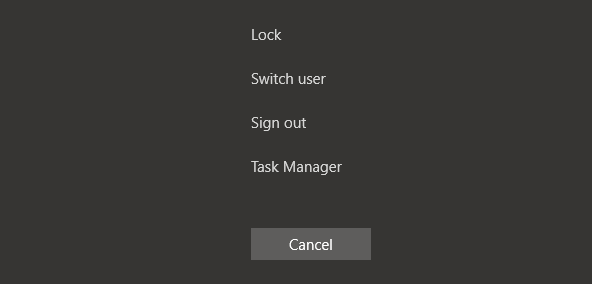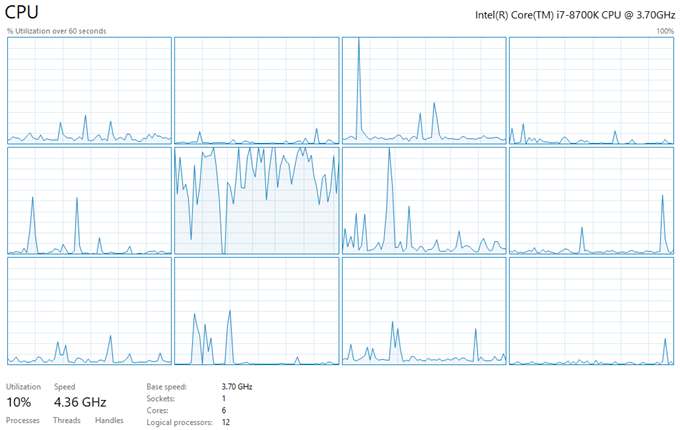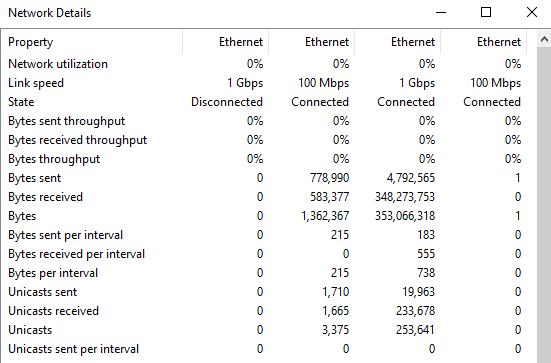Όπως ανέφερα προηγουμένως σε ένα άρθρο που συγκρίνει τα Windows 7 με τα Windows 10 , η Διαχείριση εργασιών έχει επανασχεδιαστεί πλήρως. Τώρα είναι πολύ πιο απλό στη χρήση από προεπιλογή, αλλά αν θέλετε πραγματικά να λάβετε όλες τις λεπτομέρειες όπως πριν, μπορείτε ακόμα να τις αποκτήσετε!
Υπάρχουν μερικές άλλες μικρές συντομεύσεις και επιλογές που βρήκα ενώ έπαιζα με το Task Manager στα Windows 10.
Πίνακας περιεχομένων
- Άνοιγμα της Διαχείρισης εργασιών στα Windows 10
- Προσθέστε επιπλέον στήλες
- Δείτε Λογικούς επεξεργαστές
- Επιπτώσεις εκκίνησης
- Ταχύτητα ενημέρωσης
- Στατιστικά δικτύου
- Χρόνος λειτουργίας συστήματος
- Σύνοψη
Σε αυτήν την ανάρτηση, θα εξετάσω μερικά μόνο από τα απλά κόλπα/συμβουλές που έμαθα και ελπίζω ότι θα απολαύσετε τη χρήση του νέου Task Manager εάν έχετε υπολογιστή με Windows 10. Διαβάστε τις άλλες αναρτήσεις μου στη Διαχείριση Εργασιών των Windows 10, αν θέλετε να αναφερθείτε σε πολλές λεπτομέρειες.
Άνοιγμα της Διαχείρισης εργασιών στα Windows 10
Υπάρχουν μερικοί τρόποι για να μπείτε στη Διαχείριση εργασιών στα Windows 10 που αξίζει να αναφέρουμε εδώ.
1. Μπορείτε να πατήσετε CTRL + SHIFT + ESC αν σας αρέσουν οι συντομεύσεις πληκτρολογίου.
2. Μπορείτε να κάνετε δεξί κλικ στο κουμπί Έναρξη ή στη γραμμή εργασιών και να κάνετε κλικ στη Διαχείριση εργασιών.
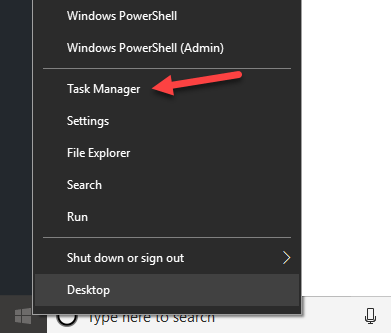
3. Πατήστε το πλήκτρο Windows + R και, στη συνέχεια, πληκτρολογήστε taskmgr.exe .

4. Πατήστε CTRL + ALT + DELETE και, στη συνέχεια, επιλέξτε Διαχείριση εργασιών.
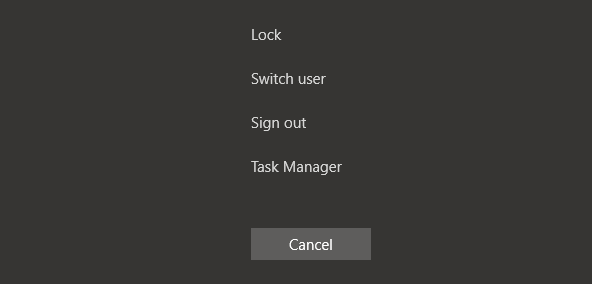
Αυτοί είναι πολλοί τρόποι πρόσβασης στη Διαχείριση εργασιών! Ανάλογα με τον τρόπο που χρησιμοποιείτε τον υπολογιστή σας, είμαι σίγουρος ότι ένα από αυτά τα τέσσερα θα λειτουργήσει για εσάς.
Προσθέστε επιπλέον στήλες
Κάθε τόσο, χρειάζεται να βλέπω επιπλέον πληροφορίες σχετικά με μια διαδικασία των Windows, όπως το PID (αναγνωριστικό διαδικασίας). Στα Windows 10, μπορείτε απλώς να κάνετε δεξί κλικ σε οποιαδήποτε κεφαλίδα και να προσθέσετε περισσότερες στήλες ελέγχοντάς τις.

Δείτε Λογικούς επεξεργαστές
Σήμερα, πολλοί καταναλωτικοί υπολογιστές έχουν πολλαπλούς πυρήνες/νήματα CPU. Εάν έχετε συγκεκριμένες εφαρμογές που μπορούν να χρησιμοποιήσουν πολλούς πυρήνες και θέλετε να ελέγξετε για να βεβαιωθείτε ότι ο φόρτος διεργασίας κατανέμεται πραγματικά, μπορείτε να μεταβείτε στην καρτέλα Performance, κάντε κλικ στο CPU και, στη συνέχεια, κάντε δεξί κλικ και επιλέξτε Αλλαγή γραφήματος σε και, στη συνέχεια, επιλέξτε Λογικοί επεξεργαστές .

Από προεπιλογή, η Διαχείριση εργασιών θα εμφανίζει μόνο τη συνολική χρήση της CPU. Τώρα μπορείτε να δείτε τη χρήση για κάθε λογικό επεξεργαστή στο σύστημα! Γλυκός.
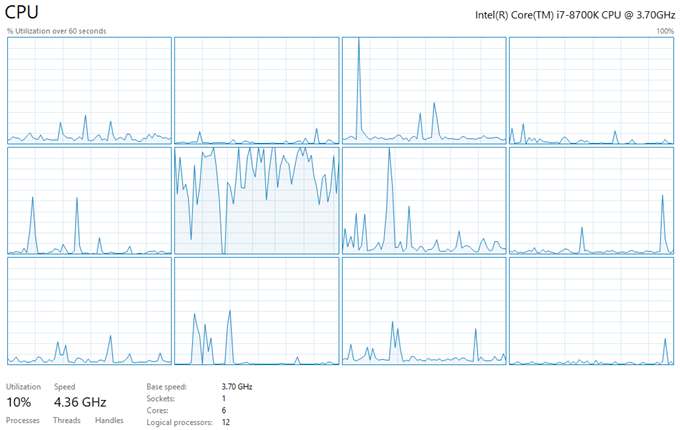
Επιπτώσεις εκκίνησης
Η Διαχείριση Εργασιών στα Windows 10 έχει μια δροσερή δυνατότητα που σας επιτρέπει να δείτε τον «αντίκτυπο» που έχει μια διαδικασία εκκίνησης στο σύστημα. Αυτό είναι πολύ χρήσιμο για να καταλάβετε γρήγορα ποια προγράμματα εκκίνησης επιβραδύνουν τη διαδικασία εκκίνησης.

Ταχύτητα ενημέρωσης
Από προεπιλογή, τα δεδομένα που βλέπετε στην καρτέλα απόδοση σάς εμφανίζουν μόνο τα τελευταία 60 δευτερόλεπτα. Εάν θέλετε να το αλλάξετε, μπορείτε να κάνετε κλικ στο Προβολή , Ενημέρωση Ταχύτητα και να επιλέξετε μεταξύ Υψηλή , Κανονική ή Χαμηλή .

Το High θα παρακολουθεί σε χρονικό διάστημα 30 δευτερολέπτων και το Low θα παρακολουθεί σε χρονικό διάστημα 4 λεπτών. Το χαμηλό θα επιβαρύνει επίσης λιγότερο το μηχάνημα κατά την παρακολούθηση. Το χρονικό διάστημα των 4 λεπτών είναι χρήσιμο εάν θέλετε να δείτε την απόδοση για οποιοδήποτε χρονικό πλαίσιο μεγαλύτερο από 60 δευτερόλεπτα.
Στατιστικά δικτύου
Εάν μεταβείτε στο Ethernet στην περιοχή Απόδοση, μπορείτε να κάνετε δεξί κλικ στο γράφημα και να επιλέξετε Προβολή λεπτομερειών δικτύου .

Εδώ μπορείτε να δείτε λεπτομερείς πληροφορίες σχετικά με τη σύνδεσή σας στο δίκτυο, συμπεριλαμβανομένης της ταχύτητας σύνδεσης, της χρήσης δικτύου, των byte που αποστέλλονται, των byte που λαμβάνονται και πολλά άλλα.
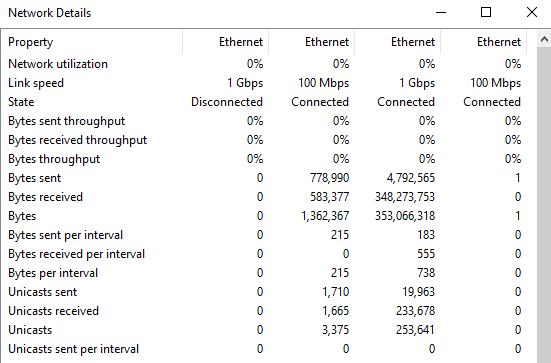
Χρόνος λειτουργίας συστήματος
Ευτυχώς, δεν χρειάζεται πλέον να κατεβάσετε ένα πρόγραμμα για να δείτε τον χρόνο λειτουργίας του συστήματος στα Windows. Απλώς μεταβείτε στην καρτέλα Performance, κάντε κλικ στο CPU και θα δείτε το Up time down στο κάτω μέρος:

Σύνοψη
Ένα άλλο ωραίο χαρακτηριστικό στη Διαχείριση εργασιών είναι η προβολή σύνοψης. Απλώς κάντε δεξί κλικ σε οποιαδήποτε μέτρηση απόδοσης στην καρτέλα Απόδοση και επιλέξτε Προβολή σύνοψης .

Τώρα έχετε ένα ωραίο μικρό συμπαγές πλαίσιο διαλόγου που μπορείτε να μετακινήσετε οπουδήποτε στην επιφάνεια εργασίας σας ή σε άλλη οθόνη, εάν έχετε διπλές οθόνες και παρακολουθείτε την απόδοση ενώ εκτελείτε άλλες εφαρμογές και προγράμματα.

Για αυτό πρόκειται! Τα Windows 10 είναι σίγουρα μια ωραία αναβάθμιση από προηγούμενες εκδόσεις του Task Manager και ελπίζουμε ότι αυτό θα σας δώσει λίγο περισσότερες πληροφορίες για το πώς μπορείτε να το χρησιμοποιήσετε πιο αποτελεσματικά. Απολαμβάνω!