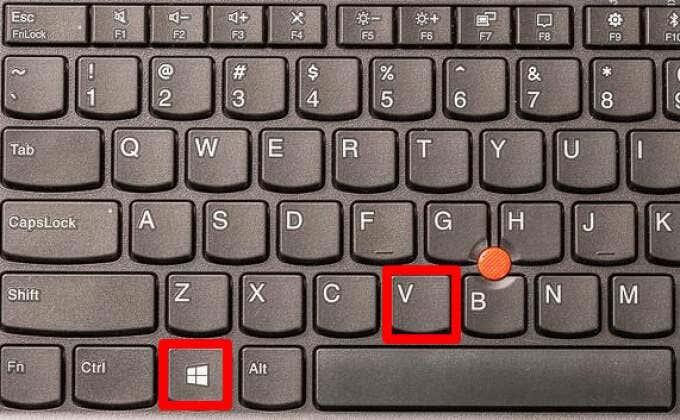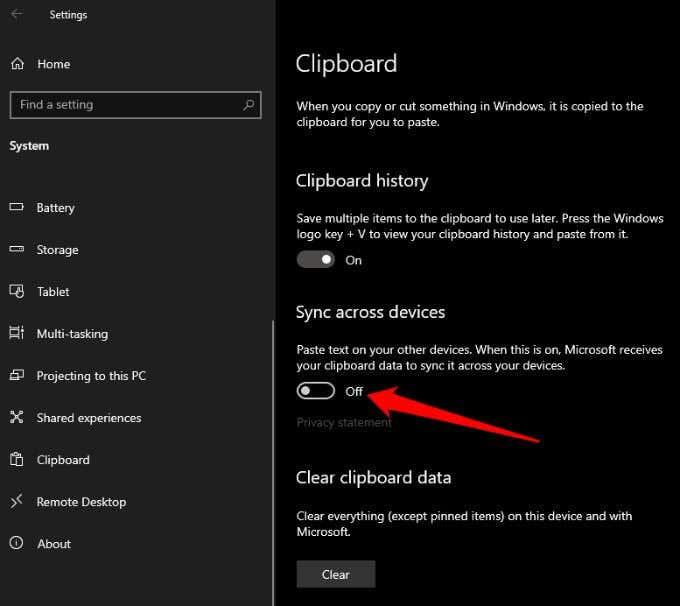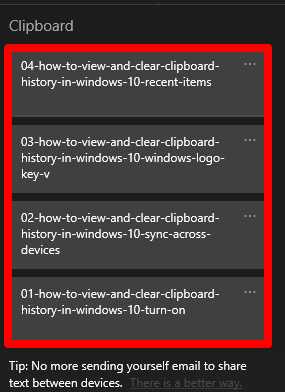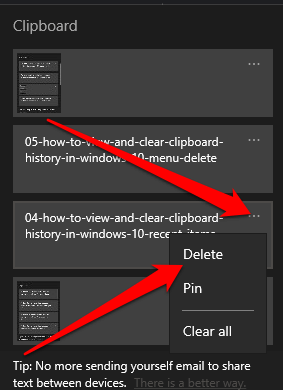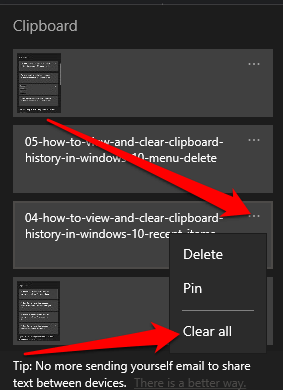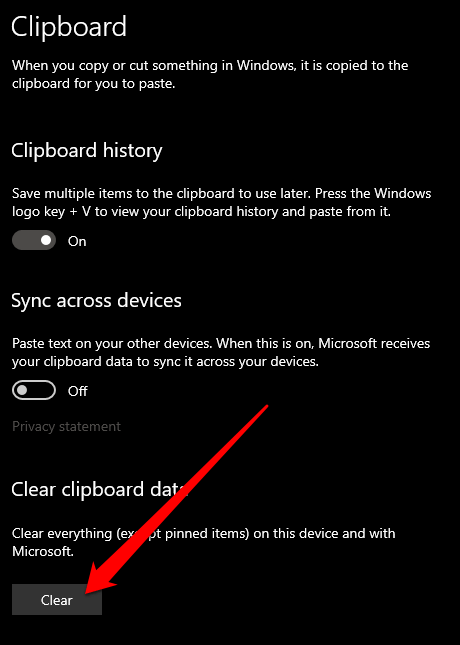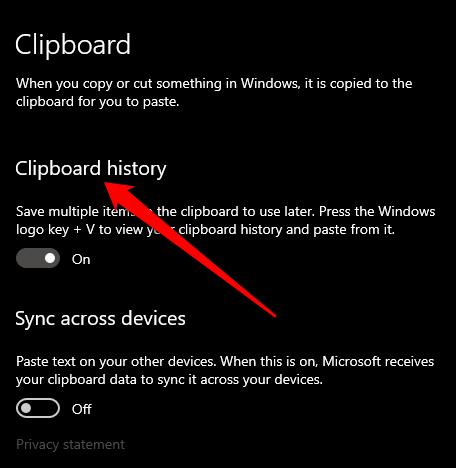Το πρόχειρο των Windows είναι μια εύχρηστη λειτουργία που υπάρχει εδώ και χρόνια. Σας επιτρέπει να αντιγράψετε έως και 25 στοιχεία, συμπεριλαμβανομένων κειμένου, δεδομένων ή γραφικών, και να τα επικολλήσετε σε ένα έγγραφο ή στοιχεία καρφίτσας που χρησιμοποιείτε τακτικά.
Εάν ενεργοποιήσετε τη σωστή συντόμευση πληκτρολογίου , μπορείτε να δείτε και να αποκτήσετε πρόσβαση στο ιστορικό του προχείρου σας και να το συγχρονίσετε μέσω του cloud για ευκολότερη πρόσβαση σε οποιαδήποτε συσκευή Windows 10. Δείτε πώς μπορείτε να προβάλετε και να διαγράψετε το ιστορικό του προχείρου στα Windows 10.

Τρόπος πρόσβασης στο Πρόχειρο των Windows 10
Εάν αντιγράψετε περιεχόμενο από, ας πούμε, ένα έγγραφο, αλλά ξεχάσετε να το επικολλήσετε, μπορείτε να βρείτε το περιεχόμενο του ιστορικού του προχείρου των Windows 10. Το ιστορικό του προχείρου υποστηρίζει κείμενο, εικόνες μικρότερες από 4 MB και HTML και αποθηκεύει καταχωρήσεις από τις πιο πρόσφατες έως τις παλαιότερες. Εάν δεν καρφιτσώσετε ένα στοιχείο στο πρόχειρο, θα εξαφανιστεί επειδή η λίστα ιστορικού επαναφέρεται κάθε φορά που κάνετε επανεκκίνηση της συσκευής σας, ώστε να υπάρχει χώρος για νέα στοιχεία.
- Εάν δεν έχετε χρησιμοποιήσει ποτέ το πρόχειρο των Windows 10, μπορείτε να το ενεργοποιήσετε επιλέγοντας πλήκτρο με το λογότυπο των Windows + V και, στη συνέχεια, επιλέξτε Ενεργοποίηση .
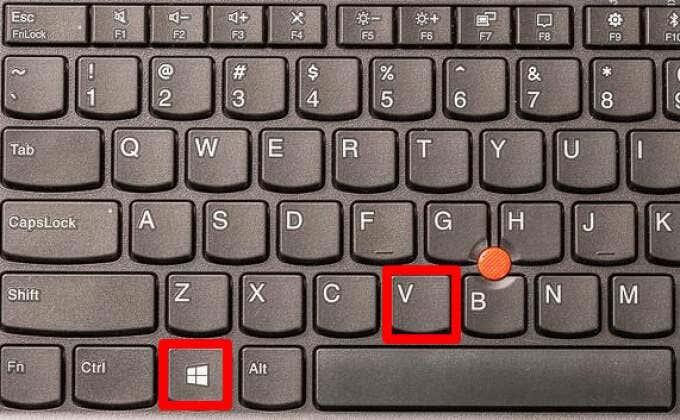
- Μόλις ενεργοποιήσετε το πρόχειρο, ενεργοποιήστε τη λειτουργία συγχρονισμού για να συγχρονίσετε τα στοιχεία του προχείρου με τον υπολογιστή σας και να αποκτήσετε πρόσβαση σε αυτά από οποιαδήποτε συσκευή Windows 10. Επιλέξτε Έναρξη > Ρυθμίσεις > Σύστημα > Πρόχειρο και, στη συνέχεια, επιλέξτε Ενεργοποίηση στην περιοχή Συγχρονισμός μεταξύ συσκευών .
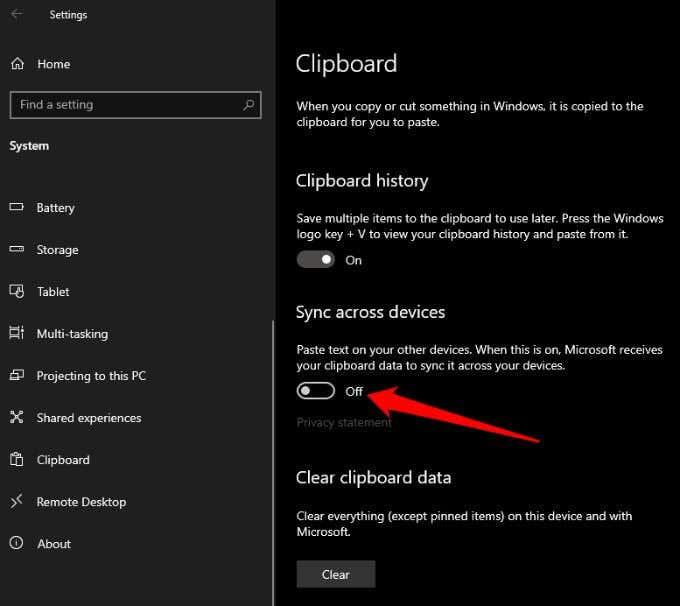
Σημείωση : Εάν το πρόχειρό σας δεν συγχρονίζεται με τον υπολογιστή σας με Windows, επιλέξτε Έναρξη > Ρυθμίσεις > Σύστημα > Πρόχειρο > Αυτόματος συγχρονισμός κειμένου που αντιγράφω . Η επιλογή συγχρονισμού είναι συνδεδεμένη με τον λογαριασμό εργασίας σας ή τον λογαριασμό Microsoft, επομένως θα πρέπει να συνδεθείτε με τα ίδια διαπιστευτήρια σύνδεσης σε όλες τις συσκευές σας για να αποκτήσετε πρόσβαση στο ιστορικό του προχείρου.
Τρόπος προβολής του ιστορικού του προχείρου των Windows 10
Τώρα που έχετε ενεργοποιήσει το ιστορικό προχείρου, μπορείτε να ανοίξετε το πρόχειρο και να προβάλετε τη λίστα των στοιχείων που αντιγράψατε πρόσφατα ενώ χρησιμοποιείτε οποιαδήποτε εφαρμογή.
- Πατήστε το πλήκτρο με το λογότυπο των Windows + V .
- Τα πιο πρόσφατα στοιχεία που αντιγράψατε θα εμφανιστούν στην κορυφή της λίστας και μπορείτε να κάνετε κλικ σε οποιοδήποτε στοιχείο για να το επικολλήσετε σε ένα ανοιχτό έγγραφο ή άλλη εφαρμογή.
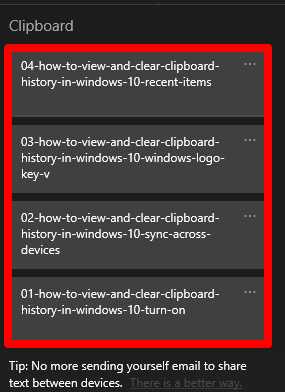
- Μπορείτε επίσης να αφαιρέσετε στοιχεία επιλέγοντας τις τρεις τελείες δίπλα στην καταχώρηση που θέλετε να διαγράψετε και, στη συνέχεια, επιλέξτε Διαγραφή από το αναδυόμενο μενού.
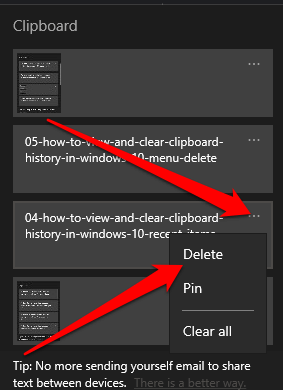
- Για να καταργήσετε όλες τις καταχωρήσεις στη λίστα ιστορικού του προχείρου, επιλέξτε Διαγραφή όλων στο μενού ελλείψεων.
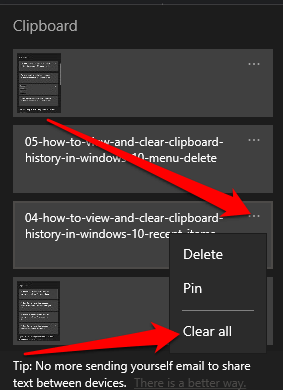
Το πρόχειρο των Windows 10 μπορεί να χωρέσει μόνο έως και 25 στοιχεία, επομένως μπορείτε να χρησιμοποιήσετε έναν διαχειριστή προχείρου τρίτου κατασκευαστή, αν θέλετε. Ένας διαχειριστής προχείρου μπορεί να κρατήσει περισσότερα στοιχεία και σας επιτρέπει να αλλάξετε τη μορφοποίηση ή την πεζογραφία κειμένου, να δημιουργήσετε μόνιμα κλιπ, να αναζητήσετε κλιπ, να ενώσετε κλιπ μεταξύ τους και να συγχρονίσετε πρόχειρα, μεταξύ άλλων λειτουργιών.
Πώς να καθαρίσετε το Πρόχειρο στα Windows 10
Εάν μοιράζεστε τη συσκευή σας με άλλους χρήστες, μπορείτε να προστατεύσετε τυχόν ιδιωτικές πληροφορίες που μπορεί να έχετε αντιγράψει στο πρόχειρο διαγράφοντας το ιστορικό του προχείρου.
- Επιλέξτε Έναρξη > Ρυθμίσεις > Σύστημα > Πρόχειρο για να ανοίξετε το πρόχειρο.

- Στη συνέχεια, επιλέξτε Εκκαθάριση δεδομένων προχείρου και, στη συνέχεια, επιλέξτε Διαγραφή .
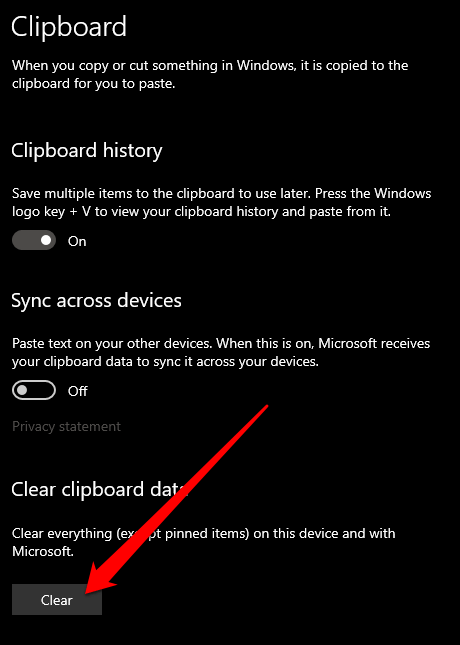
Εναλλακτικά, μπορείτε να πατήσετε το πλήκτρο με το λογότυπο των Windows + V και, στη συνέχεια, να επιλέξετε Διαγραφή όλων για να διαγράψετε το ιστορικό του προχείρου της συσκευής σας.
Σημείωση : Εάν θέλετε απλώς να διαγράψετε ένα στοιχείο από το ιστορικό του προχείρου, πατήστε το πλήκτρο λογότυπου των Windows + V για να ανοίξετε το πρόχειρο και επιλέξτε Διαγραφή δίπλα στο στοιχείο που θέλετε να καταργήσετε.
Πώς να απενεργοποιήσετε το ιστορικό προχείρου των Windows 10
Εάν δεν θέλετε τα στοιχεία που έχετε αντιγράψει να αποθηκεύονται στο πρόχειρο, μπορείτε να απενεργοποιήσετε το ιστορικό προχείρου μέσω των Ρυθμίσεων των Windows 10.
- Επιλέξτε Ρυθμίσεις > Σύστημα > Πρόχειρο για να ανοίξετε το πρόχειρο.

- Βρείτε την ενότητα Ιστορικό του Πρόχειρου και αλλάξτε το διακόπτη σε Απενεργοποίηση .
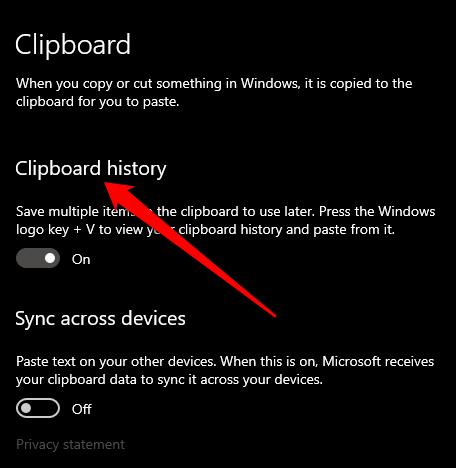
- Μπορείτε να επιβεβαιώσετε εάν το ιστορικό του προχείρου είναι απενεργοποιημένο πατώντας το πλήκτρο με το λογότυπο των Windows + V . Θα εμφανιστεί ένα μικρό παράθυρο που θα σας ειδοποιεί ότι το ιστορικό του προχείρου δεν μπορεί να εμφανιστεί επειδή η λειτουργία είναι απενεργοποιημένη.
Διαχείριση του ιστορικού του προχείρου των Windows 10
Η προβολή και η εκκαθάριση του ιστορικού του προχείρου στα Windows 10 είναι αρκετά εύκολη. Επίσης, ελέγξτε τι πρέπει να κάνετε εάν η αντιγραφή και επικόλληση δεν λειτουργεί στα Windows 10 και πώς να κάνετε αντιγραφή και επικόλληση σε συσκευές Apple χρησιμοποιώντας το Universal Clipboard .
Αφήστε ένα σχόλιο παρακάτω και ενημερώστε μας εάν αυτός ο οδηγός σας βοήθησε να δείτε και να διαγράψετε το ιστορικό του προχείρου σας στα Windows 10.