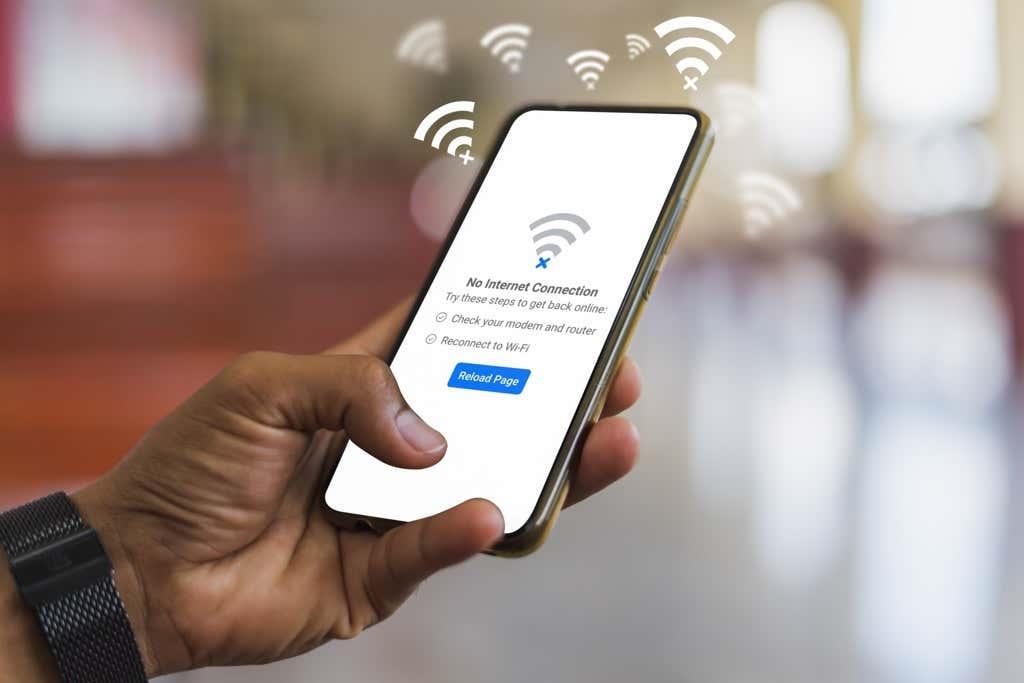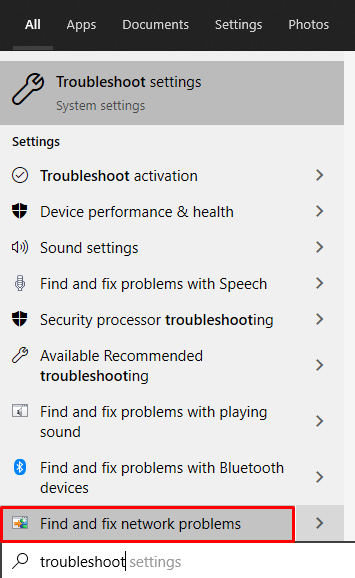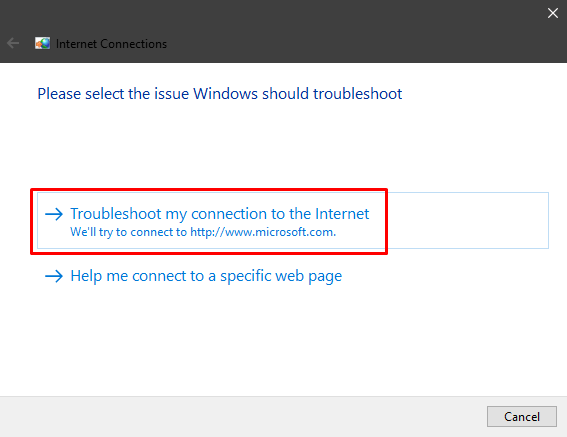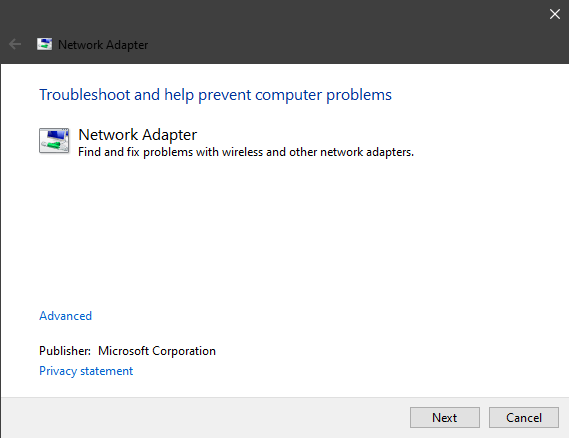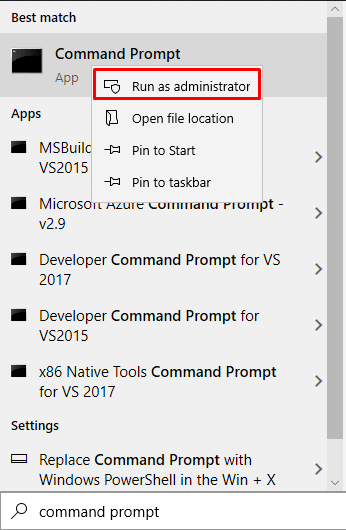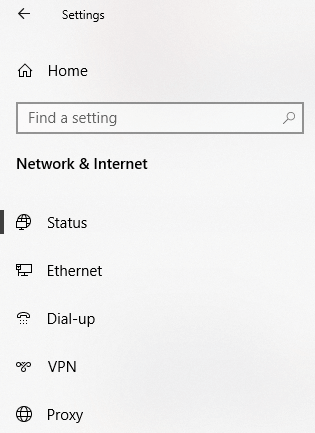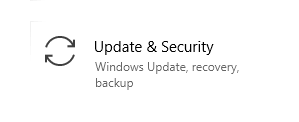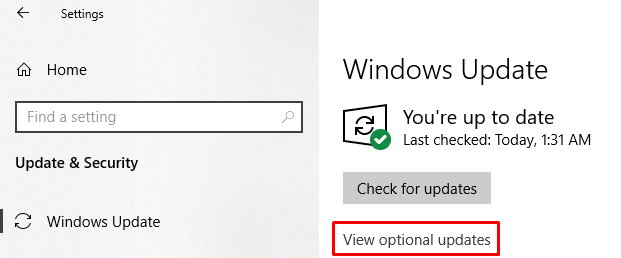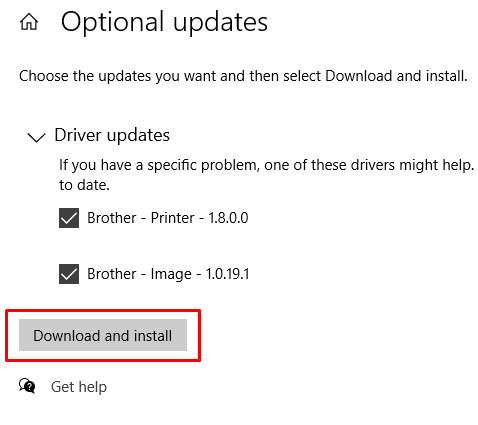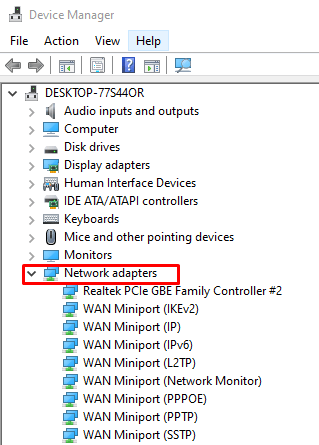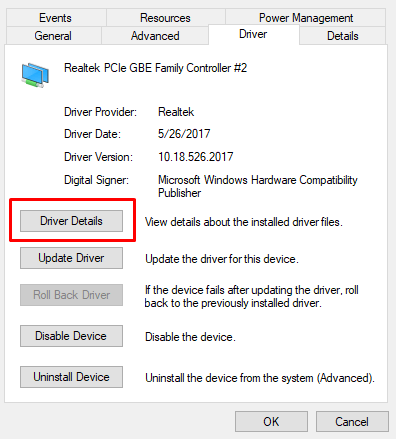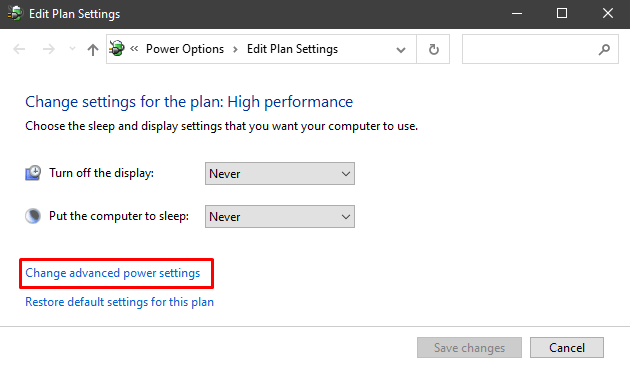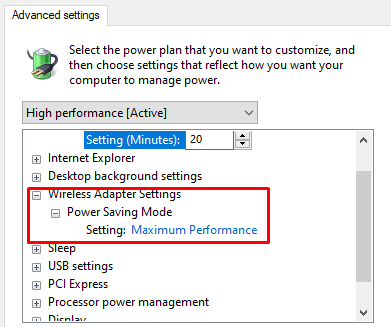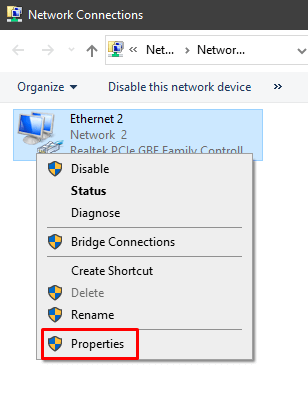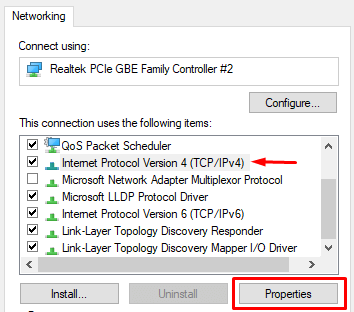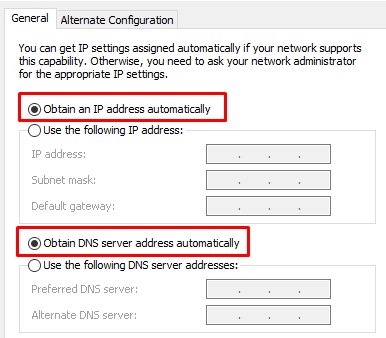Εάν εγκαταστήσατε ή ενημερώσατε πρόσφατα τα Windows 10, ενδέχεται να αντιμετωπίσετε ορισμένα προβλήματα WiFi. Είμαστε εδώ για να βοηθήσουμε! Τα προβλήματα ασύρματης δικτύωσης είναι ιδιαίτερα ενοχλητικά επειδή υπάρχουν τόσα πολλά πράγματα που μπορούν να τα προκαλέσουν. Ίσως σας λείπει ένα πρόγραμμα οδήγησης ή οι επιλογές τροφοδοσίας του υπολογιστή σας δεν έχουν ρυθμιστεί σωστά. Ελέγξτε τον ασύρματο διακόπτη (αν έχετε); Τόσα πολλά πράγματα μπορεί να πάνε στραβά.
Σε αυτό το άρθρο, θα αντιμετωπίσουμε τα Windows 10 WiFi διερευνώντας τα πιο συνηθισμένα ζητήματα. Ας αρχίσουμε.
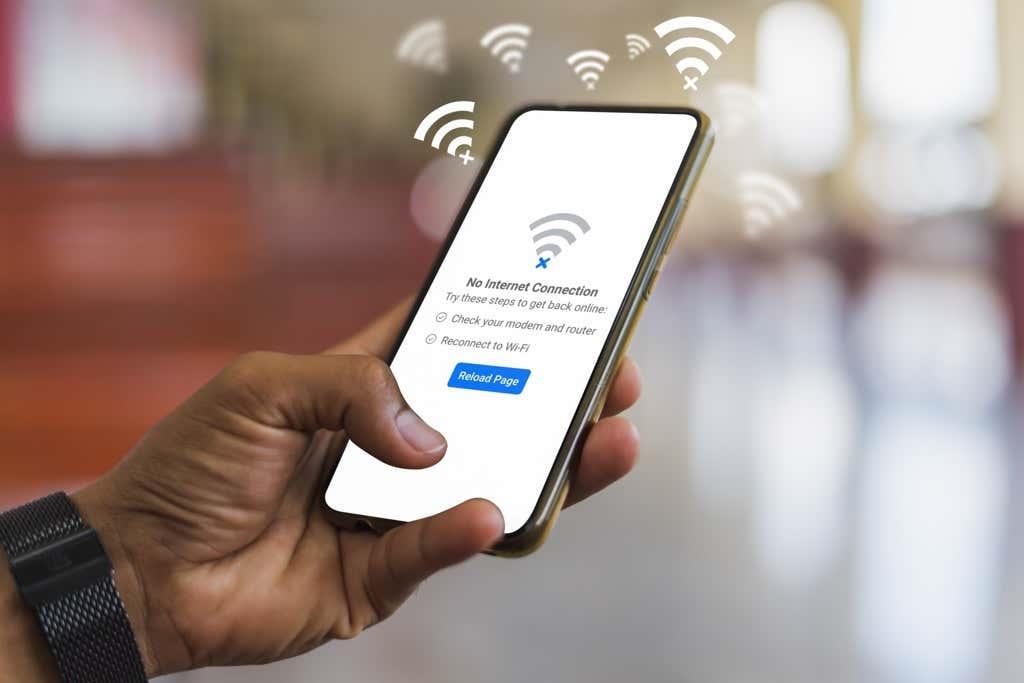
Περιορισμένη συνδεσιμότητα
Πολλοί χρήστες των Windows 10 λαμβάνουν ένα μήνυμα περιορισμένης συνδεσιμότητας και είναι δύσκολο να καταλάβουμε τι το προκαλεί. Μπορεί να ενεργοποιηθεί από παλιά προγράμματα οδήγησης, ένα ελαττωματικό καλώδιο Ethernet, τον προσαρμογέα δικτύου σας ή ακόμα και το λογισμικό προστασίας από ιούς που χρησιμοποιείτε. Το μόνο πράγμα που μπορείτε να κάνετε είναι να αντιμετωπίζετε προβλήματα με το WiFi ένα βήμα τη φορά και να ελπίζετε για το καλύτερο.
Θα δοκιμάσουμε τις πιο συνηθισμένες λύσεις, αλλά φροντίστε να δοκιμάσετε άλλες επιδιορθώσεις που αναφέρονται σε αυτό το άρθρο, εάν δεν λειτουργούν.
Εκτελέστε το Εργαλείο αντιμετώπισης προβλημάτων δικτύου
Το πρώτο πράγμα που πρέπει να δοκιμάσετε είναι το ενσωματωμένο πρόγραμμα αντιμετώπισης προβλημάτων δικτύωσης των Windows 10. Σε πολλές περιπτώσεις, τα προβλήματα WiFi μπορούν να λυθούν αυτόματα.
Ο ευκολότερος τρόπος πρόσβασης σε αυτόν τον πόρο είναι να πληκτρολογήσετε αντιμετώπιση προβλημάτων στο πλαίσιο αναζήτησης και να επιλέξετε την επιλογή Εύρεση και επίλυση προβλημάτων δικτύου .
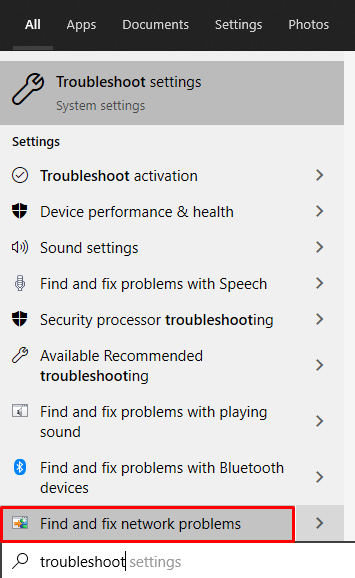
Αυτό ανοίγει τον πίνακα Συνδέσεις Διαδικτύου .
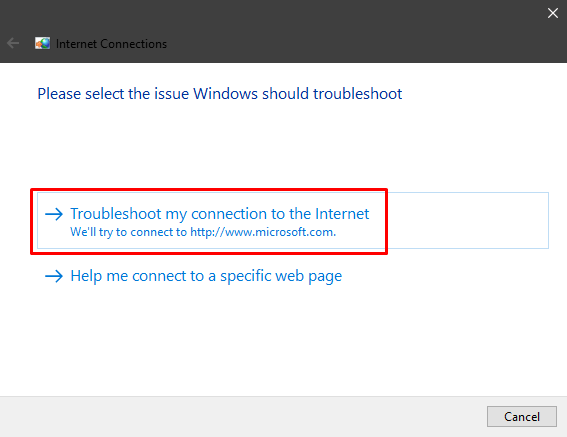
Αφήστε τα Windows να διαγνώσουν τα προβλήματα δικτύωσης και να εφαρμόσουν τυχόν προτεινόμενες διορθώσεις. Εάν αυτό δεν βοηθήσει, θα πρέπει επίσης να αντιμετωπίσετε το πρόβλημα του προσαρμογέα δικτύου. Πληκτρολογήστε αντιμετώπιση προβλημάτων προσαρμογέα δικτύου στο πλαίσιο αναζήτησης και ακολουθήστε τα ίδια βήματα.
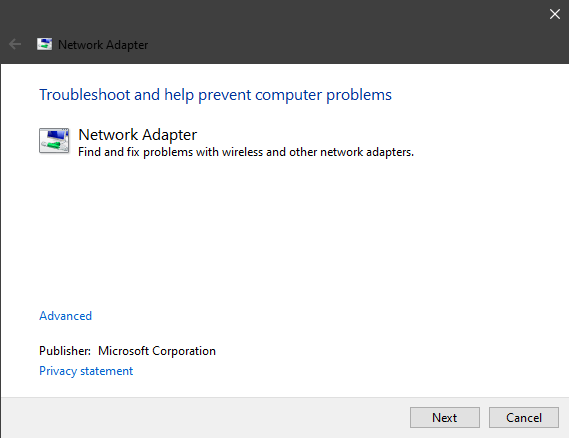
Επαναφορά TCP
Εάν το εργαλείο αντιμετώπισης προβλημάτων βρήκε ένα σφάλμα που λέει ότι το WiFi δεν έχει έγκυρη διαμόρφωση IP, θα πρέπει να επαναφέρετε το TCP/IP. Αυτή είναι η πιο κοινή λύση σε αυτό το πρόβλημα, αν και τα παλιά προγράμματα οδήγησης μπορούν επίσης να το προκαλέσουν.
Για να επαναφέρετε το TCP, πληκτρολογήστε γραμμή εντολών στο πλαίσιο αναζήτησης των Windows. Πριν εκκινήσετε το μήνυμα, βεβαιωθείτε ότι έχετε κάνει δεξί κλικ και επιλέξτε την επιλογή Εκτέλεση ως διαχειριστής , διαφορετικά ορισμένες εντολές ενδέχεται να μην λειτουργούν.
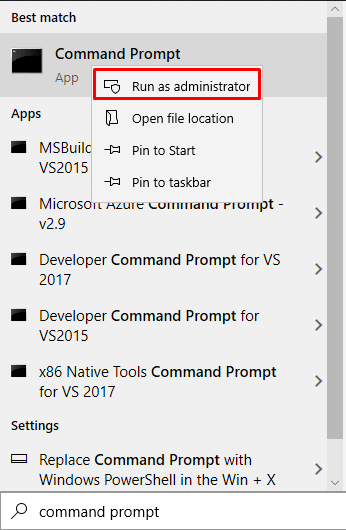
Στη συνέχεια, πληκτρολογήστε τις ακόλουθες εντολές ξεχωριστά πατώντας το πλήκτρο Enter μετά από κάθε μία:
επαναφορά netsh winsock
ipconfig /release
ipconfig / ανανέωση
netsh int επαναφορά ip
ipconfig /flushdns
Κάντε επανεκκίνηση του υπολογιστή σας και ελέγξτε εάν η ασύρματη σύνδεσή σας λειτουργεί τώρα. Εάν δεν το κάνει, συνεχίστε να αντιμετωπίζετε προβλήματα wifi χρησιμοποιώντας τις παρακάτω συμβουλές μας.
Ελέγξτε το Antivirus σας
Η ύπαρξη λογισμικού προστασίας από ιούς είναι σημαντική, αλλά μερικές φορές μπορεί να προκαλέσει διένεξη που οδηγεί σε περιορισμένο μήνυμα σύνδεσης στο Διαδίκτυο. Λάβετε υπόψη ότι το Windows Defender, το πρόγραμμα προστασίας από ιούς που συνοδεύει τα Windows 10, δεν θα πρέπει να προκαλεί προβλήματα με την ασύρματη σύνδεσή σας.
Οι περισσότεροι χρήστες αναφέρουν ότι το λογισμικό προστασίας από ιούς τρίτου μέρους μπορεί να αποκλείσει το WiFi. Επομένως, εάν δυσκολεύεστε να προσπαθήσετε να το καταλάβετε, δοκιμάστε να απενεργοποιήσετε το πρόγραμμα προστασίας από ιούς. Εάν το BitDefender, το Avast, το AVG ή ένα παρόμοιο antivirus είναι πράγματι ο ένοχος, απεγκαταστήστε το.
Λείπει εικονίδιο WiFi
Σε ορισμένες περιπτώσεις, η ασύρματη σύνδεση είναι απενεργοποιημένη. Δεν μπορείτε να βρείτε το εικονίδιο WiFi και αν ψάξετε βαθύτερα στις ρυθμίσεις του δικτύου σας, δεν θα βρείτε ενότητα ασύρματης σύνδεσης.
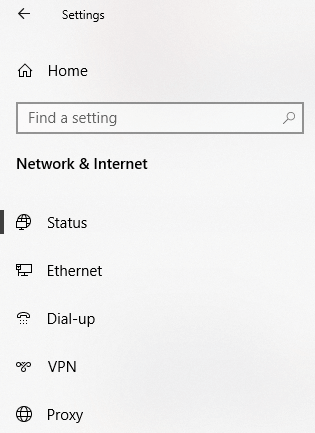
Πολλοί χρήστες αναφέρουν αυτό το πρόβλημα, ειδικά μετά από μια καθαρή εγκατάσταση των Windows 10. Αυτό οφείλεται συνήθως σε χαμένα ή παλιά προγράμματα οδήγησης WiFi. Η μονάδα WiFi μπορεί επίσης να είναι ο ένοχος εάν αγοράσατε ένα, επομένως βεβαιωθείτε ότι είναι σωστά συνδεδεμένο.
Τούτου λεχθέντος, υπάρχουν πολλές λύσεις που μπορείτε να δοκιμάσετε.
Ελεγχος για ενημερώσεις
Αρχίστε να κοιτάζετε τα προγράμματα οδήγησης, ειδικά αν μόλις εγκαταστήσατε τα Windows 10. Πολλοί χρήστες εγκαθιστούν το λειτουργικό σύστημα χωρίς να συνδέσουν το μηχάνημά τους στο Διαδίκτυο. Ως αποτέλεσμα, τα Windows δεν μπορούν να εγκαταστήσουν αυτόματα κανένα πρόγραμμα οδήγησης κατά τη διαδικασία εγκατάστασης, επομένως ορισμένα από αυτά θα λείπουν.
1. Μεταβείτε στον πίνακα Ρυθμίσεις και επιλέξτε Ενημερώσεις και ασφάλεια .
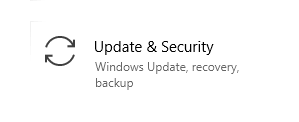
2. Στη συνέχεια, πρέπει να ελέγξετε για ενημερώσεις προγραμμάτων οδήγησης κάνοντας κλικ στο Προβολή προαιρετικών ενημερώσεων .
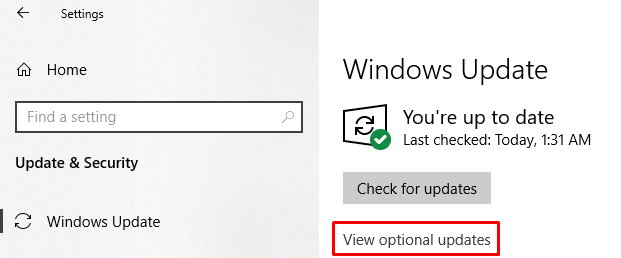
3. Κάντε κλικ στις Ενημερώσεις προγραμμάτων οδήγησης για να δείτε αν έχετε κάτι να κατεβάσετε.
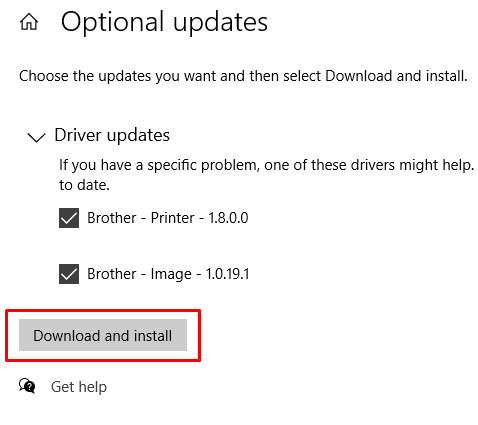
Στην περίπτωσή σας, θα πρέπει να έχετε άλλα προγράμματα οδήγησης από αυτά που φαίνονται σε αυτήν την εικόνα. Ας ελπίσουμε ότι ένα από αυτά είναι το πρόγραμμα οδήγησης WiFi. Βεβαιωθείτε ότι είστε συνδεδεμένοι στο Διαδίκτυο μέσω ενός καλωδίου δικτύου ή της σύνδεσης του smartphone σας και κατεβάστε τα προγράμματα οδήγησης.
Εγκαταστήστε ξανά το πρόγραμμα οδήγησης WiFi
Σε ορισμένες περιπτώσεις, το πρόγραμμα οδήγησης WiFi είναι κατεστραμμένο και η ενημέρωση του δεν θα κάνει τίποτα. Αυτό που πρέπει να κάνετε είναι να το εγκαταστήσετε ξανά. Για να το κάνετε αυτό, πρέπει πρώτα να απεγκαταστήσετε το πρόγραμμα οδήγησης και, στη συνέχεια, είτε να ελέγξετε για ενημερώσεις χρησιμοποιώντας την προηγούμενη λύση είτε να το κατεβάσετε από τον ιστότοπο του κατασκευαστή.
Για να καταργήσετε το υπάρχον πρόγραμμα οδήγησης, μεταβείτε στη Διαχείριση Συσκευών και αναζητήστε το πρόγραμμα οδήγησης WiFi στους Προσαρμογείς δικτύου .
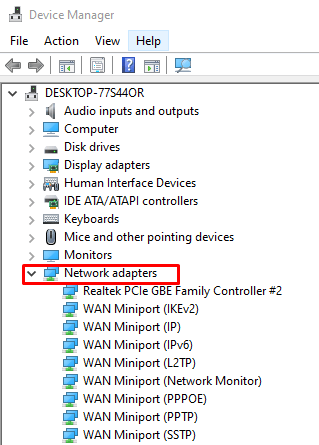
Επιλέξτε το πρόγραμμα οδήγησης ασύρματου δικτύου, κάντε διπλό κλικ για να εκκινήσετε τον πίνακα Ιδιότητες και μεταβείτε στο Πρόγραμμα οδήγησης . Εκεί θα βρείτε το κουμπί Driver Details , το οποίο θα σας πει όλα όσα πρέπει να γνωρίζετε για το πρόγραμμα οδήγησης.
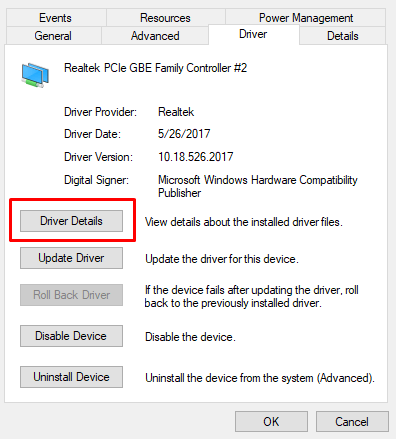
Χρειάζεστε αυτές τις πληροφορίες εάν θέλετε να πραγματοποιήσετε λήψη και εγκατάσταση του προγράμματος οδήγησης από τον ιστότοπο του κατασκευαστή της κάρτας WiFi.
Τώρα, επιστρέψτε στο πρόγραμμα οδήγησης μέσα στη διαχείριση συσκευών, κάντε δεξί κλικ σε αυτό και επιλέξτε την επιλογή Κατάργηση εγκατάστασης συσκευής . Αυτό θα αφαιρέσει το πρόγραμμα οδήγησης από τον υπολογιστή σας, ώστε να μπορείτε να το εγκαταστήσετε σωστά.
Μόλις αφαιρεθεί το πρόγραμμα οδήγησης, μπορείτε είτε να επιστρέψετε στον πίνακα Έλεγχος για ενημερώσεις που μιλήσαμε παραπάνω είτε στον ιστότοπο του κατασκευαστή. Σε κάθε περίπτωση, εγκαταστήστε το πρόγραμμα οδήγησης και επανεκκινήστε τον υπολογιστή σας.
Το WiFi αποσυνδέθηκε μετά τη λειτουργία αδράνειας
Η ασύρματη σύνδεσή σας λειτουργεί κανονικά έως ότου ο υπολογιστής σας εισέλθει σε κατάσταση αναστολής λειτουργίας/Αδρανοποίησης ; Το πιθανότερο είναι ότι αντιμετωπίζετε μια ενοχλητική επιλογή εξοικονόμησης ενέργειας που εμποδίζει τον υπολογιστή σας να επιστρέψει τη σύνδεσή σας WiFi μετά την αφύπνιση. Για να το διορθώσετε, πληκτρολογήστε Power Plan στη γραμμή αναζήτησης των Windows και επιλέξτε Επεξεργασία σχεδίου ενέργειας . Αυτό ανοίγει τις τρέχουσες ρυθμίσεις σχεδίου παροχής ενέργειας του υπολογιστή σας. Στη συνέχεια, κάντε κλικ στην επιλογή Αλλαγή ρυθμίσεων ενέργειας για προχωρημένους .
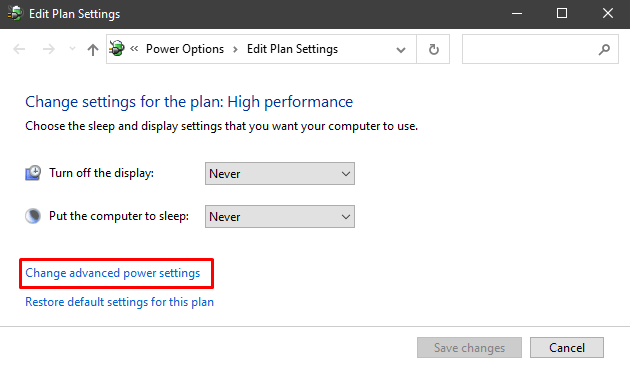
Κάντε κύλιση στις Ρυθμίσεις ασύρματου προσαρμογέα , αναπτύξτε το και αλλάξτε τη λειτουργία εξοικονόμησης ενέργειας σε Μέγιστη απόδοση .
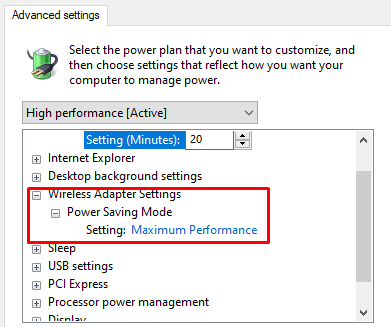
Άλλες συμβουλές αντιμετώπισης προβλημάτων WiFi
Υπάρχουν μερικά άλλα πράγματα που μπορείτε να δοκιμάσετε σε αυτό το σημείο, εάν καμία από τις προηγούμενες συμβουλές δεν διόρθωσε τη σύνδεσή σας στο WiFi.
Διαμόρφωση του προσαρμογέα δικτύου σας
Είστε βέβαιοι ότι ο προσαρμογέας δικτύου σας έχει ρυθμιστεί σωστά; Μεταβείτε στο Κέντρο δικτύου και κοινής χρήσης και κάντε κλικ στο Αλλαγή ρυθμίσεων προσαρμογέα για να ανοίξετε τη σελίδα Συνδέσεις δικτύου. Κάντε δεξί κλικ στον προσαρμογέα WiFi και επιλέξτε Ιδιότητες .
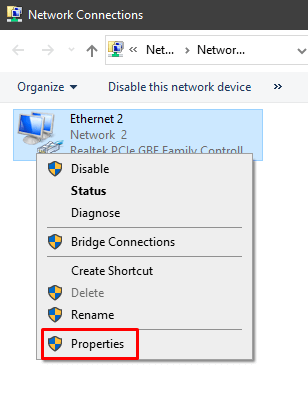
Πρέπει να βρείτε την έκδοση 4 πρωτοκόλλου Internet (TCP/IPv4) . Επιλέξτε το και κάντε κλικ στο κουμπί Ιδιότητες .
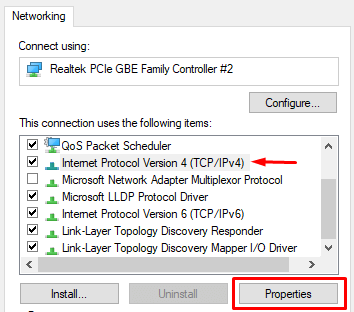
Είναι επιλεγμένες οι επιλογές Λήψη διεύθυνσης IP αυτόματα και Λήψη διεύθυνσης διακομιστή DNS αυτόματα ; Εάν δεν είναι, ενεργοποιήστε τα.
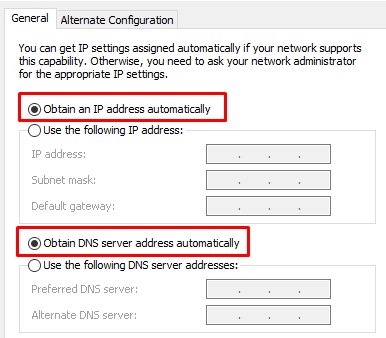
Επαναφέρετε τον δρομολογητή σας
Οι διαμορφώσεις του δρομολογητή μπορεί μερικές φορές να παρεμβαίνουν ή να έρχονται σε σύγκρουση με τις ρυθμίσεις WiFi του υπολογιστή σας. Αυτό το ζήτημα μπορεί να εμφανιστεί με την πάροδο του χρόνου ή εάν παίξατε με τις ρυθμίσεις του δρομολογητή. Είτε έτσι είτε αλλιώς, θα πρέπει να προσπαθήσετε να το επαναφέρετε στις προεπιλεγμένες ρυθμίσεις του.
Υπάρχουν μερικοί τρόποι επαναφοράς του δρομολογητή σας. Γενικά, μπορείτε είτε να πατήσετε το μικρό, κρυφό κουμπί επαναφοράς είτε να μεταβείτε στη σελίδα διαμόρφωσης του δρομολογητή και να το κάνετε από εκεί.
Για περισσότερες λεπτομέρειες σχετικά με τον τρόπο επαναφοράς ενός δρομολογητή , ανατρέξτε στο ειδικό άρθρο μας.
Ελέγξτε τον διακόπτη WiFi
Ορισμένοι φορητοί υπολογιστές εξακολουθούν να διαθέτουν διακόπτη που ενεργοποιεί ή απενεργοποιεί το WiFi. Εάν συμβαίνει αυτό με το δικό σας, φροντίστε να ελέγξετε ότι έχει ρυθμιστεί σε ON .

Παρεμβολή συσκευής
Ορισμένες συσκευές μπορεί να επηρεάσουν το σήμα WiFi. Ελέγξτε τις προδιαγραφές συχνότητας του φούρνου μικροκυμάτων, του τηλεφώνου, των ηχείων και άλλων ηλεκτρονικών συσκευών σας. Εάν ταιριάζουν με την ίδια συχνότητα που χρησιμοποιεί ο δρομολογητής σας, θα πρέπει να δοκιμάσετε να τα απενεργοποιήσετε.
Εάν το πρόβλημά σας προκαλείται από μια οικιακή συσκευή, η λύση είναι να απομακρύνετε το δρομολογητή από αυτήν.
Τελευταία λύση – Ενημέρωση ή επαναφορά του BIOS
Εάν δοκιμάσατε κάθε βήμα αντιμετώπισης προβλημάτων wifi παραπάνω, θα πρέπει να δοκιμάσετε αυτήν τη λύση.
Η ενημέρωση του BIOS ήταν κάτι που οι περισσότεροι απέφευγαν πάση θυσία, αλλά σήμερα με τις σύγχρονες μητρικές πλακέτες, είναι αρκετά εύκολο να γίνει. Απλώς βεβαιωθείτε ότι έχετε διαβάσει τις οδηγίες που συνοδεύουν τη μητρική σας και δημιουργήστε αντίγραφα ασφαλείας των δεδομένων σας.
Εναλλακτικά, μπορείτε επίσης να δοκιμάσετε να επαναφέρετε το BIOS στις προεπιλεγμένες ρυθμίσεις του .
Όπως αναφέρθηκε στην αρχή του άρθρου, πολλά πράγματα μπορούν να κάνουν το WiFi σας να χαλάσει. Ας ελπίσουμε ότι μια από τις λύσεις μας λειτούργησε για εσάς. Εάν όχι, τότε πιθανότατα έχετε πρόβλημα υλικού και θα πρέπει να επιθεωρήσετε την ασύρματη μονάδα. Πείτε μας στα σχόλια πώς φτιάξατε το WiFi σας!