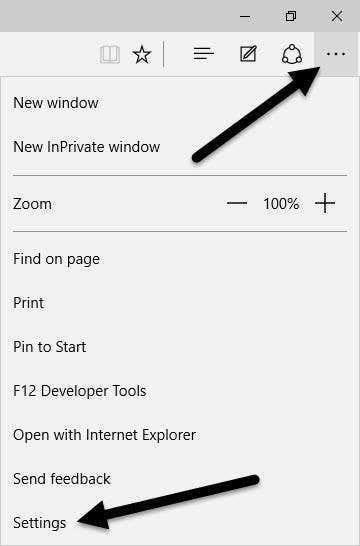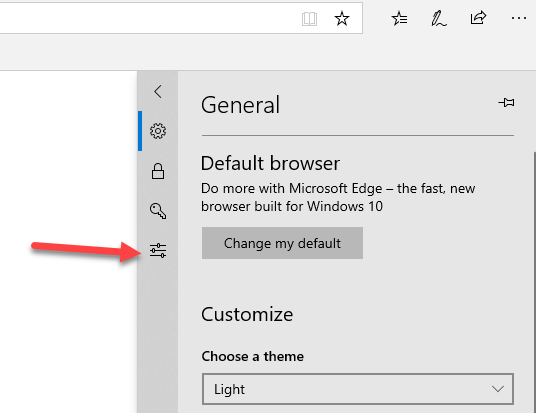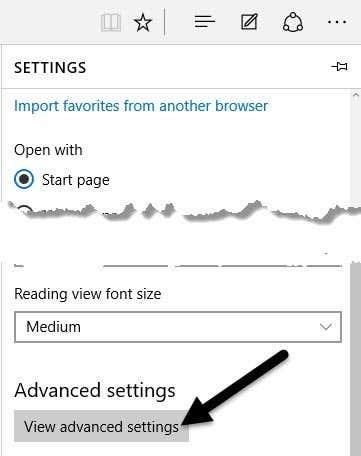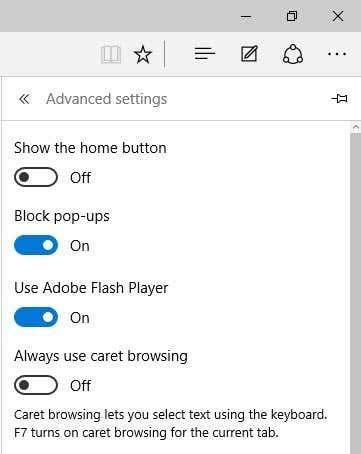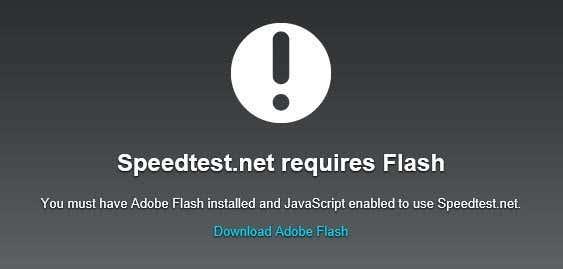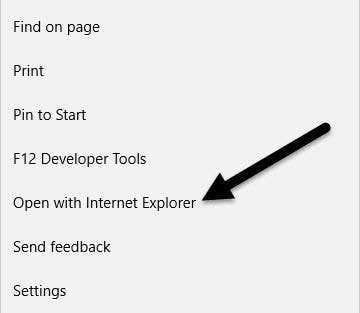Εάν χρησιμοποιείτε τα Windows 10 και το νέο πρόγραμμα περιήγησης Edge της Microsoft, ίσως αναρωτιέστε πώς μπορείτε να απενεργοποιήσετε το Adobe Flash; Από προεπιλογή, ο Microsoft Edge έχει ενσωματωμένη υποστήριξη για το Adobe Flash, επομένως είναι ουσιαστικά ενεργοποιημένο όλη την ώρα.
Εάν χρειάζεται να χρησιμοποιήσετε το Flash κατά την περιήγηση στον Ιστό, τότε δεν χρειάζεται να ανησυχείτε για τίποτα. Ωστόσο, εάν είστε σαν εμένα και θέλετε να απενεργοποιήσετε το Flash λόγω των πολυάριθμων ευπαθειών ασφαλείας που εμφανίζονται συνεχώς, τότε υπάρχει ένας απλός τρόπος για να το κάνετε αυτό στο Edge.
Απενεργοποιήστε το Flash στον Microsoft Edge
Το πρώτο πράγμα που θα θέλετε να κάνετε είναι να κάνετε κλικ στο εικονίδιο Περισσότερες ενέργειες στην επάνω δεξιά γωνία του παραθύρου του προγράμματος περιήγησης. Το εικονίδιο έχει τρεις μικρές κουκκίδες πάνω του και είναι παρόμοιο με το κουμπί Επιλογές στο Google Chrome που έχει τρεις οριζόντιες γραμμές.
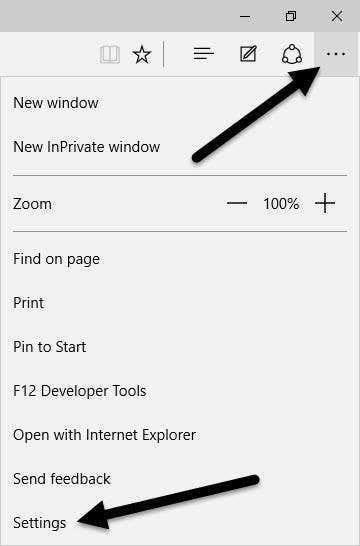
Στο κάτω μέρος του παραθύρου, κάντε κλικ στις Ρυθμίσεις . Αυτό θα εμφανίσει ένα μικρό παράθυρο στη δεξιά πλευρά του παραθύρου του προγράμματος περιήγησης. Όχι άλλα αναδυόμενα παράθυρα διαλόγου! Αυτό το στοιχείο σχεδίασης φαίνεται να προέρχεται απευθείας από τη γραμμή Charms των Windows 8 που εμφανιζόταν στη δεξιά πλευρά της οθόνης όταν μετακινούσατε το ποντίκι σας στις άκρες.
Στην πιο πρόσφατη έκδοση του Edge, πρέπει να κάνετε κλικ στο νέο κουμπί Για προχωρημένους που εμφανίζεται στην αριστερή άκρη του πίνακα.
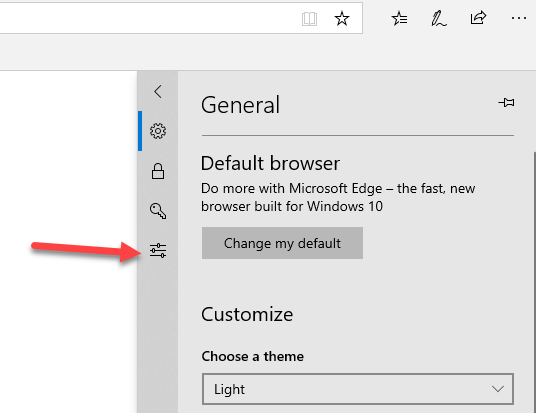
Σε παλαιότερες εκδόσεις του Edge, κάνετε κύλιση προς τα κάτω και κάντε κλικ στην επιλογή Προβολή σύνθετων ρυθμίσεων στο κάτω μέρος του παραθύρου.
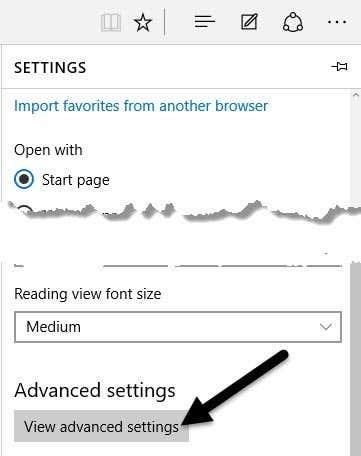
Αυτό θα φορτώσει όλες τις ρυθμίσεις στο ίδιο παράθυρο. Προς την κορυφή, θα πρέπει να δείτε μια επιλογή που ονομάζεται Χρήση Adobe Flash Player και θα πρέπει να είναι ενεργοποιημένη.
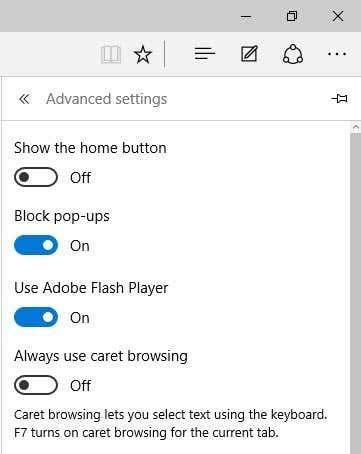
Κάντε κλικ στο μικρό κουμπί εναλλαγής και θα ορίσει την επιλογή σε Off . Τώρα έχετε απενεργοποιήσει το Adobe Flash στον Microsoft Edge! Τώρα, εάν επισκέπτεστε έναν ιστότοπο που απαιτεί Flash, θα λάβετε ένα μήνυμα που θα λέει ότι το Flash δεν είναι εγκατεστημένο.
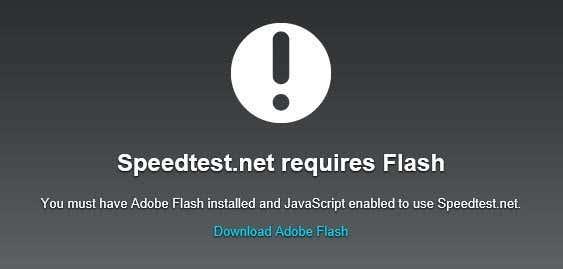
Αντιμετώπιση προβλημάτων του Adobe Flash στον Microsoft Edge
Δεδομένου ότι ο Microsoft Edge είναι ακόμη υπό ανάπτυξη, ενδέχεται να αντιμετωπίσετε ορισμένα ζητήματα που θα εμποδίσουν την αναπαραγωγή περιεχομένου Flash σε έναν ιστότοπο.
Ακόμη και αφού βεβαιώθηκα ότι το Adobe Flash ήταν ενεργοποιημένο στο μηχάνημά μου με Windows 10, συνάντησα αρκετούς ιστότοπους που απλά δεν φορτώνουν βίντεο Flash στο Edge. Υποθέτω ότι είναι απλώς ένα ζήτημα συμβατότητας που πιθανότατα θα διορθωθεί μέσα σε λίγους μήνες. Αναβάθμισα επίσης το μηχάνημά μου με Windows 7 σε Windows 10, οπότε θα μπορούσε να είναι και αυτό το πρόβλημα.
Στο μεταξύ, μπορείτε να επιστρέψετε στο άνοιγμα της ιστοσελίδας στον Internet Explorer 11. Για να το κάνετε αυτό, απλώς επισκεφτείτε τον ιστότοπο και, στη συνέχεια, κάντε ξανά κλικ στο εικονίδιο Περισσότερες ενέργειες. Αυτή τη φορά κάντε κλικ στο Άνοιγμα στον Internet Explorer .
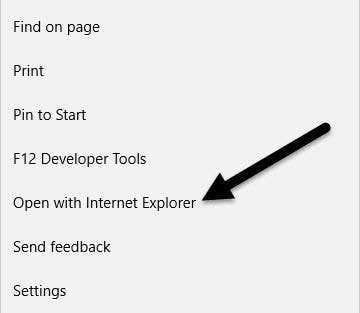
Εάν θέλετε πραγματικά το Flash να λειτουργεί χωρίς να χρειάζεται να χρησιμοποιήσετε IE, τότε μπορείτε να δοκιμάσετε να πραγματοποιήσετε επαναφορά στα Windows 10 ή να κάνετε μια ολόκληρη καθαρή εγκατάσταση των Windows 10 από μέσα εκκίνησης. Η επιλογή Επαναφορά δεν διαρκεί πολύ, επομένως είναι μια καλή πρώτη επιλογή.
Όταν εκτελείτε επαναφορά, θέλετε να βεβαιωθείτε ότι έχετε επιλέξει να διαγράψετε τα πάντα και στη συνέχεια να εγκαταστήσετε ξανά τα Windows. Προφανώς, είναι γελοίο να πρέπει να επανεγκαταστήσετε τα Windows για να δουλέψετε απλώς το Flash σε ένα πρόγραμμα περιήγησης, αλλά έτσι λειτουργούν συνήθως τα πράγματα με τη Microsoft.
Εάν έχετε οποιεσδήποτε ερωτήσεις, μη διστάσετε να δημοσιεύσετε ένα σχόλιο. Απολαμβάνω!